
Windowsで更新プログラムを適用するための機能「Windows Update」は、まれに更新プログラムの確認が終わらなくなったり、更新プログラムが適用できなくなるなど、正常に動作しなくなることがあります。
そこでここではWindows 10を例に、Windows Updateを初期化(リセット)する方法を紹介します。
目次
Windows Updateのログの確認方法
Windows Updateを初期化(リセット)する前に、現在のWindows Updateの動作状況を確認したいときは、以下の手順でWindows Updateのログを確認することができます。
Windows 8.1以前はWindows Updateのログファイルは、「%windir%\WindowsUpdate.log」に保存されており、メモ帳などのテキストエディタで開いて確認できましたが、Windows 10以降では、Windows Updateのログ記録の仕様が変更され、OSの「イベントトレース」ログとして記録されるようになり、以下の手順でログを確認する必要があります。
PowerShellを起動し、次のコマンドレットを実行します。
> Get-WindowsUpdateLogGet-WindowsUpdateLogコマンドレットは、現在システムに保存されているWindows Updateのログファイルを解析し、結果をテキストファイルとしてデスクトップに出力してくれます。
出力されたログファイルは、メモ帳などのテキストエディターで開けるので、文字列検索でエラーが発生いていないか調査したりといったことができます。
Windows Updateの初期化方法
Windows Updateを初期化する手順は、次のとおりです。
関連サービスの停止
まず、以下のサービスを順に停止します。
- Delivery Optimization
- Orchestrator Serviceの更新
- Background Intelligent Transfer Service
- Windows Update
サービスの停止は、スタートメニューのプログラム一覧から「Windows管理ツール」>「サービス」を起動して、該当のサービスのプロパティ画面から停止できます。
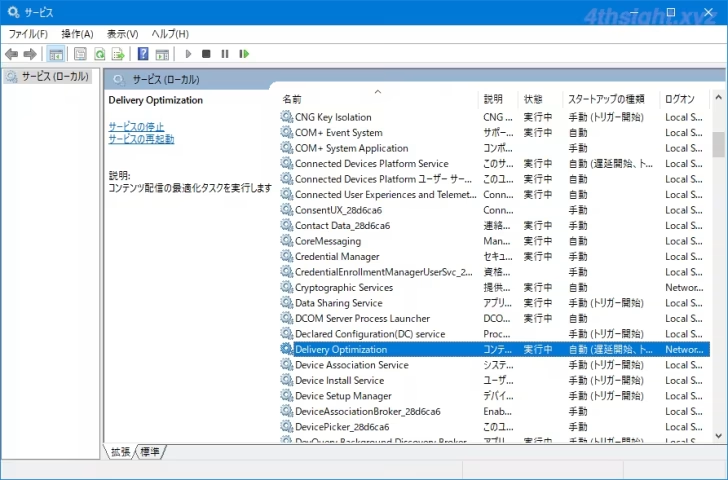
SoftwareDistributionフォルダーの削除
つぎに、以下のフォルダーを削除します。
- %SystemRoot%\SoftwareDistribution
BITSジョブの削除
つぎに、以下のフォルダー配下のファイルをすべて削除します。
- %ALLUSERSPROFILE%\Microsoft\Network\Downloader
関連サービスの開始
最後に、停止したときと逆の順序でサービスを開始します。
- Windows Update
- Background Intelligent Transfer Service
- Orchestrator Serviceの更新
- Delivery Optimization
以上で、Windows Updateを初期化(リセット)できます。
あとは、更新プログラムをチェックして、正常に動作しているか確認します。
なお、本手順を実行すると、過去の更新履歴がすべて消えますが、Creators Updateなど大型アップデートを適用すると、同じように以前の履歴は削除されるので、特に気にしなくてもよいと思います。
あとがき
以前のWindowsに比べて、Windows 10でWindows Updateの動作がおかしくなる頻度はかなり減ったという印象ですが、それでもまれに正常に動作しなくなることもあります。
そのような時に、ここで紹介している方法が役立つと思います。