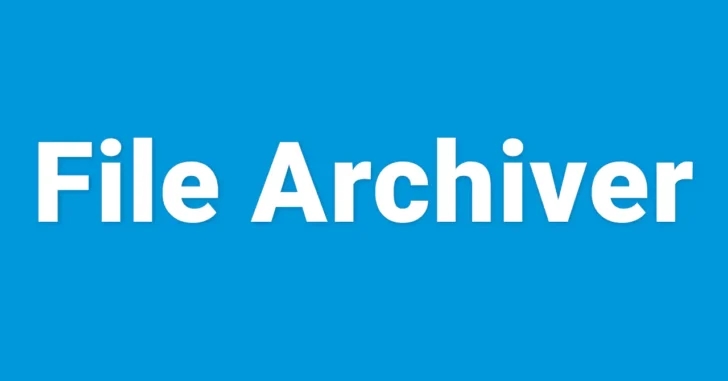
Windows 10や11でファイルを圧縮したいときや圧縮ファイルを解凍したいとき、定番ツールとして挙げられることが多いのが、Lhaplusと7-Zipです。
両者とも基本的な圧縮/解凍機能にはそれほど違いはありませんが、7-Zipではより強力な暗号化形式を利用できる、大容量の圧縮ファイルも解凍できる、コマンドで圧縮/解凍できる、などの利点があり、圧縮解凍の標準ツールとして採用している企業も多いと聞きます。
そこでここでは、Windows向けの無料圧縮解凍ソフト「7-Zip」の特長と使い方を解説します。
目次
7-Zipとは
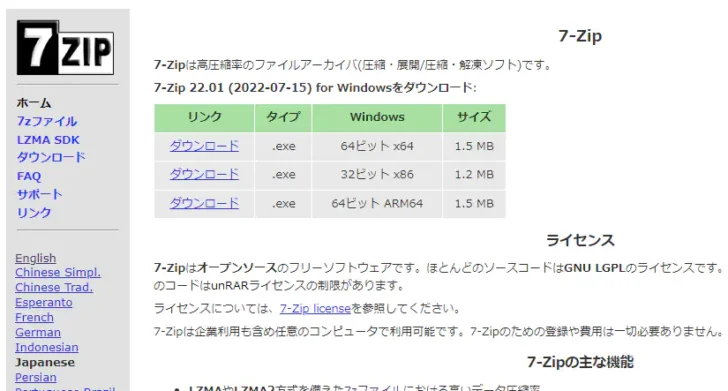
「7-Zip」は、Windows向けのオープンソースの圧縮解凍ソフトで、個人/企業を問わず無料で利用でき、日本語を含めさまざまな言語での表示に対応しています。
また、歴史も古くこれまで継続的にバージョンアップを重ねてきており、実績と信頼性を兼ね備えた世界的にも定番の圧縮解凍ソフトです。
7-Zipの主な特徴は、次のとおりです。
- ZIP/GZIPといった一般的な書庫ファイルの作成や解凍
- 高い圧縮率を誇る7z形式の書庫ファイルの作成や解凍
- ARJ/CAB/LZH/RARといった書庫ファイルの解凍
- 作成する書庫ファイルの分割、分割された書庫ファイルの結合
- ISO形式のイメージファイルやVHDX形式の仮想ディスクファイル、VMDK形式などの仮想ディスクイメージ、ext4などのLinuxファイルシステムイメージの内容を参照したりファイルを抽出する機能
- コマンド操作による書庫ファイルの作成や解凍
なお、7-Zipの通常版はインストールして利用しますが、コマンドライン版であればインストールすることなく利用することもできます。
7-Zipの使い方
ここでは、Windows 10に7-Zipをインストールして、ファイルをZIP圧縮する、圧縮ファイルを解凍する、圧縮ファイルの内容を参照する、などの一般的な操作手順を紹介します。
インストール
7-Zipは、以下の公式ページから、自分の使っているWindowsのアーキテクチャーに対応したインストーラーをダウンロードしてインストールします。(私のパソコンはWindows 10 Proの64ビット版なので、一番上の「64ビット x64」のダウンロードリンクをクリックしました。)
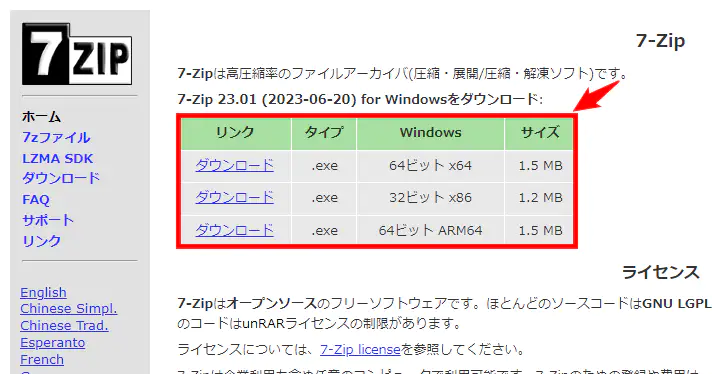
インストールは、インストール場所を指定して「Install」ボタンをクリックするだけなので簡単です。
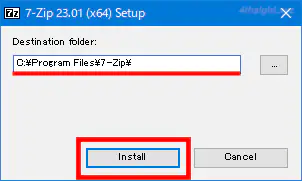
ファイルの圧縮
7-ZipでファイルをZIP圧縮するときは、圧縮したいファイル選択した状態で右クリックして、メニューから「7-Zip」>「xxx.zipに圧縮」を選択します。
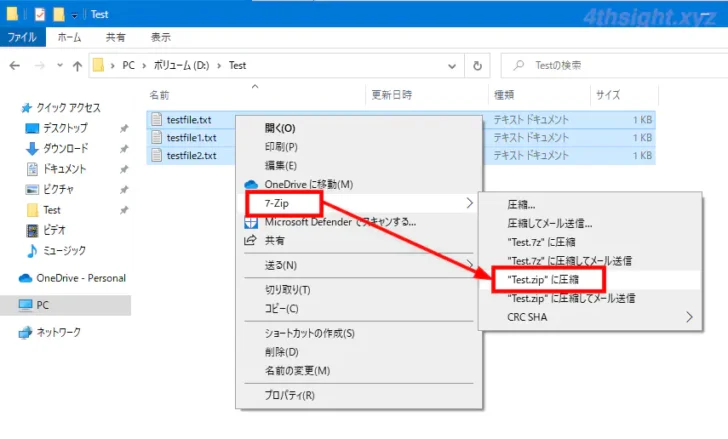
これだけで、同じフォルダー内にZIP圧縮されたファイルが作成されます。
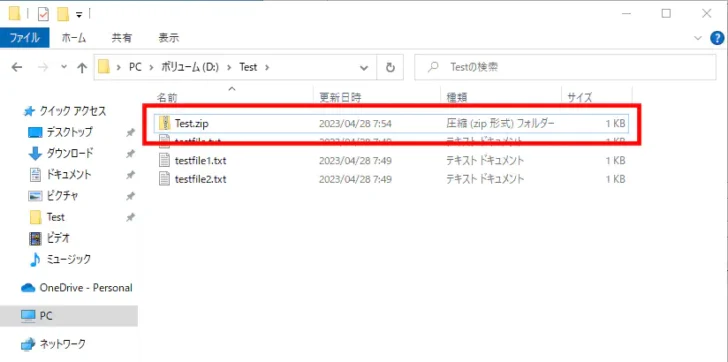
圧縮設定をカスタマイズしたいときは、圧縮したいファイル選択した状態で右クリックして、メニューから「7-Zip」>「圧縮…」を選択することで、圧縮の設定画面が開き、細かく設定することができます。
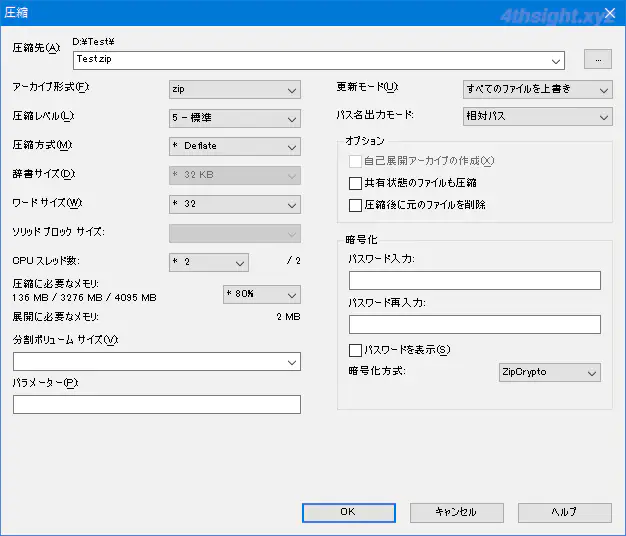
主だった設定項目は、次のとおりです。
- 圧縮先:圧縮後のファイルの保存場所とファイル名を指定します。
- アーカイブ形式:圧縮形式を指定でき、初期設定では7z形式になっています。
- 圧縮レベル:圧縮レベルを上げるとファイルサイズを抑えることができますが、圧縮に時間がかかります。
- CPUスレッド数:スレッド数を大きくすると、圧縮にかかる時間を短縮できますが、圧縮中にパソコンの動作が重くなることがあります。
- 分割ボリュームサイズ:作成する圧縮ファイルを指定したファイルサイズで分割できます。
- 暗号化:圧縮ファイルにパスワードを設定でき、暗号化形式ではより強固に暗号化できるAES256を選択可能です。
ファイルの解凍
7-Zipで圧縮ファイルを解凍するときは、解凍したい圧縮ファイルを右クリックして、メニューから「7-Zip」>「"XXX"に展開」を選択することで、圧縮ファイルと同じフォルダーに解凍できます。
パスワード付きの圧縮ファイルを解凍したときは、パスワードの入力画面が表示されパスワードを入力することで解凍できます。
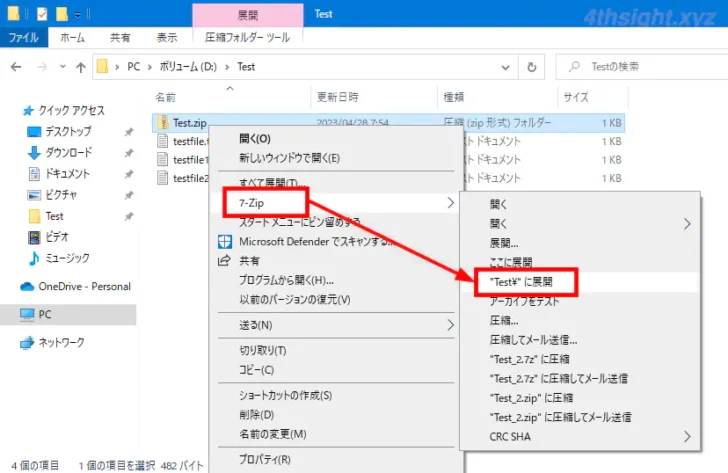
解凍先の場所など指定して解凍したいときは、解凍したい圧縮ファイルを右クリックして、メニューから「7-Zip」>「展開…」を選択すれば、解凍先などを指定して解凍することもできます。
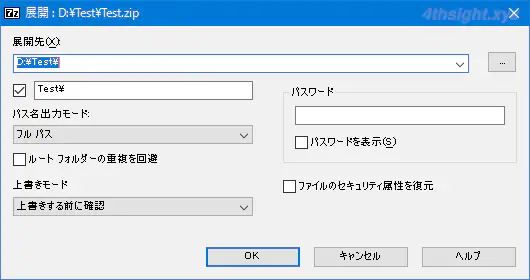
圧縮ファイル内の参照
圧縮ファイルに含まれているファイルを解凍することなく参照したいときは、圧縮ファイルを右クリックして、メニューから「7-Zip」>「開く」を選択します。
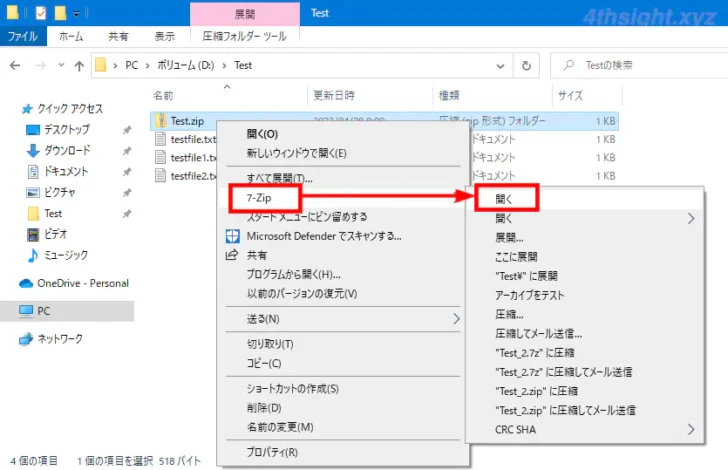
すると、7-Zipの画面が表示され、圧縮ファイルの内容を参照できます。また、この画面からは圧縮ファイルから特定のファイルだけを解凍することもできます。

分割ファイルの結合
7-Zipでは、大容量のファイルを圧縮する際に指定したファイルサイズで分割することができ、分割された圧縮ファイルを結合することもできます。
たとえば、以下のように8分割された圧縮ファイルを結合したいときは、拡張子が「001」のファイルを解凍することで、自動的に分割されたファイルを結合することができます。
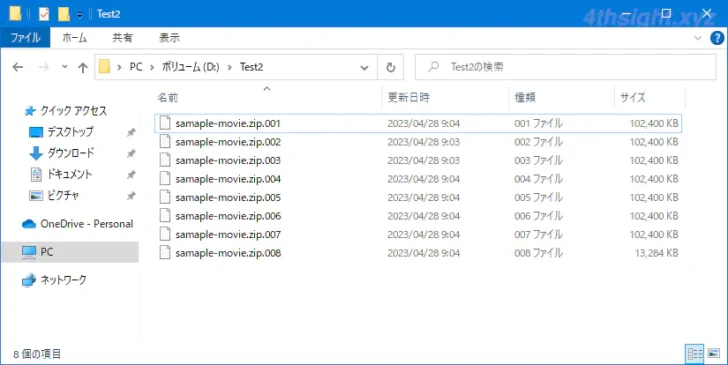
コマンドで圧縮/解凍
7-Zipでは、コマンドラインツールが用意されており、コマンドでファイルを圧縮したり圧縮ファイルを解凍することもできます。
7-Zipのコマンドラインツールは、7-Zipをインストールしたフォルダー内にある「7z.exe」で、以下のようにコマンドを実行することで、ファイルを圧縮したり、圧縮ファイルを解凍することができます。
ファイルを圧縮するとき
ファイルを圧縮するときは、以下のようにコマンドを実行し、オプションを指定すれば圧縮レベルや圧縮形式を指定することもできます。
> 7z a <出力する圧縮ファイル名> <圧縮するファイルやフォルダー名>圧縮ファイルを解凍するとき
圧縮ファイルを解凍するときは、以下のようにコマンドを実行します。
> 7z e <解凍する圧縮ファイル名>なお、7zコマンドの詳しい使い方は、7zとだけ入力して実行すればコマンドのヘルプが確認でき、以下の公式サイトでも使い方を参照できます。
Command Line Version User's Guide(英語)
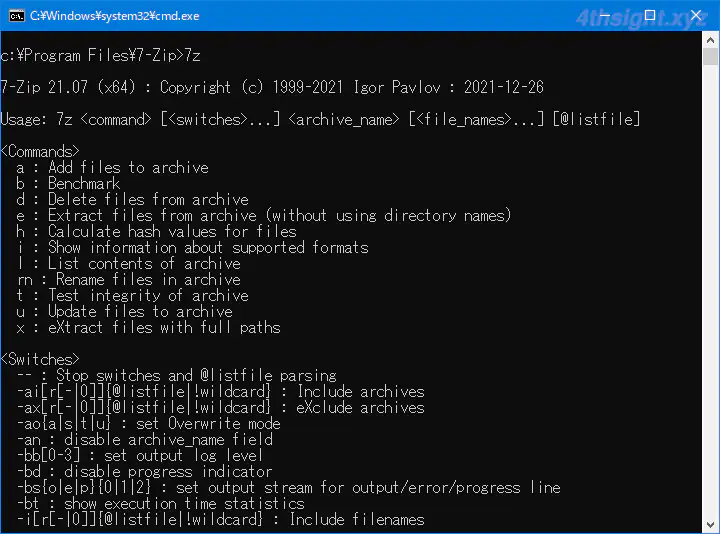
あとがき
7-Zipは、ユーザーインターフェースのモダンさはなく少しダサい見た目ですが、信頼性は高く安心して利用できる圧縮解凍ツールです。