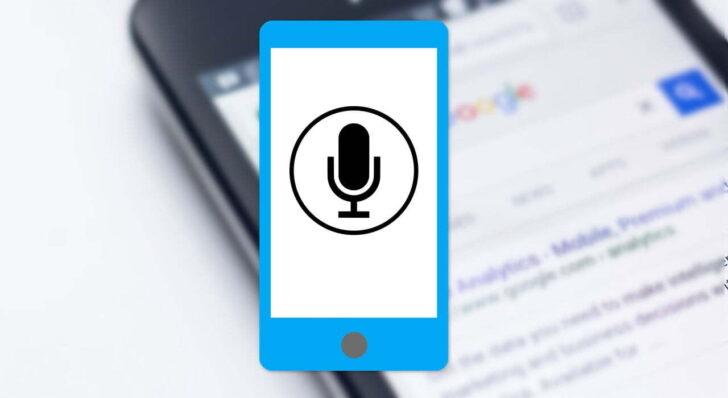
新型コロナウイルス以降、自宅で仕事をする機会が多くなった方も多いのではないでしょうか。自宅で仕事をするとなると、PCや周辺機器を準備する必要がありますが、できれば手持ちの機器を流用して余計な出費は抑えたいところです。
その方法の一つとして、スマホをマイクやWebカメラの代用として利用する方法があります。
そこでここでは、Windows 10で「WO Mic」というツールを使って、スマホをマイクの代用として利用する方法を紹介します。
目次
WO Micとは
「WO Mic」は、WindowsでAndroidやiPhoneなどのスマートフォンをマイクとして利用できるようにするフリーツールです。
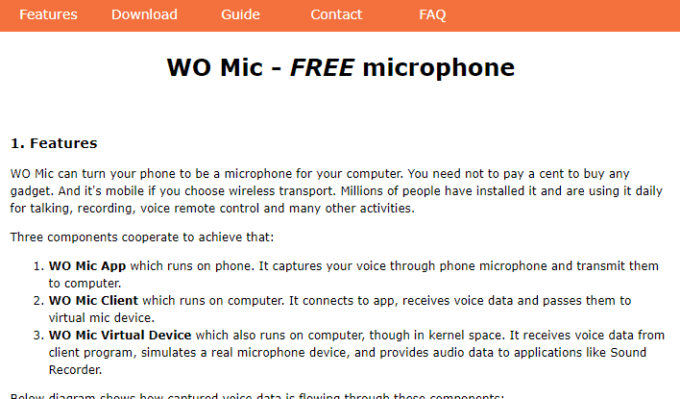
「WO Mic」では、WindowsマシンとスマートフォンをUSBケーブル、Bluetooth、Wi-Fi、Wi-Fi Directのいずれかで接続して、スマートフォンをマイクとして利用できるようにします。(iPhoneは、Wi-Fiのみ利用可能)
なお、インターフェースはすべて英語ですが、設定項目はそれほどないので英語が苦手な方でも大丈夫です。
WO Micのインストールと事前設定
まず、以下の公式ページからWindows 10とスマートフォンのそれぞれに必要なアプリをインストールします。
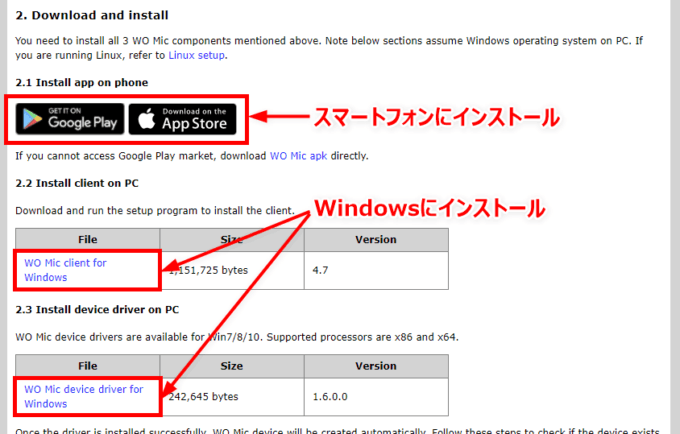
次に、Windows 10の「設定」アプリから「システム」>「サウンド」を開き、入力デバイスとして「マイク(WO Mic Device)」を選択しておきます。
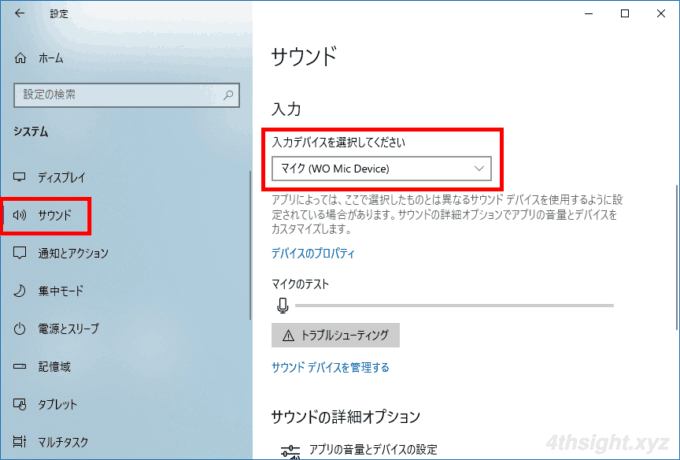
以降は、接続方法に応じた手順を実施します。
なお、ここではよく利用するBluetooth、USB、Wi-Fiそれぞれでの接続方法を紹介します。
Bluetooth接続する場合
Windows 10とスマートフォンをBluetooth接続する場合は、まずWindows 10とスマートフォンをペア設定しておきます。
Bluetoothのペア設定方法については、以下の記事が参考になります。
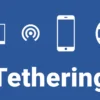
つぎに、スマートフォンで「WO Mic」アプリを起動して、右上の歯車アイコンをタップして設定画面を開きます。
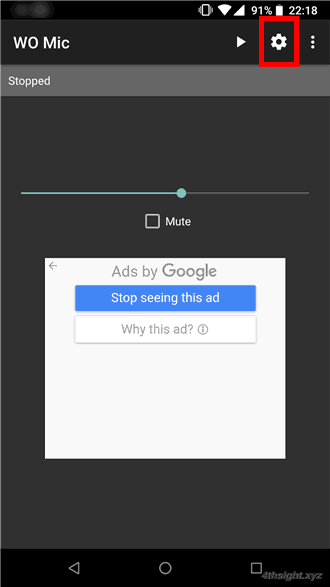
「Virtual mic settings」の「Transport」をタップして「Bluetooth」を選択します。
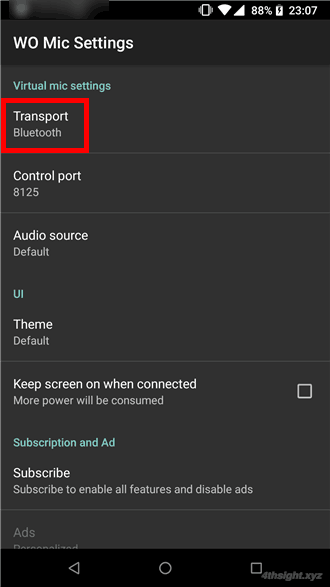
アプリのトップ画面に戻ったら、上部の「再生」をタップして「Started. Please connected by Bluetooth」と表示されていることを確認します。
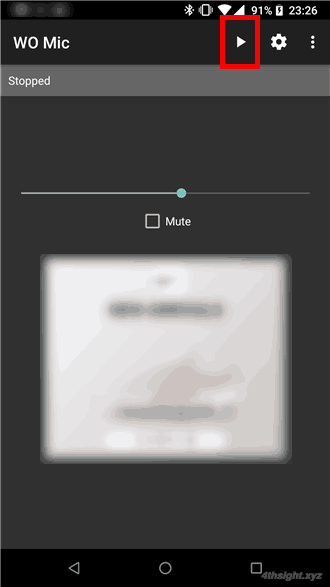
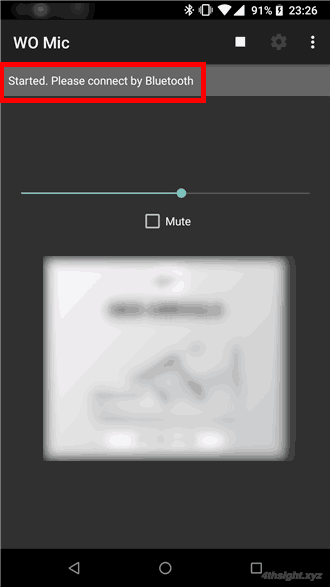
次に、Windows 10で「WO Mic Client」アプリを起動して、上部の「Connection」をクリックして、表示されるメニューから「Connect」を選択します。
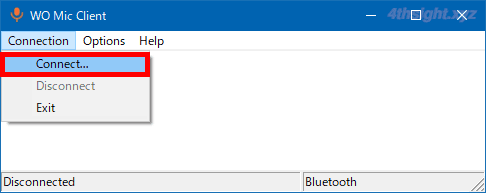
「Connect」画面が開くので「Transport type」から「Bluetooth」を選択し、「Target Bluetooth device」からペア設定したスマートフォンを選択して「Connect」をクリックします。
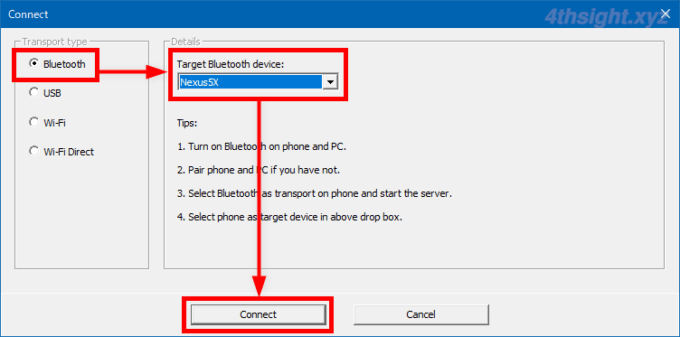
アプリ画面戻り、下部のステータスバーに「Connected」と表示されていれば、接続できています。
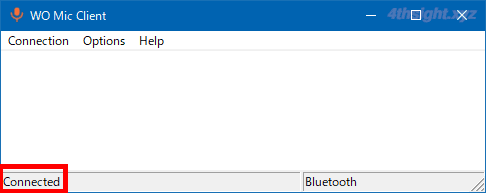
以上で、スマホのマイクをWindows 10で利用できます。
なお、Bluetooth接続では若干の遅延を感じました。
USBケーブルで接続する場合
Windows 10とスマートフォンをUSBケーブルで接続する場合は、まずWindows 10とスマートフォンをUSBケーブルで接続して、スマートフォンで「USBデバッグ」を有効化します。
「USBデバッグ」の有効化方法については、以下の記事をご覧ください

つぎに、スマートフォンで「WO Mic」アプリを起動して、右上の歯車アイコンをタップして設定画面を開き、「Virtual mic settings」の「Transport」をタップして「USB」を選択します。
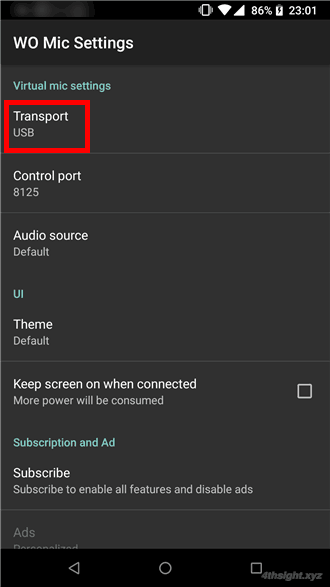
アプリのトップ画面に戻ったら、上部の「再生」をタップして「Started. Please connected by USB」と表示されていることを確認します。
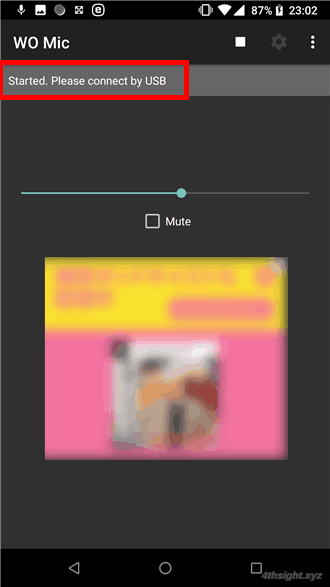
次に、Windows 10で「WO Mic Client」アプリを起動して、上部の「Connection」をクリックして、表示されるメニューから「Connect」を選択します。
「Connect」画面が開くので「Transport type」から「USB」を選択して「Connect」をクリックします。
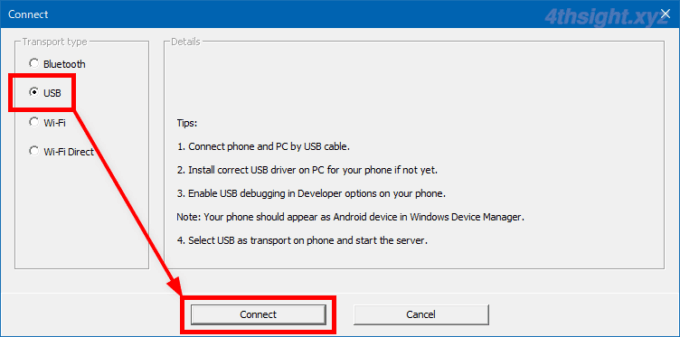
アプリ画面戻り、下部のステータスバーに「Connected」と表示されていれば、接続できています。
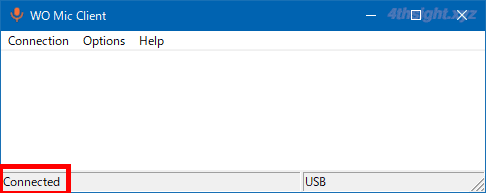
以上で、スマホのマイクをWindows 10で利用できます。
Wi-Fi接続する場合
Windows 10とスマートフォンをWi-Fiで接続する場合は、両方のデバイスが同一のネットワークに接続されていればOKです。
まず、スマートフォンで「WO Mic」アプリを起動して、右上の歯車アイコンをタップして設定画面を開き、「Virtual mic settings」の「Transport」をタップして「Wi-Fi」を選択します。
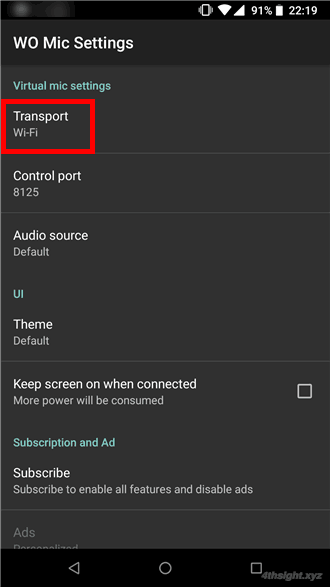
アプリのトップ画面に戻り、上部の「再生」アイコンをタップして「Started. Please connected by Wi-Fi(xxxx.xxxx.xxxx.xxxx)」に表示されているIPアドレスを控えておきます。
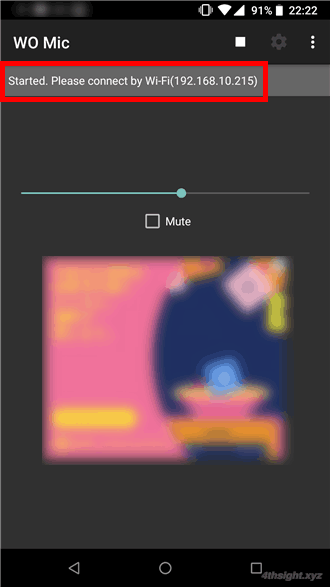
次に、Windows 10で「WO Mic Client」アプリを起動して、上部の「Connection」をクリックして、表示されるメニューから「Connect」を選択します。
「Connect」画面が開くので「Transport type」から「Wi-Fi」を選択し「Phone IP address」欄に、スマホアプリ側に表示されているIPアドレスを入力して「Connect」をクリックします。
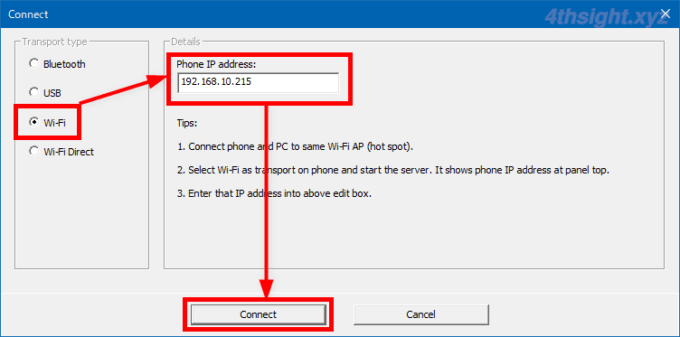
アプリ画面戻り、下部のステータスバーに「Connected」と表示されていれば、接続できています。
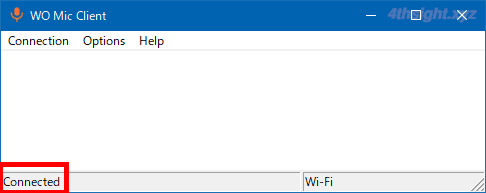
セキュリティ対策ソフトを利用している場合は、以下のようにエラーが表示され接続できないことがあり、その場合は、セキュリティ対策ソフトの設定で、インバウンド(内向き)UDP30000番ポートの通信を許可するよう設定することで、通信できるようになるでしょう。
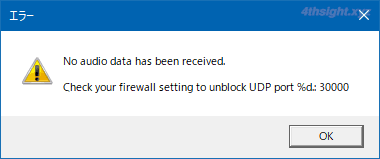
以上で、スマホのマイクをWindows 10で利用できます。
あとがき
普段あまりマイクを利用することがない場合、いざというときにスマホをカンタンにマイクの代用にできるのはありがたいです。お試しあれ。