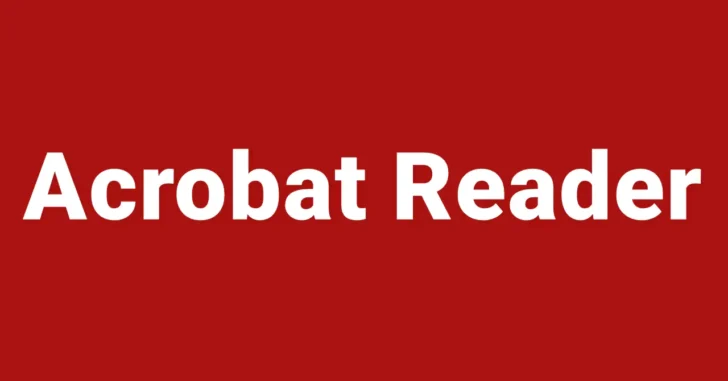
PDFファイルを印刷する場合、印刷範囲としては次のような選択肢から選ぶのが一般的です。
- すべてのページ
- 現在のページ
- 指定したページ
ですが、Adobe社が提供しているPDFリーダーアプリ「Adobe Acrobat Reader」なら、上の選択肢以外にもページ内の任意の領域のみを印刷することができるのをご存知でしょうか。
そこでここでは、Adobe Acrobat Readerでページ内の任意の領域のみを印刷する方法を紹介します。
任意の領域を印刷する方法
まず、以下の公式サイトから「Adobe Acrobat Reader」をダウンロード&インストールして、Adobe Acrobat Readerを起動します。
PDFリーダー | Adobe Acrobat Reader
Adobe Acrobat Readerを起動したら、印刷したいPDFファイルを開き、開いたPDFファイルの任にの場所を右クリックして、メニューから「スナップショット」を選択します。
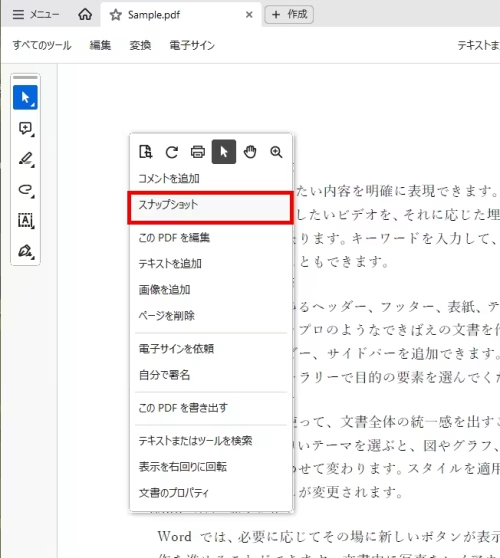
すると、マウスポインターが十字マークに変わるので、印刷したい領域をドラッグで選択します。
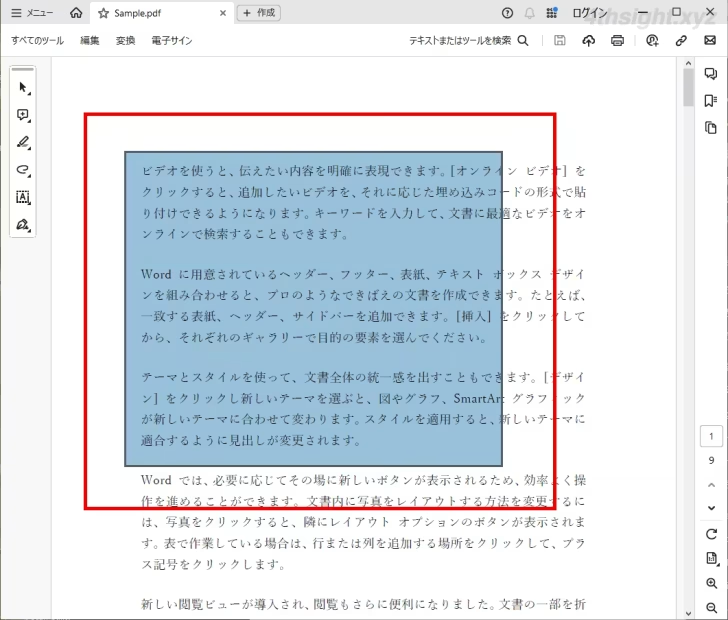
領域を選択すると「選択した領域がコピーされました」というメッセージが表示されるので「OK」をクリックします。
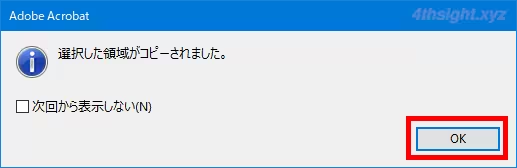
次に、アプリ画面左上のメニューから「印刷」をクリックします。
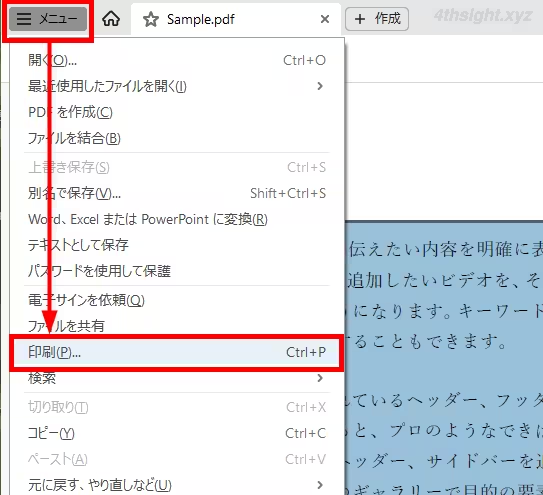
印刷画面が表示されたら、印刷するページの詳細オプションで「選択したグラフィック」が選択されていることを確認し「印刷」をクリックします。
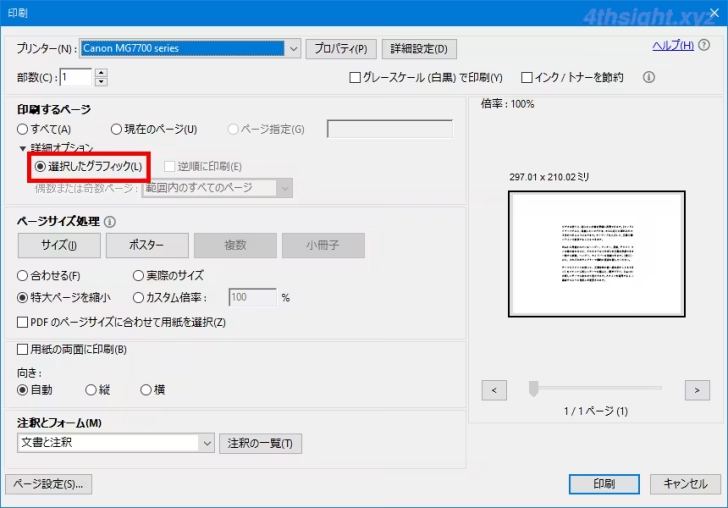
以上で、スナップショットで選択した領域だけを印刷することができます。
あとがき
Adobe Acrobat Readerは、PDFビューアーの定番と言えるアプリですが、閲覧機能以外にも意外と便利な機能が搭載されています。お試しあれ。