
iPhoneで紙の書類をPDF化したときなどに、セキュリティ対策としてPDFファイルにパスワードを設定して、内容を簡単に読み取れないよう保護したいときがあります。
そのようなとき、iPhoneでは標準搭載の「ファイル」アプリを使って簡単にPDFファイルにパスワードを設定することができます。
そこでここでは、iPhoneの「ファイル」アプリを使って、PDFファイルにパスワードを設定してパスワード認証しないとファイルの内容を読み取れないよう保護する方法を紹介します。
また、PDFファイルのパスワード設定を解除する方法(パスワード解析ではありません)も併せて紹介します。
目次
PDFファイルにパスワードを設定する
iPhoneでPDFファイルにパスワードを設定する手順は、次のとおりです。
まず、標準搭載のファイルアプリからパスワードを設定したいPDFファイルを開き、画面上部のファイル名横の矢印アイコンをタップし、メニューから「PDFをロック」をタップします。
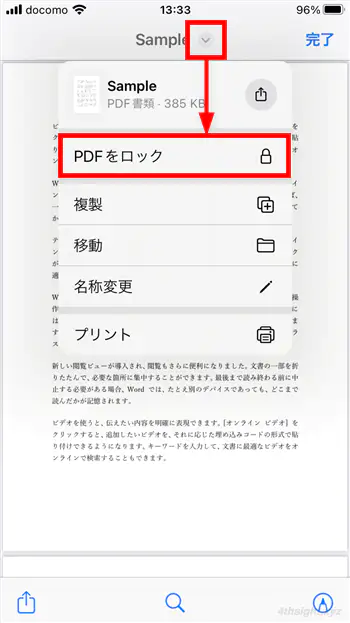
パスワードの設定画面が表示されるので、設定したいパスワードを入力して「完了」をタップします。

PDFファイルの閲覧画面に戻るので、画面右上の「完了」をタップします。
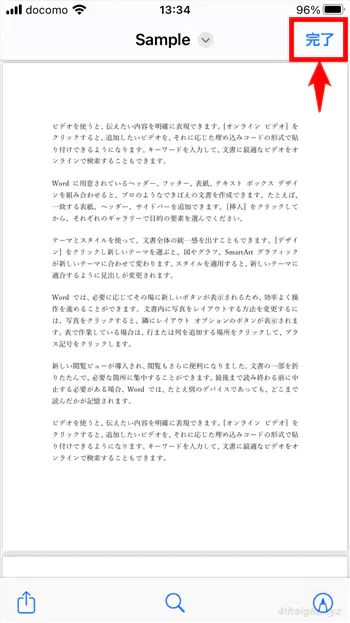
以上で、PDFファイルにパスワードが設定されます。
パスワードが設定されたPDFファイルは、ファイルのサムネイルが鍵マークに変更され、ファイルを開くにはパスワードによる認証が必要になります。
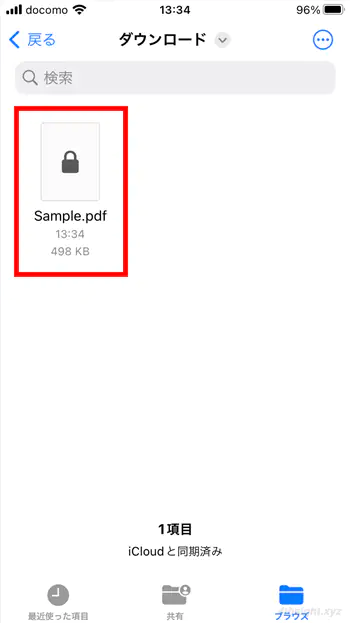
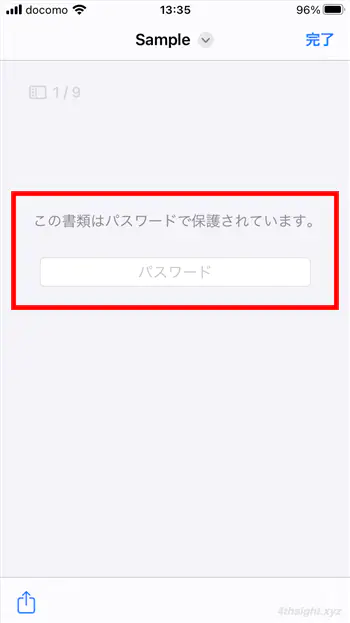
PDFファイルのパスワード設定を解除する
パスワード付きPDFファイルからパスワード設定を解除したいときは「Adobe Acrobat」などの有料のPDF編集アプリが必要となることがほとんどですが、「PDF Expert」アプリなら、無料機能だけでパスワードを解除したPDFファイルを別のPDFファイルとして保存することができます。
PDF Expertアプリで、パスワードを解除したPDFファイルを別のPDFファイルとして保存する手順は、次のとおりです。
まず、App StoreからPDF Expertアプリをインストールします。
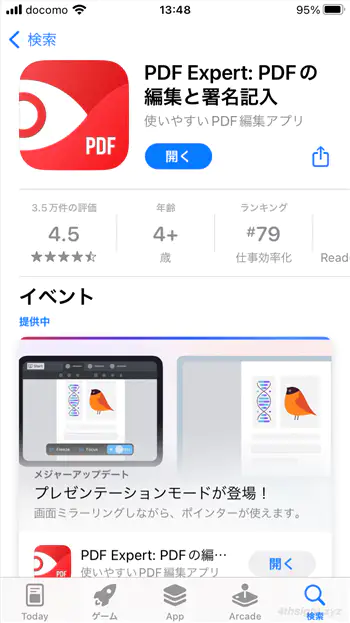
PDF Expertアプリを起動して、パスワード設定を解除したいPDFファイルを開き、画面右上の「…」をタップして、メニューから「印刷」を選択します。
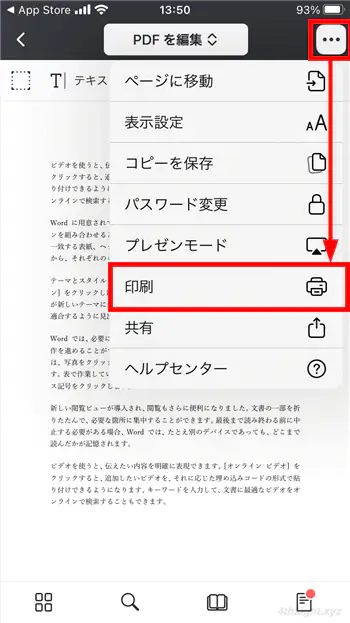
プリントオプション画面が表示されるので、画面上部の共有アイコンをタップします。
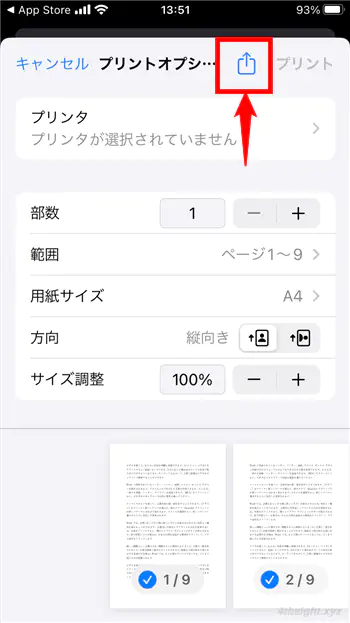
共有メニューが表示されるので、メニューから「”ファイル”に保存」をタップします。
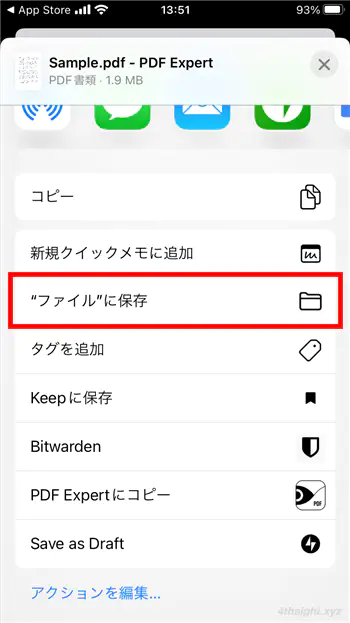
ファイルの保存画面が表示されるので、保存場所とファイル名を指定して、画面右上の「保存」をタップします。
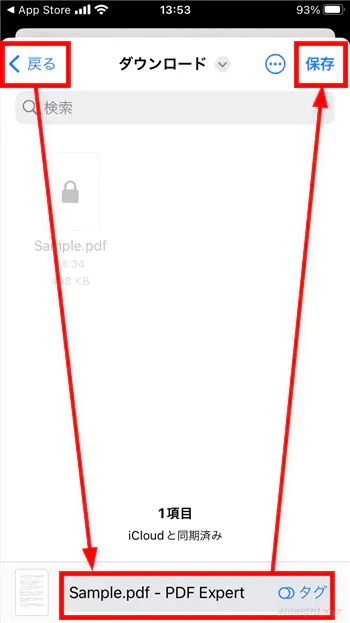
以上で、指定した保存場所にパスワード設定が解除されたPDFファイルが保存されます。
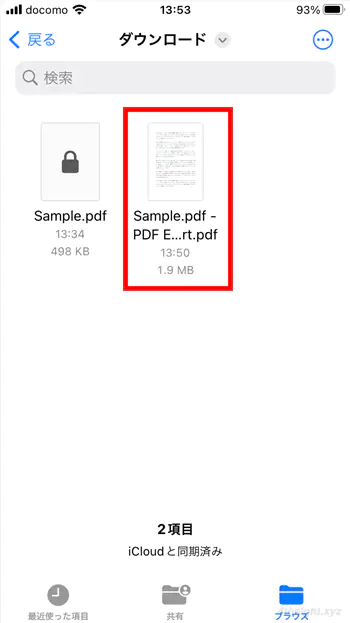
あとがき
iPhoneでPDFファイルを扱うことがよくあるなら、重要なPDFファイルにはパスワードを設定してセキュリティを強化する方法も役立つでしょう。