
iPhoneに標準搭載されているファイルアプリでファイルの一覧を表示すると、ファイルの種類によってはファイルのアイコンやファイル名からだけでは、そのファイルがどういった種類のファイルか判別しづらいときがあります。
たとえば、PDFファイルとテキストファイルでは、両者ともファイルアイコンにはサムネイルが表示されますが、ぱっと見でファイルの種類が分かりにくいです。(下図参照)
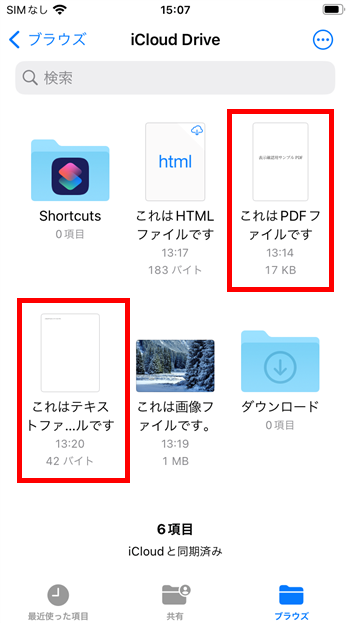
そこでここでは、iPhoneのファイルアプリでファイルの種類を判別しやすくする方法を紹介します。
目次
ファイルの情報画面を表示
たまにファイルの種類を確認することがあるぐらいなら、ファイルアプリで対象ファイルの情報を表示することで、ファイルの種類を判別できます。
ファイルの情報画面を表示するには、ファイルアプリで対象のファイルを長押しして、表示されるメニューから「情報を見る」をタップします。
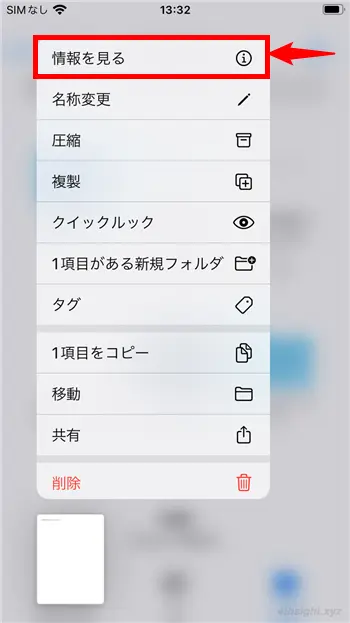
すると、対象ファイルの種類や拡張子、作成日時、更新日時などを確認することができます。
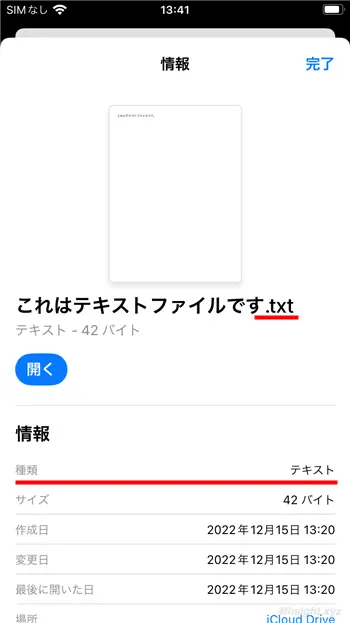
また、画像ファイルなどでは、画像のサイズを確認することもできます。
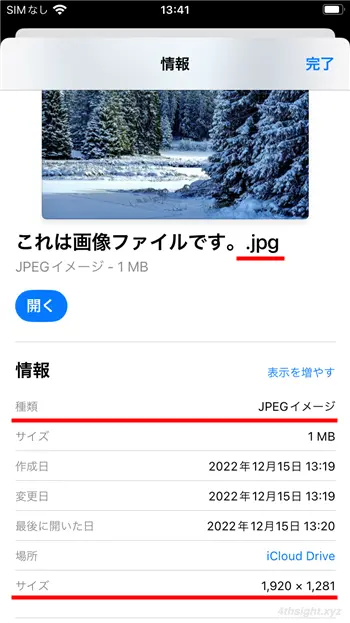
ファイルの拡張子を表示
ファイルの情報画面を表示してファイルの種類を確認するのが面倒なときは、ファイルの拡張子を表示させることで、一覧画面でパッと見てファイルの種類を判別しやすくなります。
ファイルアプリでファイルの拡張子を表示させるには、ファイルアプリで任意の場所を参照している画面で、右上の「…」をタップして、メニューから「表示オプション」をタップします。
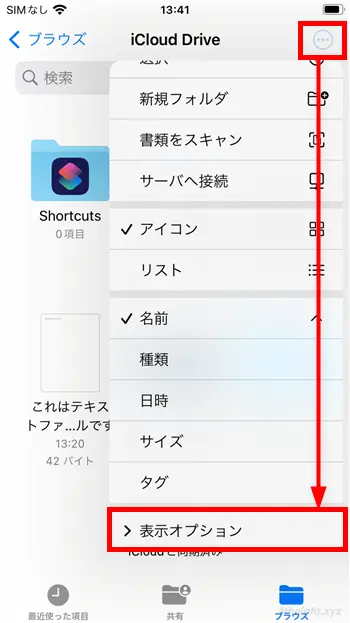
「表示オプション」のメニューが表示されるので「すべての拡張子を表示」をタップします。
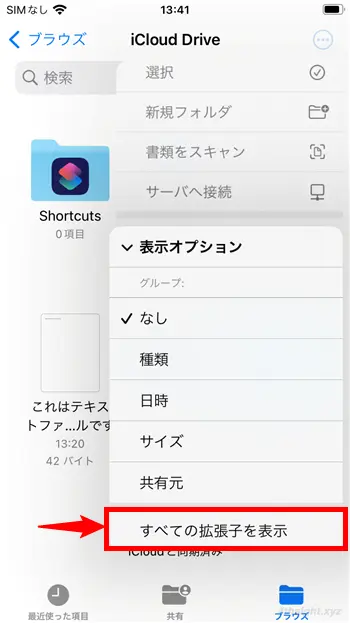
以上で、各ファイルに拡張子が表示されるようになり、パッと見てそのファイルの種類を判別できるようになります。
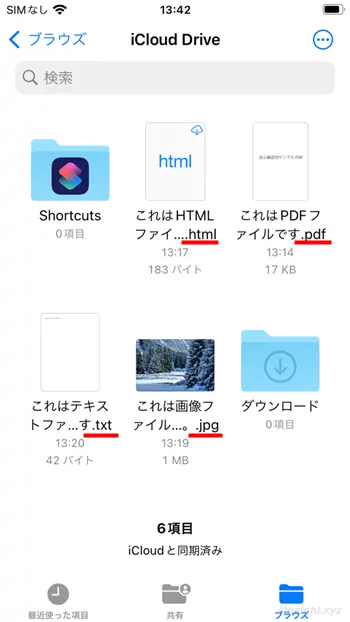
ファイルの拡張子を変更
なお、ファイルの拡張子を表示させておけば、通常のファイル名変更と同じ手順でファイルの拡張子を変更できるようになります。
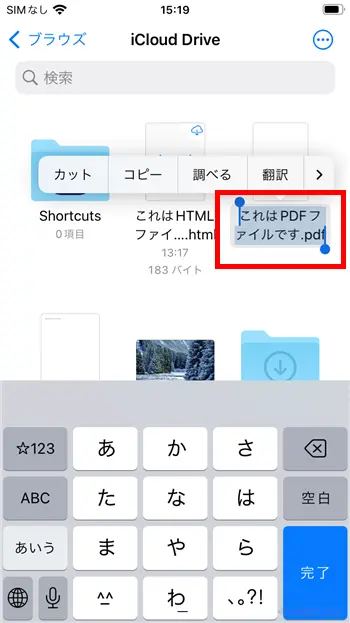
あとがき
ファイルアプリにいろいろな種類のファイルを保存しているなら、ファイルの拡張子を表示させることでファイルの種類をすぐに判別できて便利ですよ。ご活用あれ。