
電子メールにファイルを添付して送信する場合、メールに直接添付可能なファイルのサイズは一般的には10MB前後であることが多く、大容量のファイルを送りたいときは、あらかじめオンラインストレージなどに送りたいファイルをアップロードして共有しておき、電子メールにはアップロードしたファイルへのリンクを記載して、受信相手はリンクからファイルをダウンロードするというのが一般的な方法です。
ですが、送りたいファイルをあらかじめオンラインストレージにアップロードしておく必要があるなど、少々手間がかかります。
そこで、iPhoneやiPad使いの方におすすめなのが、標準搭載の「メール」アプリで利用できる「Mail Drop」という機能です。
Mail Drop機能では、メール作成時に容量の大きなファイルを添付すると、添付したファイルを自動的にiCloudにアップロードし、メール本文にはファイルをダウンロードするためのリンクを表示してくれ、大容量のファイルを手間なくメールで送ることができるのです。
そこでここでは、iPhoneに標準搭載の「メール」アプリを例に、大容量のファイルをMail Dropで送る方法を紹介します。
目次
大容量のファイルをMail Dropで送る
大容量のファイルをMail Dropで送るときは、まずiPhoneの「メール」アプリを起動して、iCloudメールやGmailなどを登録しておきます。(Mail Dropは、メールアプリに設定したどのメールアドレスでも利用できます)
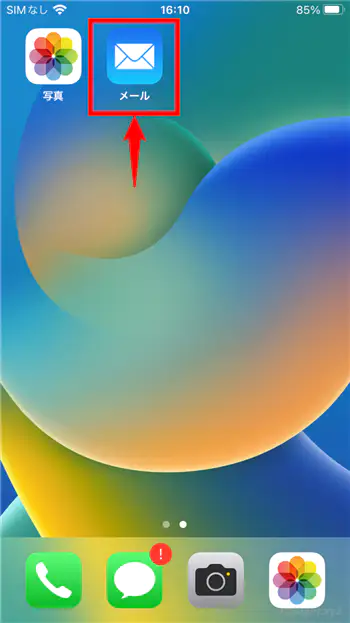
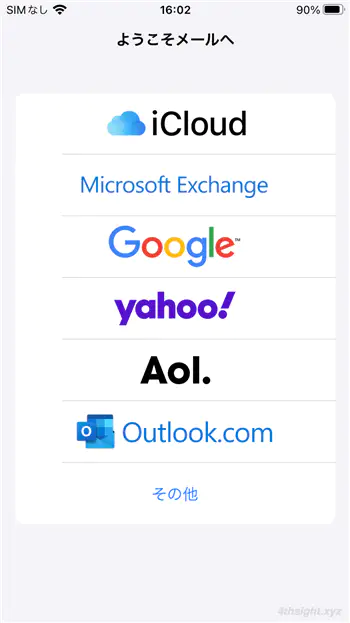
登録してメールアプリを利用できるようにしたら、ファイルアプリや写真アプリなどで、送りたいファイルを選択して共有メニューから「メール」を選択します。
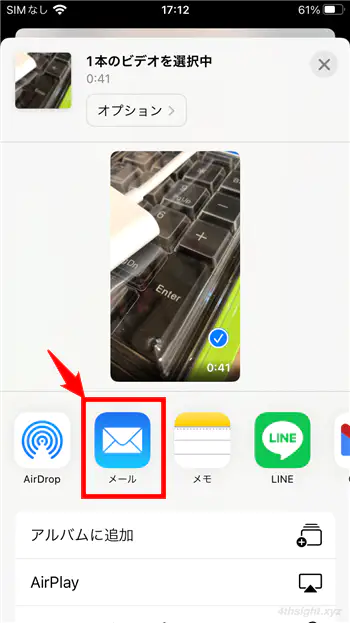
送りたいファイルが添付された状態で新規メールの作成画面が表示されるので、宛先や件名、本文を入力して「送信」ボタンをタップすると、ファイルをそのままメールに添付するかMail Dropを利用するかの選択画面が表示されるので「Mail Dropを使用」をタップします。
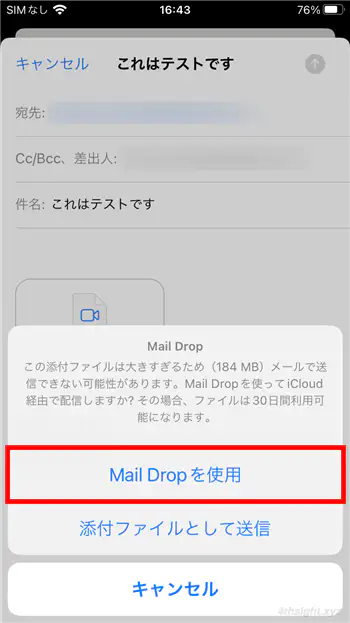
以上で、添付したファイルがiCloudにアップロードされたのちにメールが送信されます。
なお、iCloudへアップロードが完了するまでメールは送信されないので、大きなファイルを添付した場合は送信が完了するまでに少々時間がかかります。
なお、添付可能なファイルは、1通につき最大5GBで、30日間で1TBまで送信でき、アップロードしたファイルはiCloud上に30日間保存されます。また、iCloud Driveの容量には含まれないため、iCloudを5GBの無料枠で利用しているユーザーでも利用できます。
Mail Dropで送られたメールを受信したときは
Mail Dropで送られたメールを受信したときのファイルの受け取り方法は、相手側で利用されているメールソフトなどによっても異なりますが、通常の添付ファイルのようにメールを開いた際に、自動的にダウンロードが開始されるケースや、URLなどをクリック(タップ)してダウンロードするケースがあります。
たとえばGmailで受信した場合は、ダウンロードリンクやダウンロードの有効期限が表示されており、リンクをクリック(タップ)すれば、iCloudのページが開きファイルをダウンロードできます。
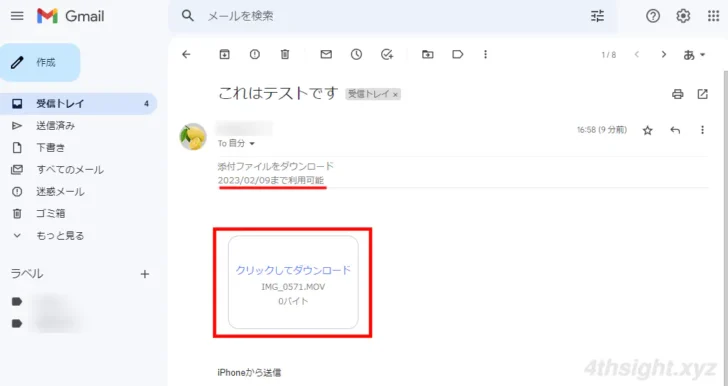
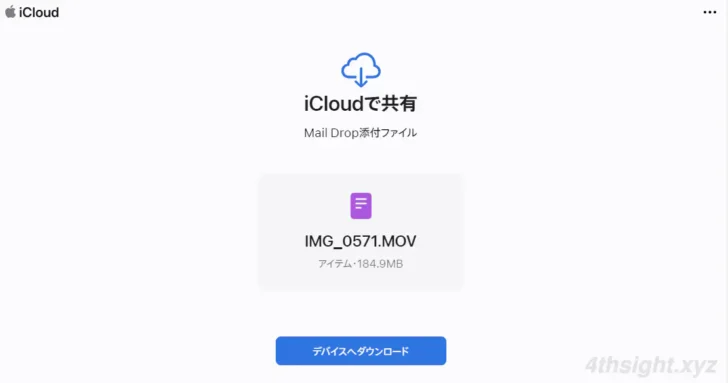
あとがき
Mail Dropを使えば、送りたいファイルを事前にオンラインストレージにアップロードしておく必要がなく、メールアプリだけで完結できるのがとても便利です。
電子メール経由で大きなファイルを送信したいときにはご活用あれ。