
iOS12以降のiPhoneには、iPhoneで行う定型的な操作を自動化できる「ショートカット」というアプリが標準搭載されていますが、どのようなアプリなのか、どうやって使うのかよく分からないという方もいらっしゃるでしょう。
そこでここでは、ショートカットアプリの概要や基本的な使い方を紹介します。
目次
ショートカットアプリとは
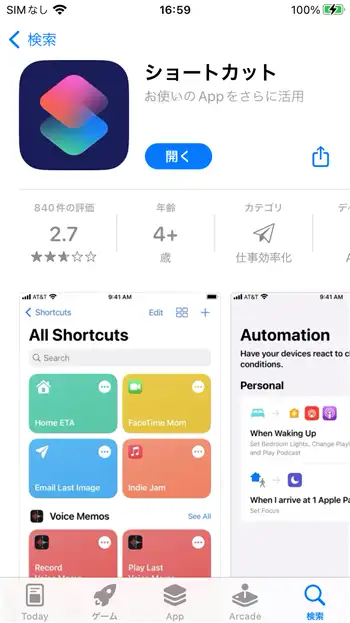
「ショートカット」アプリは、iOS12以降のiPhoneに標準搭載されている、定型的な操作を自動化できるアプリです。
たとえば、メッセージアプリを使って相手にメッセージを送る場合、通常は次のような操作を実行します。
- メッセージアプリを起動する
- 宛先を指定する
- メッセージを入力する
- メッセージを送信する
メッセージを送る頻度がそれほど多くないなら、上の操作を繰り返すことにそれほど面倒を感じませんが、毎日決まった相手に決まったメッセージを送るような場合だと、毎回同じ操作を行うのは面倒に感じるでしょう。
そのようなとき、ショートカットアプリを利用して、上の1から4までの操作を定義したショートカットを作成することで、作成したショートカットをタップするだけで、上の1から4までの一連の操作を自動実行させることができます。
ショートカットアプリでは、それ以外にも以下に挙げるような実にいろいろな操作を自動化させることができます。
- あらかじめ指定したバッテリー残量になると、自動的に省電力モードに移行
- 特定のアプリを起動したときだけ、画面の向きを自動で切り替える
- 特定の相手に特定の件名・本文を入力した電子メールをワンタップで送信
- ワンタップで特定の相手にメッセージを送ったり電話をかける
- ワンタップで消音・おやすみモードに設定
BluetoothやWi-Fiのオン/オフをワンタップで切り替え
以降では、ショートカットアプリの利用例として、ギャラリーからショートカットを選んで利用する方法や、いちから自分でショートカットを作成する方法を紹介します。
ショートカットの作成方お法
ギャラリーから作成
ショートカットアプリで、いちからショートカットを新規作成するのは、作成方法に慣れていないと少し難しいかもしれません。
でも大丈夫です。ショートカットアプリにはいろいろなショートカットがあらかじめ用意されているので、まずはギャラリーから使えそうなショートカットを探して使ってみるとよいでしょう。
たとえば、ギャラリーには以下のようなショートカットが用意されています。
- Wi-Fiの接続情報をQRコード化する
- 通常のURLを短縮URLに変換する
- 写真の撮影場所をマップアプリで確認する などなど
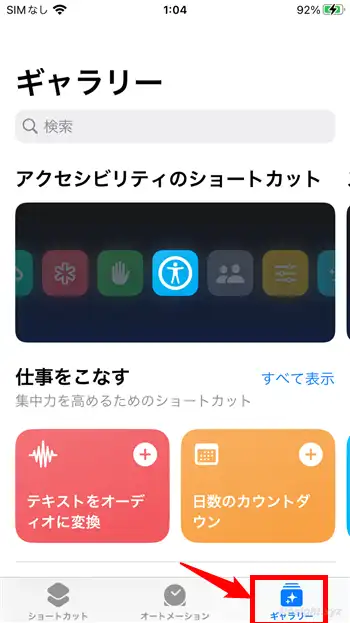
自分でショートカットを作成
ショートカットアプリでは、いちから自分でショートカットを作成することもでき、じつにさまざまな操作を自動化できます。ここでは、ショートカットの作成例を2つ紹介します。
メッセージアプリを使って特定の相手への定型メッセージを送る
メッセージアプリを使って、特定の相手への定型メッセージを送る場合は、以下の手順でショートカットを作成します。
まず、ショートカットアプリの画面下部から「ショートカット」をタップし、ショートカット画面右上の「+」をタップします。
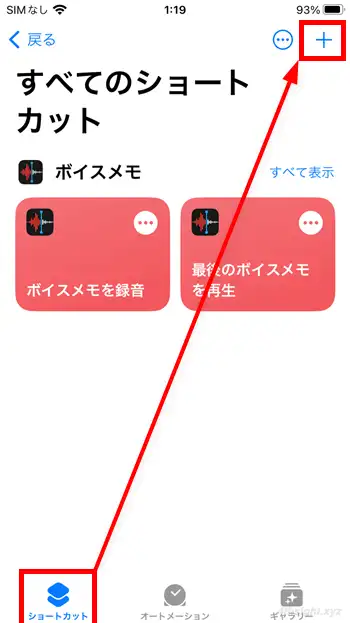
新規ショートカットの作成画面が表示されるので「アクションを追加」をタップします。
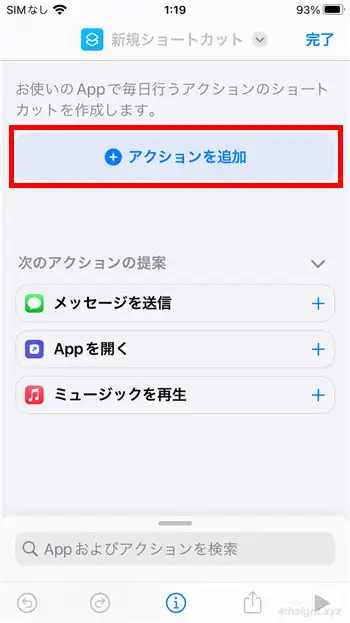
アクションの追加画面が表示されるので、Appタブを選択してアプリ一覧から「メッセージ」アプリをタップします。
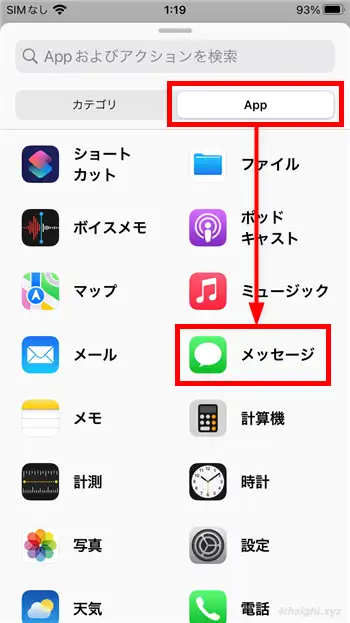
メッセージアプリで行えるアクション(操作)が表示されるので「メッセージを送信」をタップします。
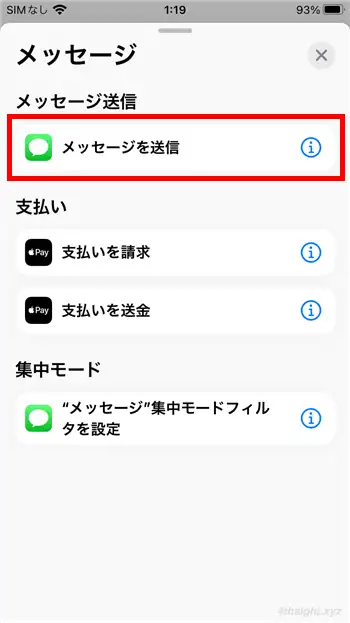
ショートカットの作成画面に戻ると、メッセージを送信するというアクションが追加されているので「メッセージ」欄と「宛先」欄をそれぞれタップして、送りたいメッセージと送信先を指定します。
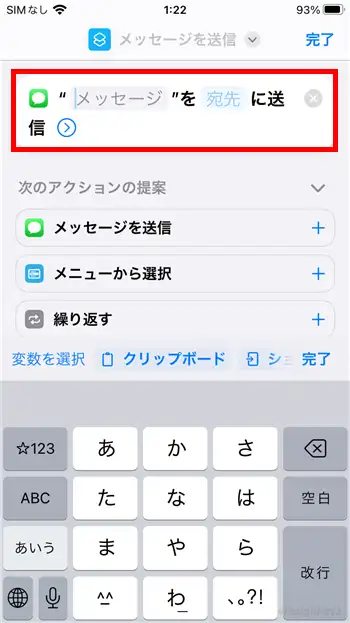
つぎに、追加したアクション欄に表示されている「>」マークをタップして「実行時に表示」をオフにします。
「実行時に表示」をオンにしたままだと、作成したショートカットを実行したときに、メッセージアプリに切り替わり送信をタップする必要があります。
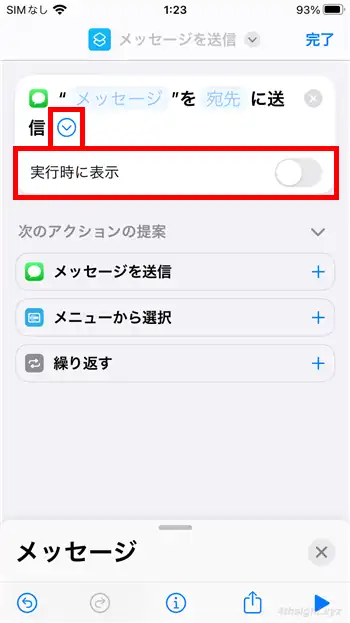
つぎに、ショートカットの作成画面上部に表示されているショートカット名部分をタップして、ショートカットの名前とアイコンをわかりやすいものに変更しておきます。
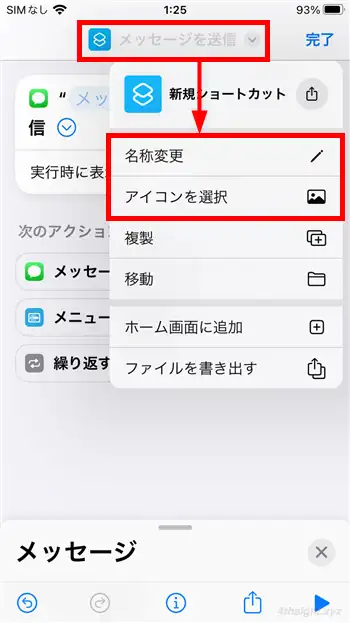
すべての設定が終わったら、ショートカットの作成画面右上の「完了」をタップします。
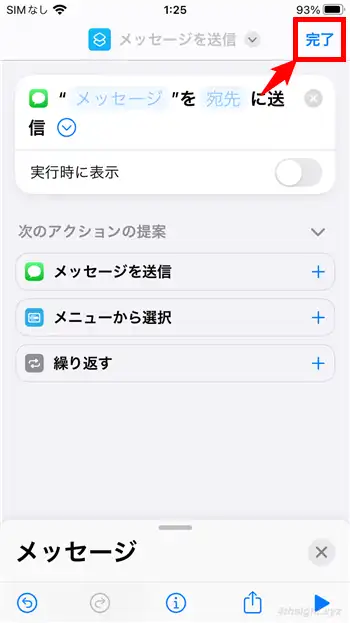
作成したショートカットは、ショートカットアプリ上で一覧表示され、タップすればショートカットが実行されます。
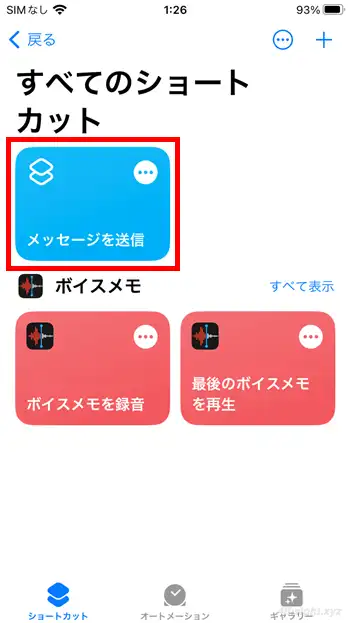
なお、ショートカットアプリを起動して実行するのが面倒なら、作成したショートカットをホーム画面にアイコンやウィジェットとして追加して実行することもできます。
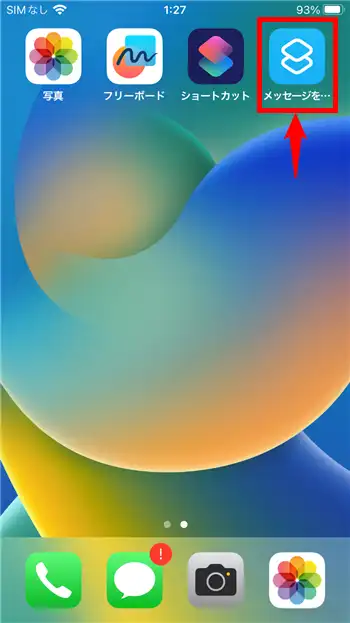
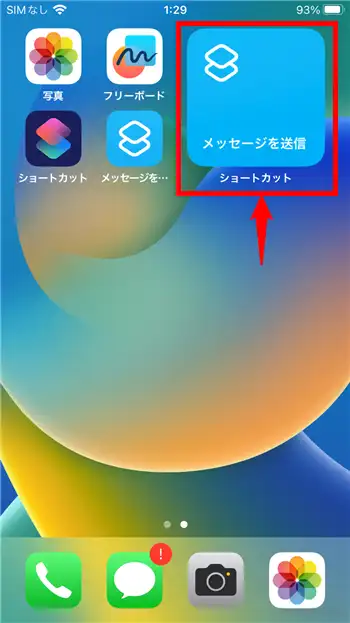
任意のバッテリー残量で自動的に低電力モードにする
ショートカットアプリには、もう一つの機能としてiPhoneが特定の状況になったときに指定した処理を自動的に実行させる「オートメーション」という機能があります。
たとえば、任意のバッテリー残量で自動的に低電力モードにする場合は、以下の手順でオートメーションを作成します。
まず、ショートカットアプリの画面下部から「オートメーション」を選択し、オートメーション画面で「個人用オートメーションを作成」をタップします。
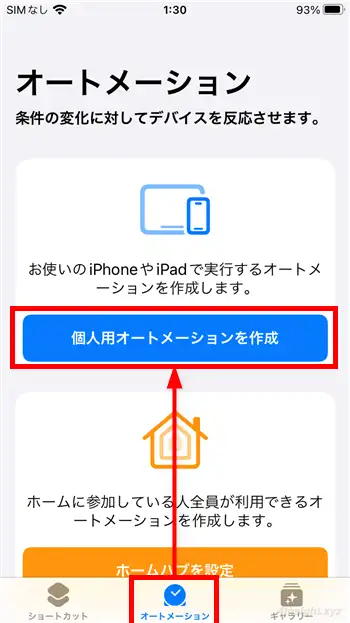
オートメーションの新規作成画面が表示されるので、一覧から条件を指定します。
ここでは「バッテリー残量」を選択します。
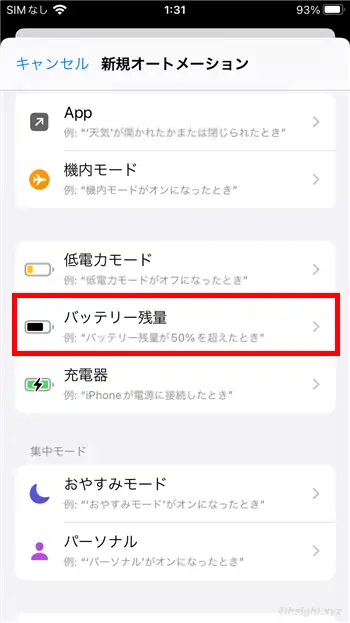
バッテリー残量を指定する画面が表示されるので、スライダーを動かして低電力モードにしたいバッテリー残量のパーセンテージを指定し、その下の選択肢では「~より下」を選択して、右上の「次へ」をタップします。
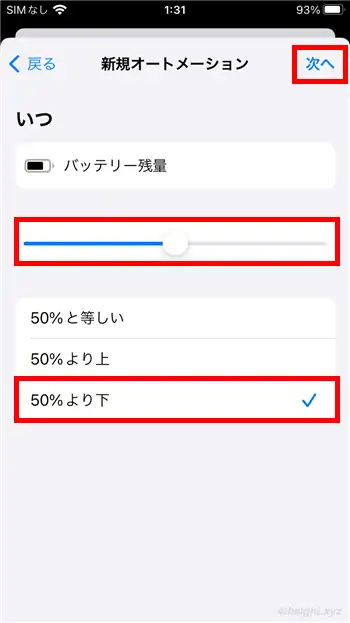
指定した条件のときに行うアクション(操作)を追加する画面が表示されるので、画面下の検索バーに「低電力」と入力して、検索結果から「低電力モードを設定」をタップします。
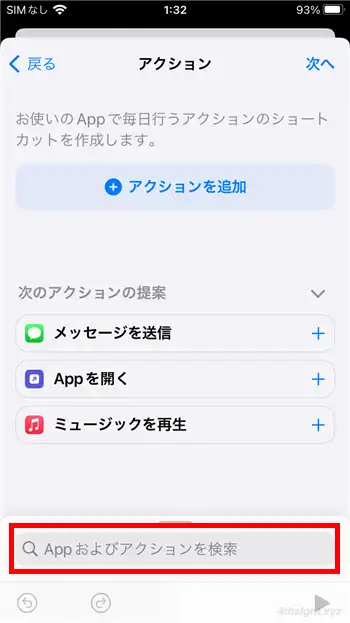
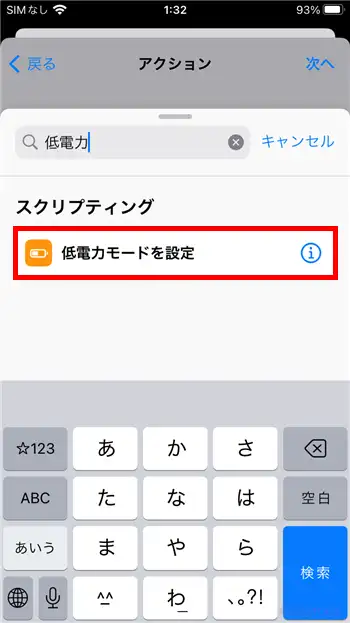
アクション欄に「低電力モードをオンに変更」と表示されていること確認し、画面右上の「次へ」をタップします。
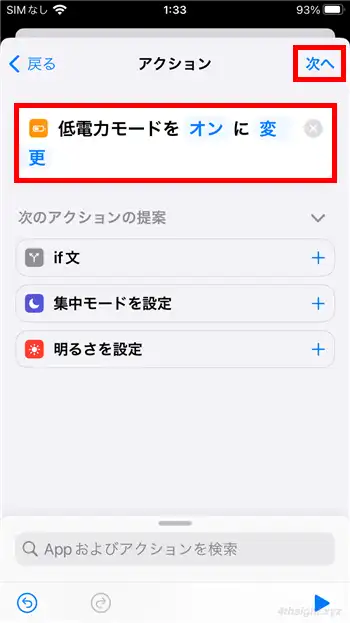
確認画面が表示されるので、オートメーション実行時に確認不要で実行したいときは「実行の前に尋ねる」をオフにして、画面右上の「完了」をタップします。
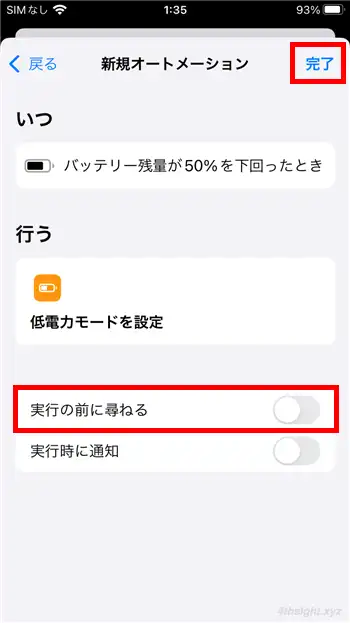
以上で、指定したバッテリー残量を下回ると、iPhoneが自動的に低電力モードに移行するようになります。
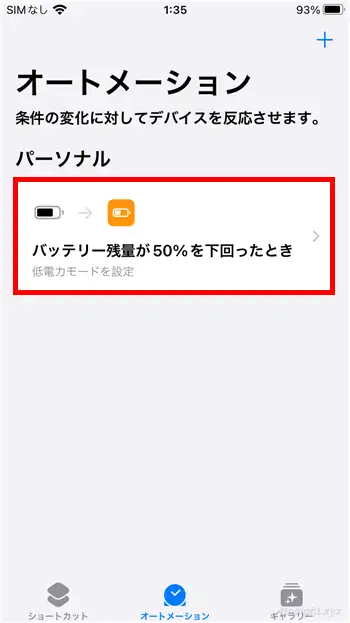
ショートカットの作成方法に困ったときは
ショートカットの作成方法に困ったときは、自分がやりたいことと似たショートカットをギャラリーから追加して、そのショートカットがどのようなアクションの組み合わせで作成されているか調べたり、ギャラリーから追加したショートカットをもとに新たなショートカットを作成しても良いでしょう。
あとがき
毎日決まって同じ操作をしていることがあるなら、ショートカットアプリを使って操作を自動化できないか試してみてはいかがでしょうか。うまく自動化できれば、これまでの面倒から解放されるかもしれませんよ!