
iCloudは、写真や動画/ファイル/メモ/パスワードなどのデータをクラウドに安全に保存し、すべてのデバイスで自動的に最新の状態に保つAppleのサービスで、iPhoneでは初期設定時にApple IDを登録すると利用できるようになります。
このiCloudを活用すれば、デバイス間で簡単にファイルを共有できるようになり、たとえばiCloudに同期されたファイルをWindowsパソコンで閲覧したりダウンロードしたり、Windows上のファイルをiCloudにアップロードしてiPhoneと共有するといったことができます。
そこでここでは、WindowsパソコンからiCloudにアクセスして利用する方法を紹介します。
目次
Webブラウザから
WindowsからiCloudにアクセスする最もシンプルな方法は、WindowsパソコンのWebブラウザからiCloudのページへアクセスする方法です。
手順は、以下のとおりです。
まず、Microsoft EdgeやGoogle ChromeなどのWebブラウザでiCloudのページへアクセスして「サインイン」をクリックし、iPhoneと同じApple IDでサインインします。
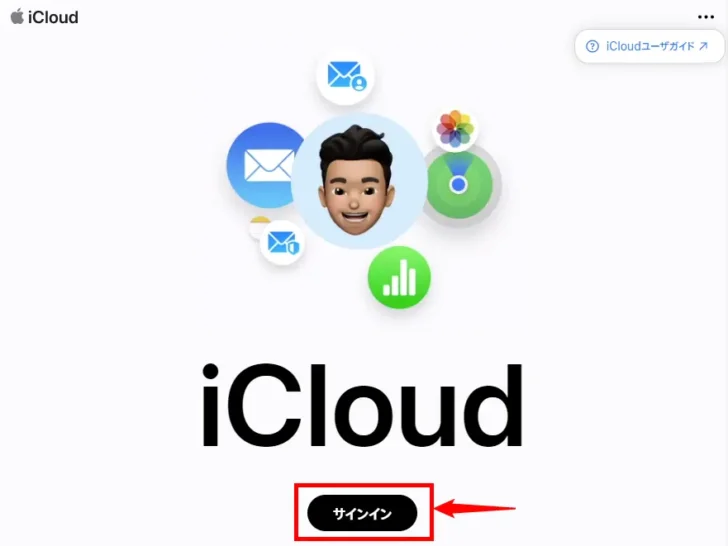
サインインすると、写真やDriveといったメニューが一覧表示され、目的のメニューをクリックしてファイル操作などを行います。
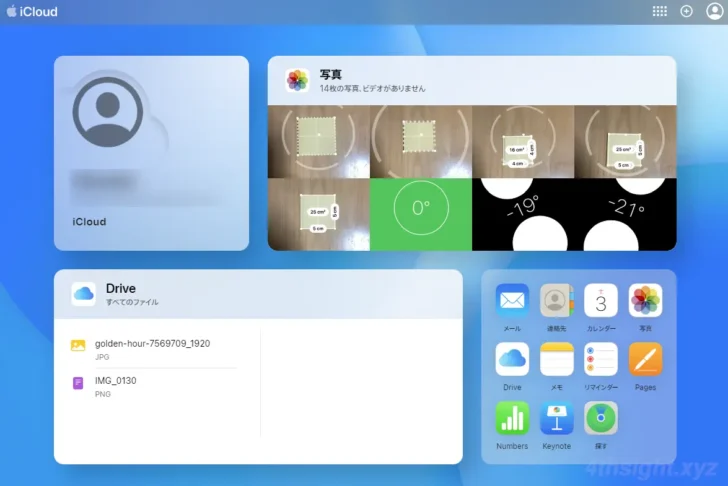
一覧から「Drive」をクリックすれば、iCloud Driveのページが開き、iPhoneのファイルアプリからiCloud Driveに同期したファイルを閲覧したりダウンロードしたり、Windows上からiCloud Driveにファイルをアップロードしたりできます。
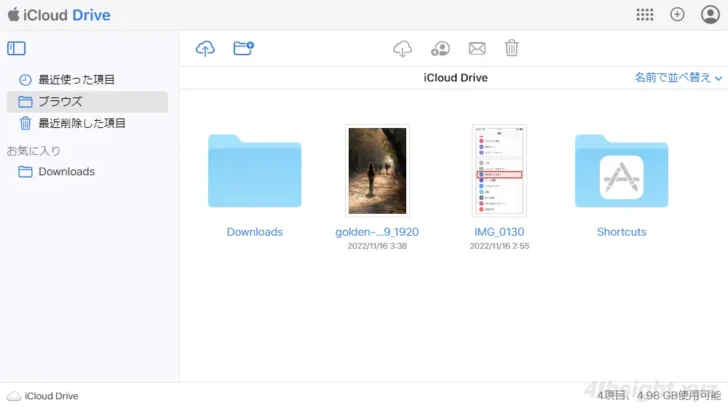
一覧から「写真」をクリックすれば、iCloud写真のページが開き、iPhoneの写真アプリからiCloudに同期した写真や動画を閲覧したりダウンロードしたり、Windows上からiCloud写真にファイルをアップロードしたりできます。
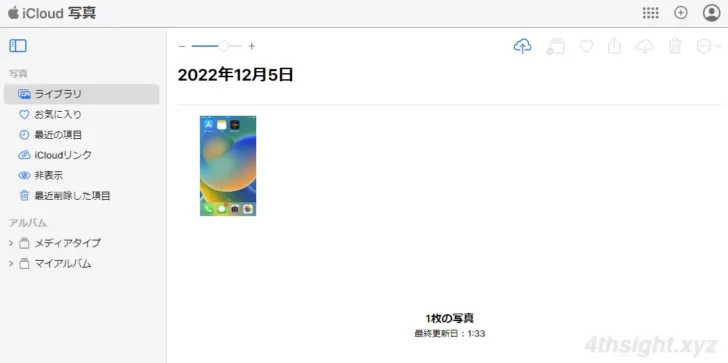
なお、iCloudページ上でファイルなどを削除すると、iCloudと同期しているiPhoneなどのデバイス上からも削除されるのでご注意ください。(30日以内なら「最近削除した項目」から回復できます。)
iCloud for Windowsから
WindowsからiCloudにアクセスするための専用アプリ「iCloud for Windows」がAppleから提供されており、Microsoft Storeからインストールできます。
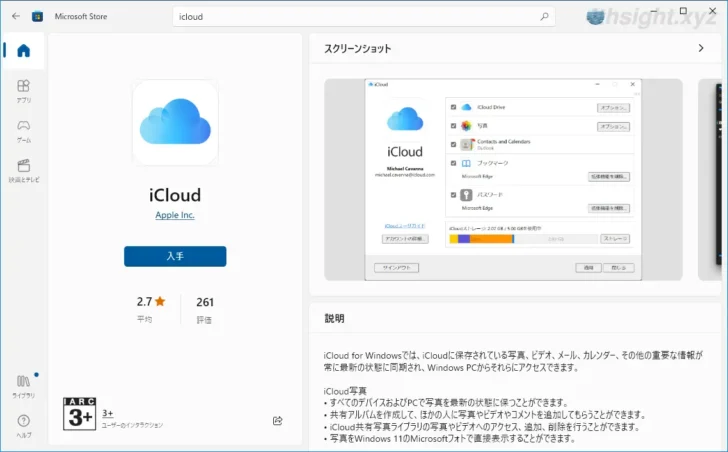
iCloud for Windowsをインストールしスタートメニューのプログラム一覧などから起動すると、サインイン画面が表示されるので、iPhoneと同じApple IDでサインインします。
なお、次回以降はWindowsにサインインすると、iCloud for Windowsも自動的に起動してタスクトレイに常駐するようになります。
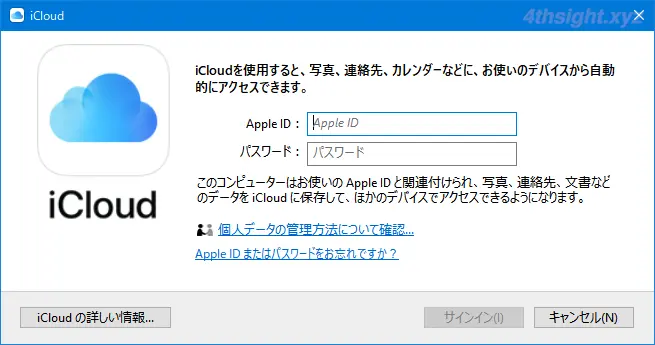
サインインしたら、iCloud for Windowsの画面で利用するサービスにチェックを入れて「適用」をクリックします。
ここでは例として、最もよく利用するであろう「写真」と「iCloud Drive」をオンにします。
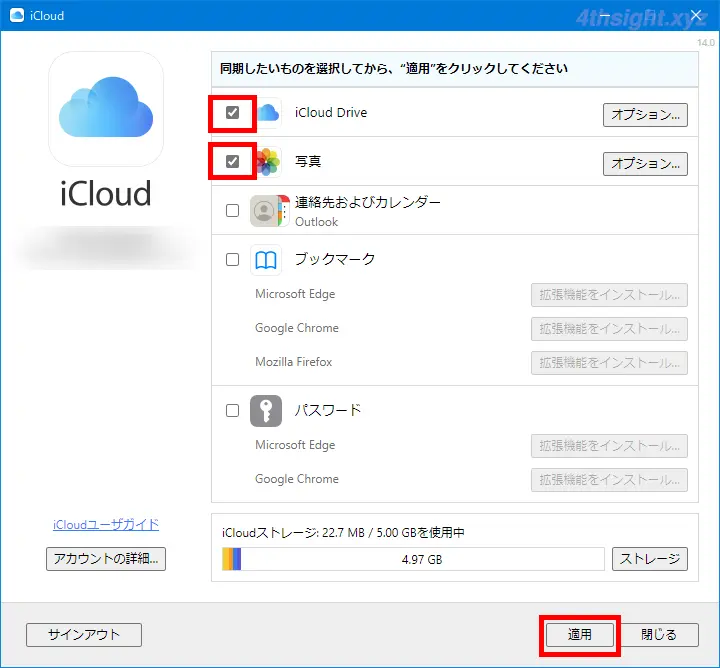
「iCloud Drive」をオンにすると、iCloud Driveとユーザーフォルダー直下(C:\Users\<ユーザー名>\)の「iCloud Drive」フォルダーが同期されるようになり、「iCloud Drive」フォルダー内でiCloud Drive上のファイルを閲覧したりダウンロードしたり、iCloud Driveにファイルをアップロードすることもできます。
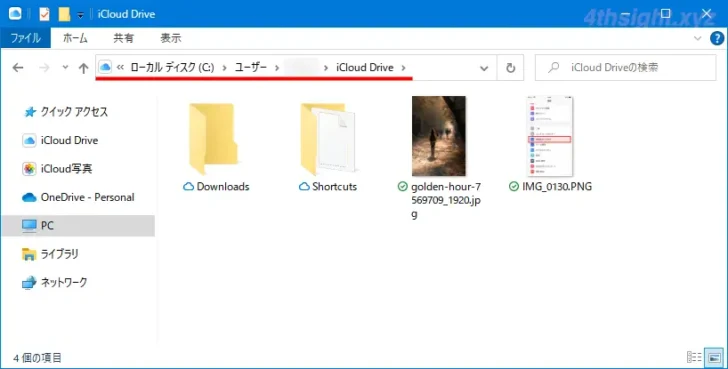
「写真」をオンにすると、iCloud写真とユーザーの「ピクチャ」フォルダー内の「iCloud写真」フォルダーが同期されるようになり、「iCloud写真」フォルダー内でiCloud写真の写真や動画を閲覧したりダウンロードしたり、iCloud写真にファイルをアップロードすることもできます。
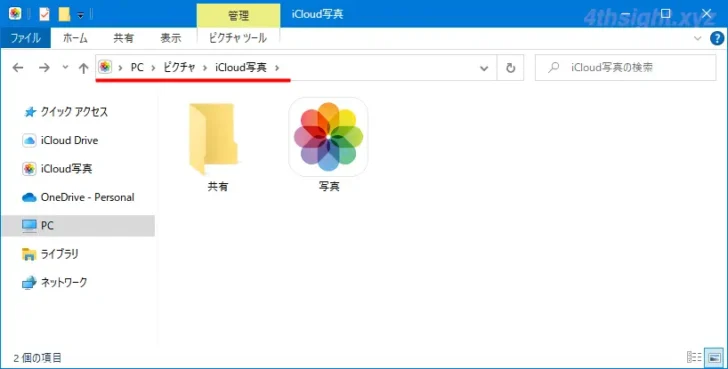
フォルダー内のファイルで雲のマークが付いているファイルは、ダブルクリックして開いた時にオリジナルがダウンロードされます。
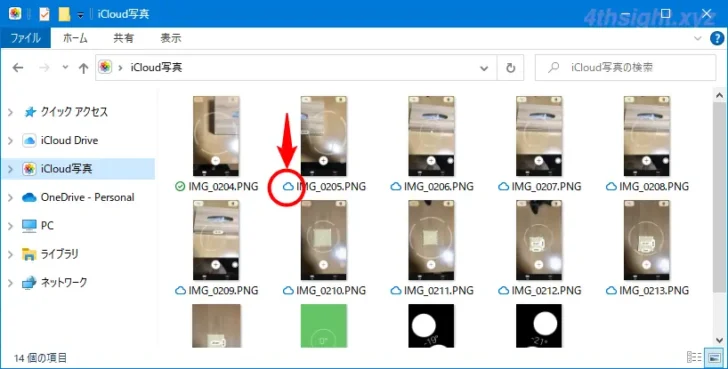
なお、「iCloud写真」フォルダーで写真や動画を削除しても、iCloud写真およびiCloudと同期しているiPhoneなどのデバイス上からは削除されませんが、「iCloud Drive」フォルダーでファイルを削除すると、iCloud Driveからも削除されます。
あとがき
WindowsパソコンとiPhoneの間でiCloudを経由してファイル共有することがよくあるなら「iCloud for Windows」を利用すれば、Windowsのファイル操作と同じ感覚で簡単にiCloudとファイルを共有できて便利ですよ。ご活用あれ。