
iPhoneには、音声などを使ってiPhoneをより便利に利用できるようにしてくれるアシスタント機能として「Siri」が搭載されていますが、利用したことがない、利用する予定もないという方も以外といらっしゃるのではないでしょうか。
そこでここでは、iPhoneでSiriを無効化(オフに)する方法を紹介します。使わない機能は無効化しておくことは、無駄なリソース消費を抑えるという意味でも有効ですよ。
目次
Siriの音声アシスタントを無効化
Siriの音声アシスタント機能を無効化(オフに)する手順は、次のとおりです。
まず、iPhoneの「設定」から「Siriと検索」を選択します。
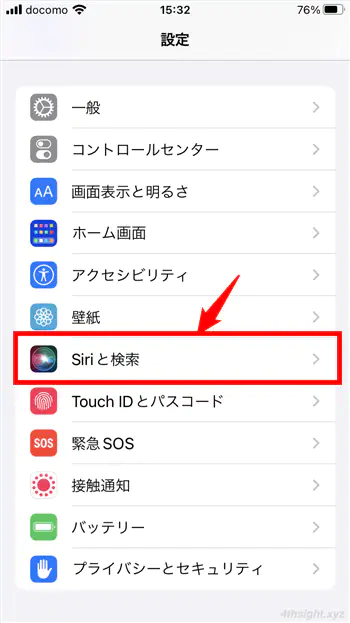
「Siriと検索」の設定画面が表示されるので「“Hey Siri”を聞き取る」と「サイドボタンを押してSiriを使用」または「ホームボタンを押してSiriを使用」をタップしてオフに設定します。
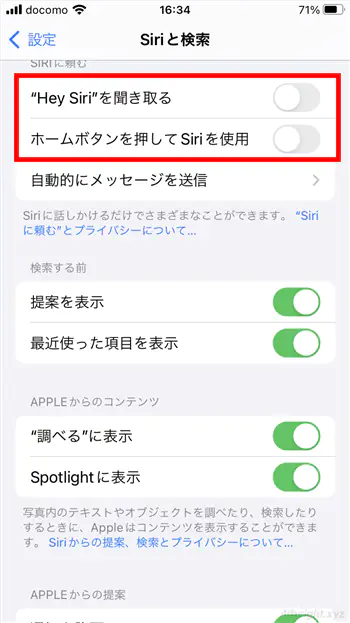
確認画面が表示されるので「Siriをオフにする」をタップすれば設定完了です。
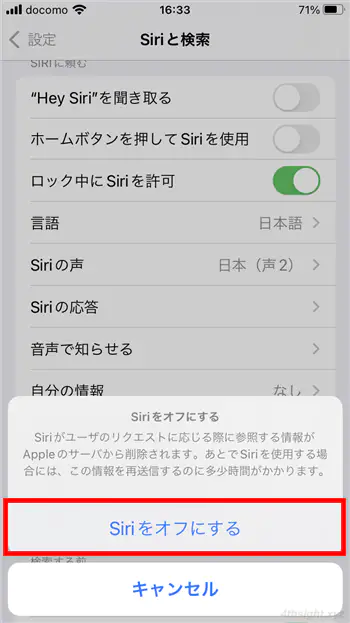
Siriをオフにしたあと、サイドボタンまたはホームボタンを長押しすると、Siriをオンにするかの確認画面が表示されるので「Siriを使用しない」をタップすれば、以降はこの画面は表示されなくなります。
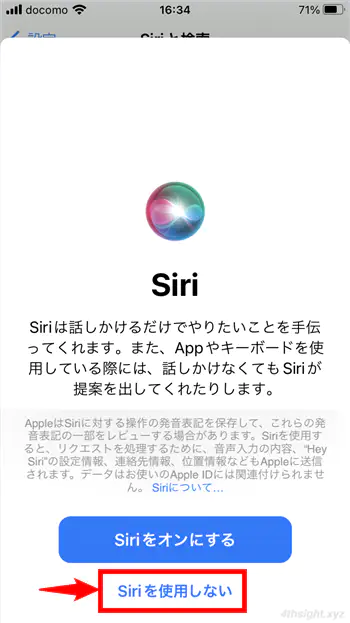
Siriからの提案を無効化
Siriには、音声アシスタント以外にも、iPhoneの利用状況を学習して、よく利用するアプリやWebサイトを提案してくれる機能があり、この機能も無効化することができます。
iPhoneの各種機能
Spotlight検索、App内、ホーム画面、ロック画面、共有または検索、キーボードの使用時に表示される提案は、以下の手順で無効化できます。
Spotlight検索にSiriからの提案を表示したくないときは、先ほどと同じようにiPhoneの「設定」から「Siriと検索」を開き「検索する前」で「提案を表示」をオフにします。
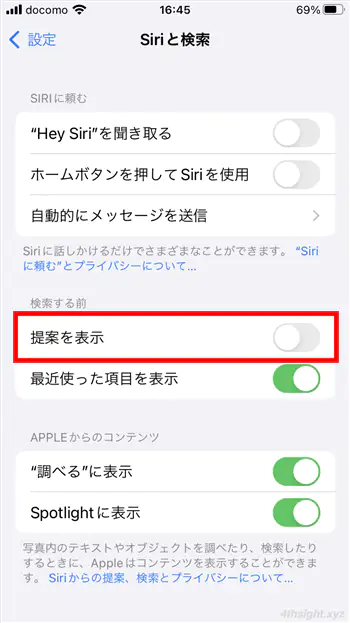
App内、ホーム画面、ロック画面、共有または検索、キーボードの使用時にSiriからの提案を表示したくないときは、「Siriと検索」画面の「Appleからの提案」で、以下の項目をオフにします。
- 通知を許可
- App ライブラリに表示
- 共有中に表示
- 聞き取り中に表示
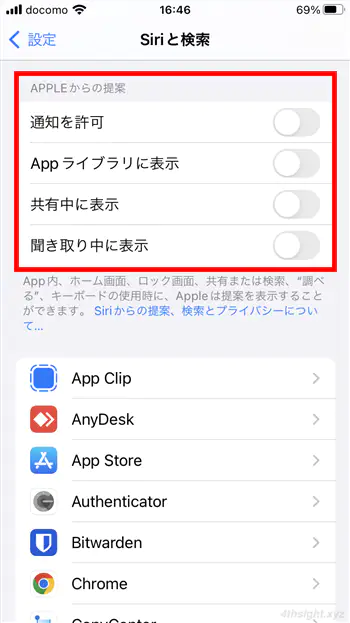
Safari
標準搭載されているWebブラウザ「Safari」では、検索時にページ上部にSiriから提案されたWebサイトやApp Sroreのアプリ候補が表示されますが、これらが不要なときは、iPhoneの「設定」から「Safari」を開き「Safariの検索候補」をオフにします。
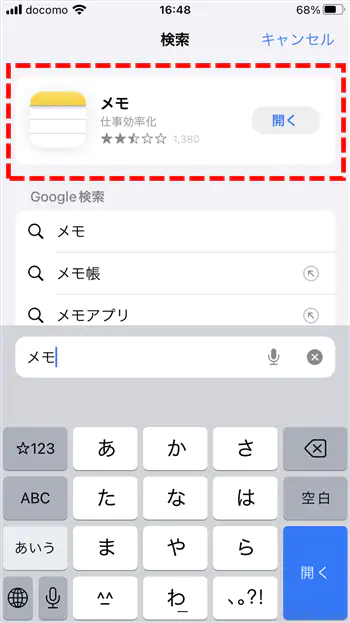
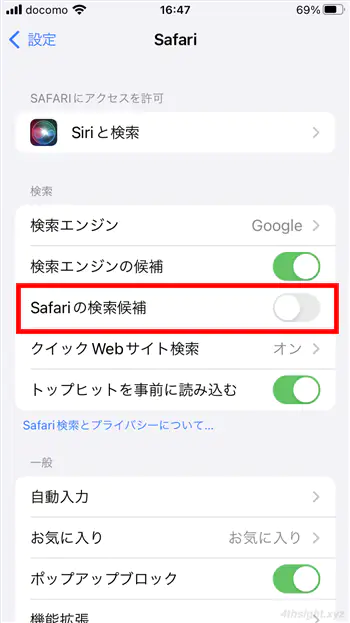
個別アプリ
iPhoneにインストールしている個々のアプリ内の情報は、Siriによって学習され「Siriからの提案」や「Siriの知識」として他のアプリに表示されることがありますが、特定のアプリの情報をSiriに学習・提案させたくないときは、「Siriと検索」の設定画面で対象のアプリを選択して、以下の項目をオフにします。
- このAppからの学習
- 検索でAppを表示
- ホーム画面に表示
- Appを提案
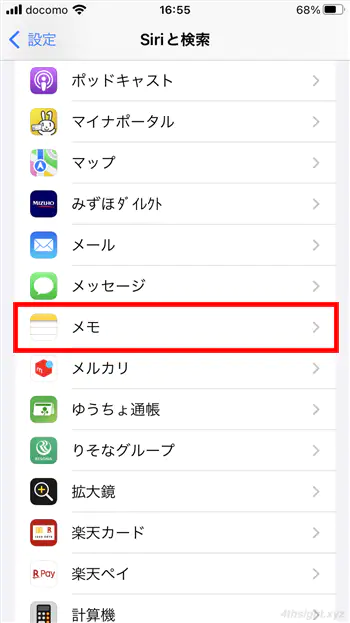
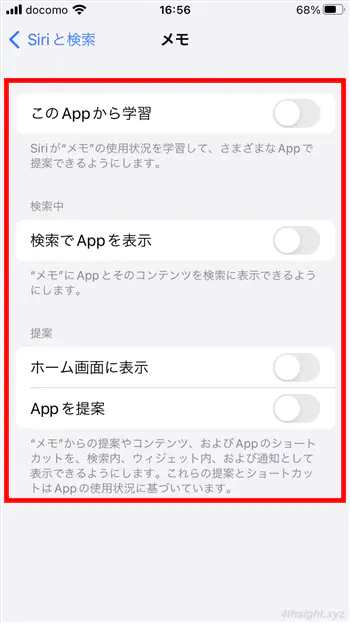
あとがき
Androidで利用できるGoogleアシスタントもそうですが、音声アシスタント機能は家庭内で利用するスマートスピーカーなどではとても便利ですが、スマートフォンでは有用性をあまり感じないなというのが正直な感想です。