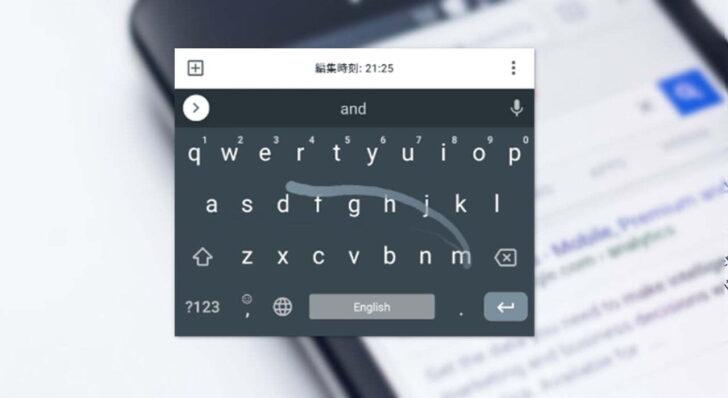
AndroidやiPhoneといったスマートフォンで文字を入力するとき、日本語を入力するなら「フリック入力」を使っている方が多いですが、英語(アルファベット)を入力するときはどうでしょう。
英語を入力するときもフリック入力という方が多いように思いますが、実はAndroidで一般的なキーボードアプリ「Gboard」やiPhoneには、フリック入力よりも高速に英語を入力する方法があります。それが「なぞり入力(グライド入力)」と呼ばれる入力方法です。
そこでここでは、AndroidとiPhoneのそれぞれでの「なぞり入力(グライド入力」)の使い方を紹介します。なお、なぞり入力(グライド入力)は日本語には未対応です。
目次
Androidの場合
グライド入力とは
Android端末で一般的なキーボードアプリGboardでは、グライド入力と呼ばれるなぞり入力機能があり、QWERTY配列の英語キーボードで入力したい文字をキーボード上をなぞって入力することができます。
例えば「america」と入力したいとき、通常は「a」「m」「e」「r」とそれぞれの文字を順にタップしますが、グライド入力では指を離さずに次に入力したい文字へ指をすべらせながら入力します。
以下は、実際に入力しているときの画面(動画)です。
グライド入力の有効化
グライド入力を利用するには、グライド入力を有効化し英語キーボードを追加する必要があります。
グライド入力を有効化するには、文字入力画面で歯車アイコンをタップして、Gboardの設定画面を開き「グライド入力」をタップします。
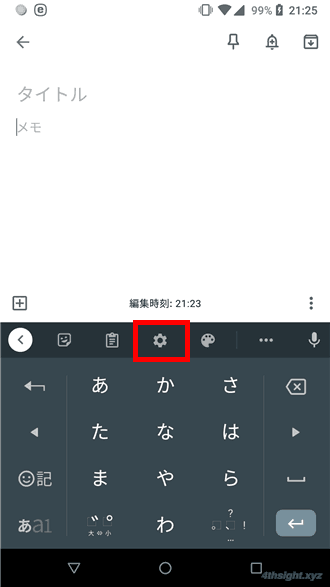
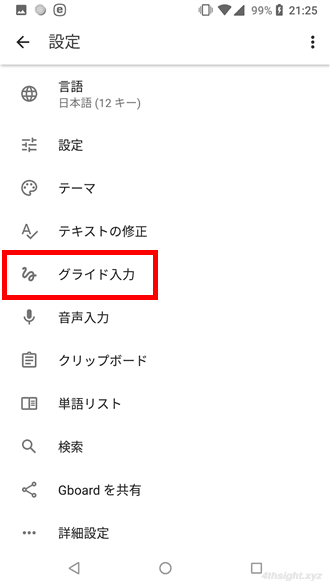
「グライド入力」の設定画面が開いたら「グライド入力を有効化」をオンに設定します。
その他の項目も基本的にはすべてオンにしておいた方が便利です。
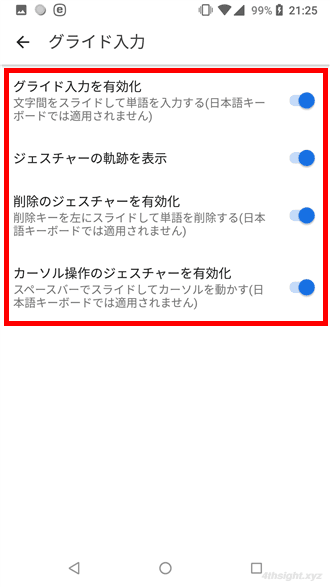
つぎに、グライド入力を利用するキーボードを追加します。
先ほどと同じ操作でGboardの設定画面を開き「言語」をタップします。
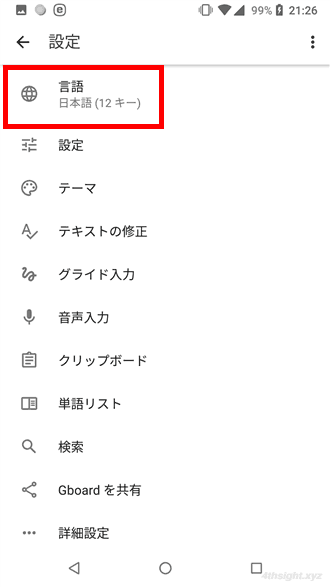
「言語」の追加画面が開いたら「キーボードを追加」をタップし、一覧から利用したい言語を選択します。
ここでは例として「英語(米国)」を選択します。
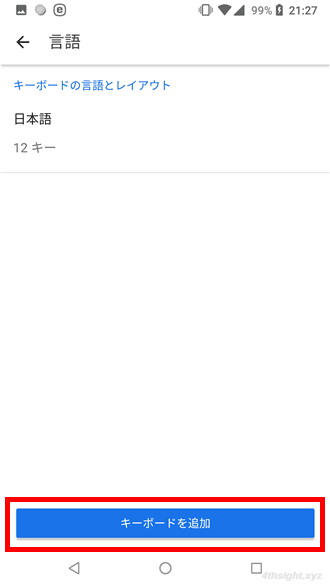
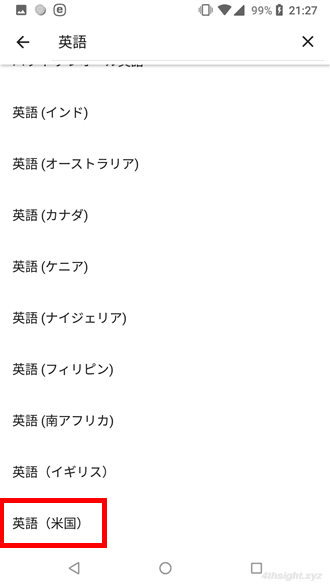
「英語(米国)」のキーボード選択画面が表示されるので「完了」をタップします。
なお、QWERTY以外のキーボードが必要なときは、画面上部の一覧から利用したいキーボードを選択してから「完了」をタップします。
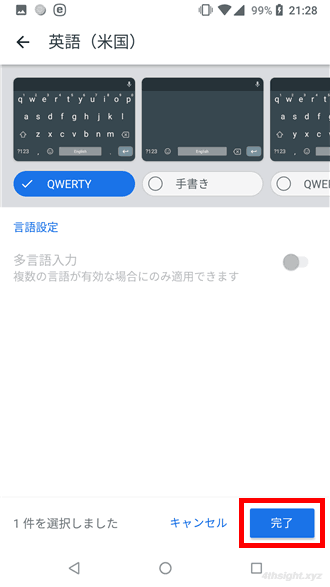
「言語」の設定画面に戻り、選択した言語が追加されていることを確認します。
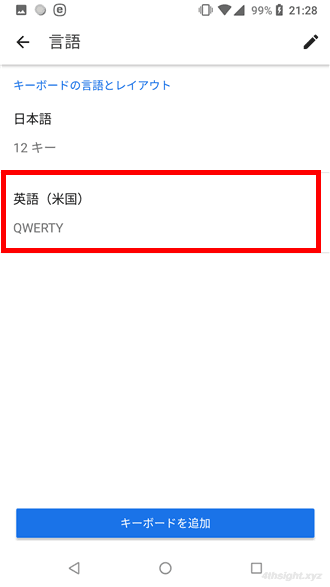
以上で設定完了です。
グライド入力の使い方
英語でグライド入力するときは、文字の入力画面で言語切り替えキーをタップします。
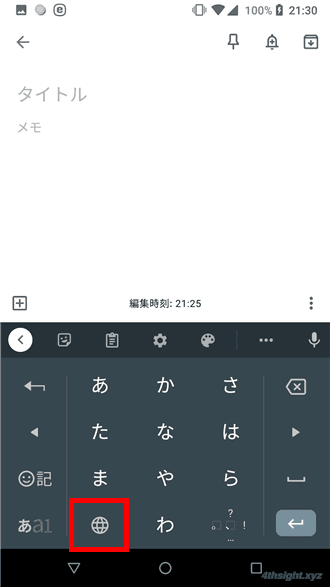
すると、先ほど追加した英語QWERTYキーボードが表示されるので、上の動画で紹介しているようにキーボード上をなぞるようにグライド入力してみましょう。
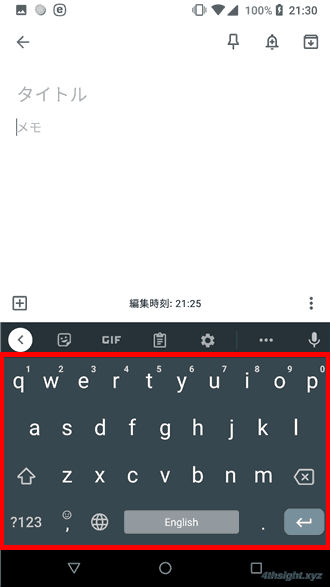
ちなみに、グライド入力では文字入力以外にも、「削除」キーを左にスライドすることで文字を削除することができ、スペースバー上をスライドすることでカーソルを移動させることもできます。
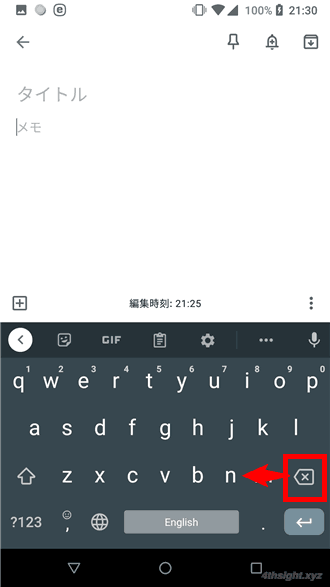
削除のジェスチャー
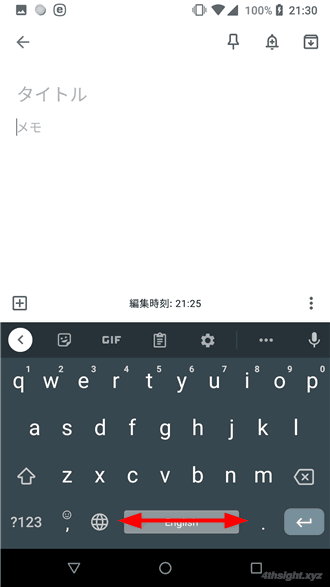
カーソル移動のジェスチャー
iPhoneの場合
なぞり入力とは
iPhoneやiPadには、QWERTY配列の英語キーボードで入力したい文字をキーボード上をなぞって入力することができる機能として「なぞり入力(Quick Path)」が搭載されています。
通常、QWERTY配列のキーボードなどで英語を入力する場合、例えば「apple」と入力したいなら「a」「p」「p」「l」「e」とそれぞれの文字を順にタップして入力しますが、Quick Pathでは、指を離さずに次に入力したい文字へ指をすべらせながら入力します。
また、なぞり入力では予測入力もでき、英字を1文字ずつ正確に入力しなくても、ある程度の文字を入力すると適切な単語を自動的に入力できるため、スムーズかつ高速に英語を入力することができます。
なぞり入力の有効化
なぞり入力は、iPhoneでは「設定」から「一般」>「キーボード」の設定画面で「英語」の「なぞり入力」でオン/オフを切り替えられ、デフォルトではオンに設定されています。
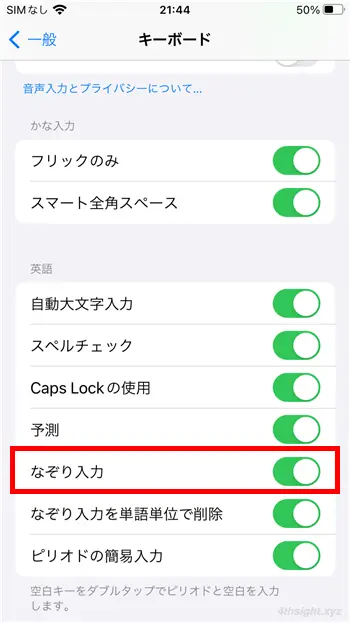
なお、iPadではフローティング状態の英語キーボードのときのみQuick Pathが利用できます。
なぞり入力の使い方
ここでは例として、iPhoneのメモアプリでなぞり入力で英語を入力してみます。
まず、メモアプリでメモの作成画面を表示して、キーボード左下の言語切り替えキー(地球儀のアイコン)を長押しして「English(Japan)」を選択します。
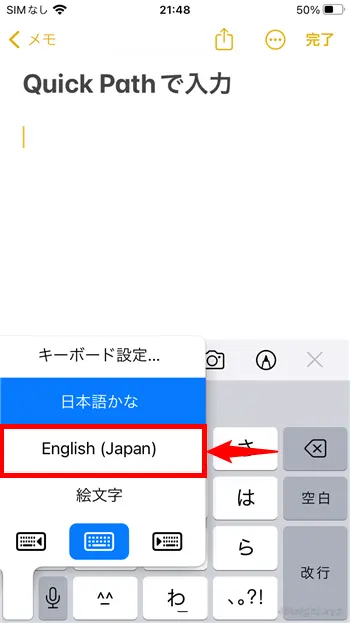
すると、QWERTY配列の英語キーボードが表示されるので、キーボード上をなぞるように英語を入力します。(なぞり入力で入力しているときは、キーボードをなぞったときに軌跡が表示されます。)
また、予測候補欄には、入力したい単語の候補も表示されます。
※以下の画像をクリックすれば動画で入力の様子を確認できます。
ちなみに、キーボード下部のスペースバーを長押しして、そのまま指を離さず左右にスライドすれば、任意の場所にカーソルを移動させることもできます。
※以下の画像をクリックすれば動画で操作の様子を確認できます。
iPhoneやiPadで日常的に英語などを入力することが多いなら、Quick Pathでの入力をマスターしておけば、フリック入力に比べて圧倒的に早く入力できるようになるでしょう。
ご活用あれ。
あとがき
スマホで日常的に英語などの外国語を入力することが多い方は、なぞり入力(グライド入力)できるよう設定しておけば、12キーや日本語QWERTYキーボードで英語を入力するのにくらべて、入力スピードが圧倒的に早くなりますよ。