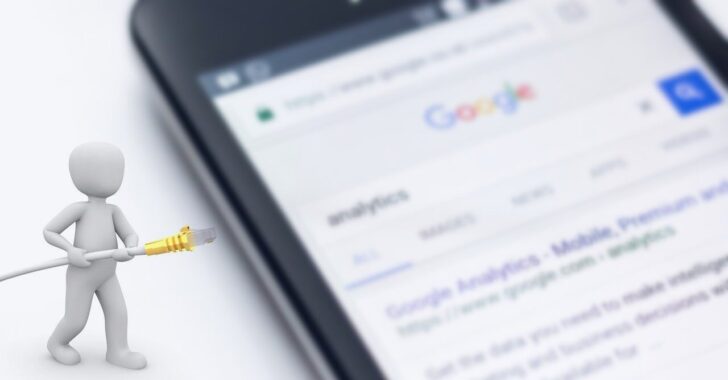
パソコンやスマートフォンでゲームを快適にプレイするときなど、安定したネットワーク接続が必要な場合は、Wi-Fi接続よりも有線接続のほうが安定して高速通信ができます。
パソコンなら有線LANポートが搭載されていることも多く、比較的簡単に有線接続できますが、スマートフォンやタブレットも、充電用のポートにLANケーブルを接続できるようにする変換アダプターを利用することで、有線でネットワーク(インターネット)に接続することができます。
そこでここでは、Android端末やiPhoneを有線でネットワーク接続する方法を紹介します。
目次
Android端末の場合
Android5.0以上の端末でも、機種によっては有線ではネットワークに接続できない場合があるので、自分の機種で利用できるかは事前に確認しておきましょう。
変換アダプターを入手する
まず、Android端末のUSBポートにLANケーブルを接続できるようにする変換アダプターを入手します。
変換アダプターを購入するときは、以下の点を確認しましょう。
- Androidに対応しているか
- USBコネクタ形状(MicroUSBやUSB Type-C)は自分の端末に合っているか
- 自分の端末のUSB規格(USB2.0、USB3.1、USB3.2)に合っているか
Android端末で利用できる変換アダプターの商品例としては、以下があります。
他の通信経路をオフにする
Android端末に変換アダプターを接続して、有線でネットワーク通信を行う場合は、その他の通信経路(モバイルデータ通信やWi-Fi接続)はオフに設定しておく必要があります。
モバイルデータ通信やWi-Fi接続を個別にオフに設定しても良いですが、手っ取り早く設定するには「機内モード」をオンにします。
機内モードをオンにするには、ホーム画面で上部の通知エリアを2本の指で下にスワイプしてクイック設定パネルを開いて「機内モード」をタップしてオンにします。
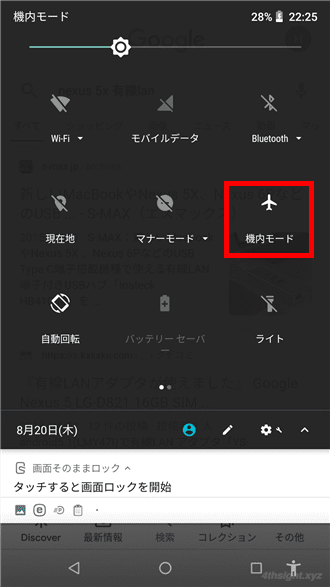
変換アダプターを接続する
次に、変換アダプターにLANケーブルを接続してからAndroid端末に変換アダプターを接続すると、たいていの場合自動的にネットワークにつながります。

Android端末を有線でネットワーク接続した場合、IPアドレスなどを手動で(静的に)設定することはできないので、DHCPによりネットワークアドレスを自動取得できる環境である必要があります。
ネットワークに接続されてインターネットにもアクセスできる状態であれば、通知エリアに<…>のようなアイコンが表示されます。
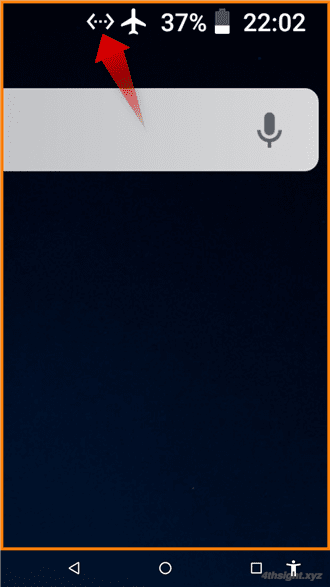
ネットワークに接続できないときは
ケーブル類を正しく接続しているのにネットワークに接続できないときは、以下の手順を実施することで接続できる場合があります。
Androidの「設定」メニューから「システム」>「端末情報」を順にタップして、「端末情報」画面の下部にある「ビルド番号」を連続でタップします。
連続でタップすると「デベロッパーになるまであとXステップです」と表示されるので、その回数タップすることで有効化できます。
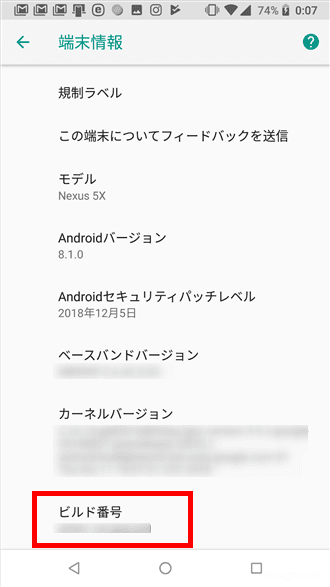
「開発者向けオプション」を有効化したら、Androidの「設定」から「システム」>「開発者向けオプション」を順にタップします。
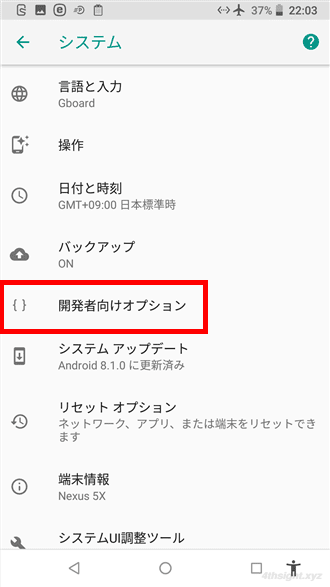
「開発者向けオプション」画面で「USB設定の選択」をタップし「RNDIS(USBイーサネット)」を選択します。
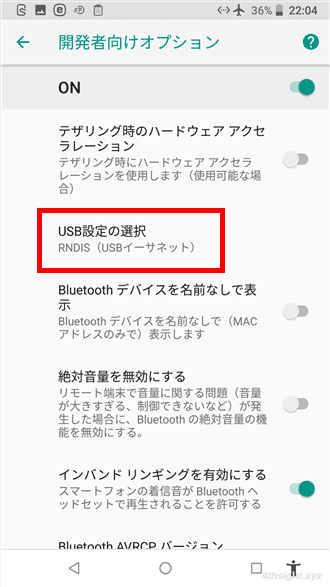
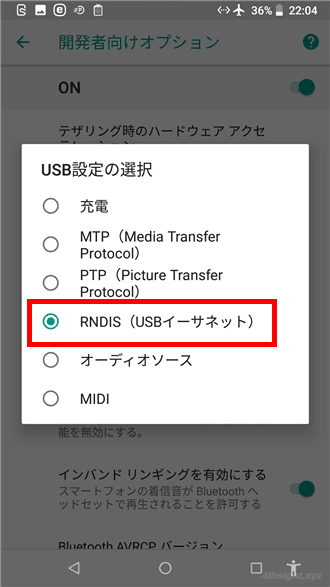
iPhoneの場合
変換アダプターを入手する
まず、iPhoneのLightningポートを経由してLANケーブルを接続できるようにする変換アダプターを入手します。
iPhoneで利用できる変換アダプターとしては、以下のような商品があり、信頼性や安心感を重視するならApple公式ストアでも販売されているBelkin製アダプター、費用重視ならサードパーティーのアダプターを選択すると良いでしょう。
なお、Belkin製アダプターはPoEにも対応しており、PoE給電に対応したハブなどを持っていれば、本製品にLANケーブルをつなぐだけで、充電とEthernet接続の両方ができます。(その分値段が高いですが。。)
または、iPhoneのLightningポートをUSBに変換してくれるアダプターとUSB接続タイプの有線LANアダプターを組み合わせる方法もあります。
Lightning - USB変換アダプターとしては、Apple純正のアダプターやサードパーティーのアダプターが利用でき、信頼性や安心感と重視するならApple純正のアダプター、費用重視ならサードパーティーのアダプターを選択すると良いでしょう。
USB接続タイプの有線LANアダプターは、以下のようなmacOSなどでデバイスドライバのインストールが不要なタイプであれば利用できる可能性が高いです。
変換アダプターを接続する
次に、入手した変換アダプタにLANケーブルを接続してから、変換アダプタをiPhoneに接続します。(USB変換アダプタとUSB接続タイプの有線LANアダプタを組み合わせて接続する場合も、USB変換アダプタに有線LANアダプタを接続し、有線LANアダプタにLANケーブルを接続してから、USB変換アダプタをiPhoneに接続します。)
接続順が違うと、正常に認識されない場合があります。
下の画像は、上で紹介したサードパーティーのLightning - USB変換アダプターと有線LANアダプターを組み合わせて接続した様子で、問題なく有線でネットワーク接続できました。
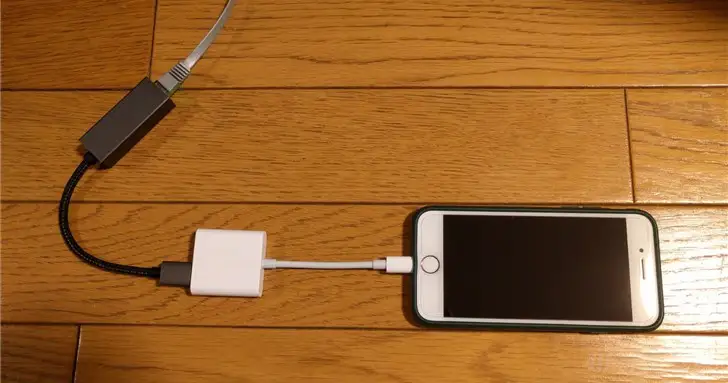
正常に有線でネットワークに接続されると、iPhoneの「設定」項目に「Ethernet」という項目が表示され、タップすればIPアドレスなどの接続情報を確認することができます。
また、Ethernetの設定画面では、IPアドレスなどのネットワーク設定を手動で設定することもできます。
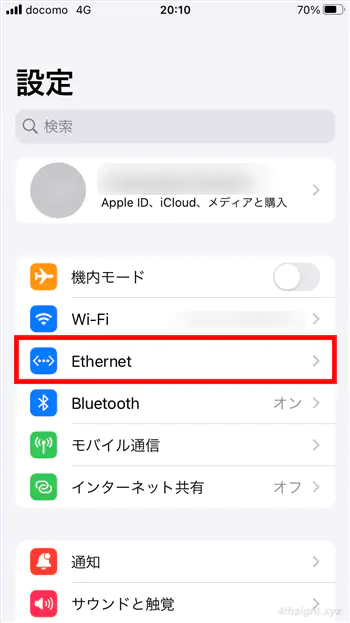
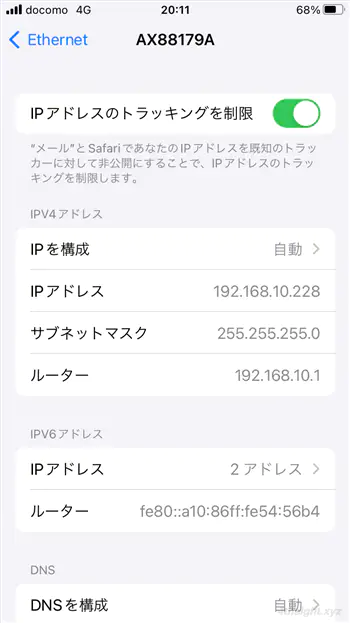
なお、必須ではありませんが、確実に有線LAN経由で通信させたいなら、有線接続中は「機内モード」をオンにしておくとよいでしょう。
iPhoneを機内モードにするには、コントロールセンターを開いて「機内モード」アイコンをタップしてをオンにします。
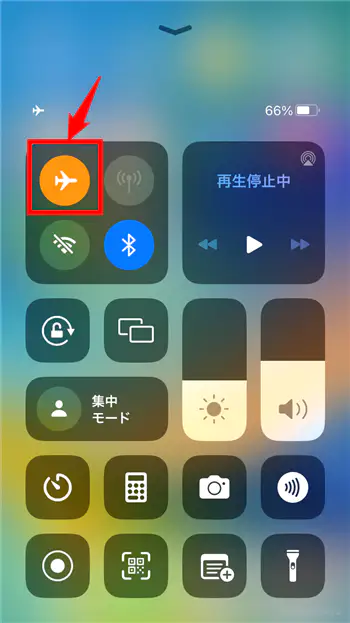
あとがき
無線接続にくらべて、取り回しの面で不便な有線接続ですが、安定した通信速度が必要になる場面では有効な手段となるでしょう。





