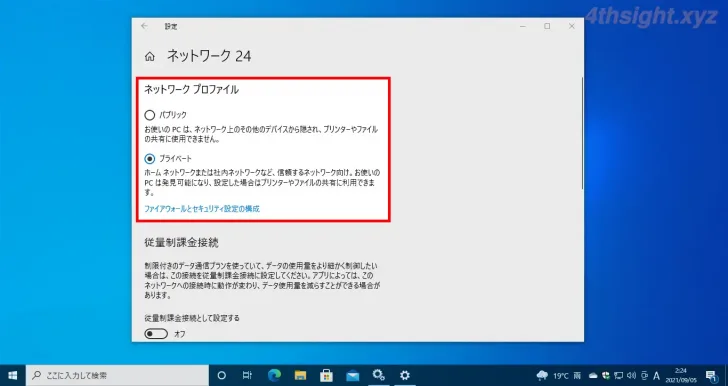
Windows 10では、接続するネットワーク環境に応じて、セキュリティ設定を簡単に切り替えられる「ネットワークプロファイル(ネットワークの場所)」機能が搭載されており、一般的には「プライベート」と「パブリック」の2種類のプロファイルが用意されています。
ですが「プライベート」や「パブリック」でどのような違いあるのか、どのように使い分けたらいいのかよく分からない、という方もいらっしゃるのではないでしょうか。
そこでここでは、ネットワークプロファイル機能の概要や「プライベート」と「パブリック」の違い、ネットワークプロファイルの切り替え方を紹介します。
目次
ネットワークプロファイルとは
「ネットワークプロファイル(ネットワークの場所)」は、接続するネットワークに応じて「Windows Defender ファイアウォール」の動作を切り替えることができる機能で、おもに「プライベート」と「パブリック」という2種類のプロファイルが用意されています。
会社のPCなどでActiveDirectoryドメインに参加しているWindows 10では、さらに「ドメイン」というプロファイルがあります。
それぞれのプロファイルには、プロファイルごとでファイアウォール設定(送受信の許可設定)が定義されており、プロファイルを切り替えることで、接続するネットワークに応じたセキュリティ設定に簡単に切り替えることができます。
たとえば、「プライベート」を選択すると、プライベートプロファイルで許可されている通信だけができ、「パブリック」を選択すると、パブリックプロファイルで許可されている通信だけができるようになります。
そのため、ネットワークプロファイルを適切に設定しないと、異なるネットワークにつないだら、今まで利用できていたネットワーク機能が利用できなくなったなんてことが起こります。
プロファイルごとの特徴は、次のとおりです。
プライベート
プライベートプロファイルは、自宅や社内といった信頼できるネットワークへ接続する場合を想定したプロファイルで、デフォルトで他のPCから自分のPCを検出したり自分のPCから他のPCを検出できる「ネットワーク探索」が有効化されています。
パブリック
パブリックプロファイルは、公衆Wi-Fiやモバイルネットワークといった信頼できないネットワークへ接続する場合を想定したプロファイルで、デフォルトで「ネットワーク探索」が無効化されています。
プロファイルごとの設定を調整するには
「プライベート」や「パブリック」といったプロファイルごとで、どのネットワーク機能の利用を許可するかの設定は、変更することができます。
たとえば、「ネットワーク探索」や「ファイルとプリンター共有」といったネットワーク機能は、「共有の詳細設定」で、プロファイルごとに有効/無効を変更することができます。
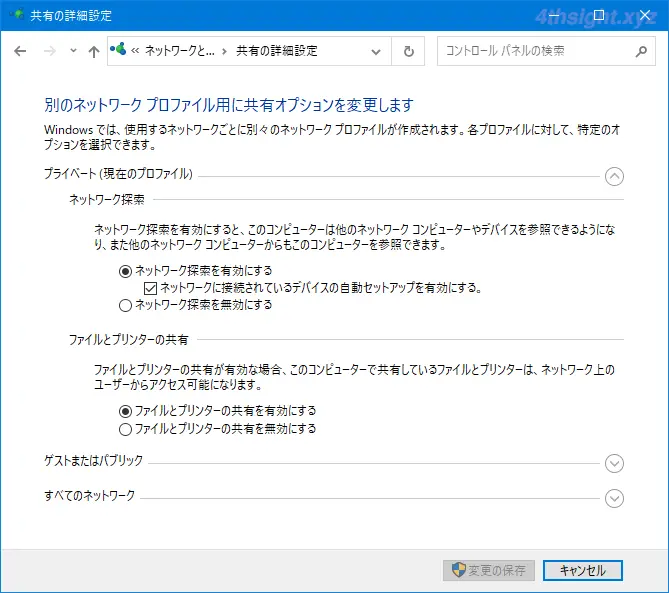
「共有の詳細設定」の画面
また「ネットワーク探索」や「ファイルとプリンターの共有」以外のネットワーク機能についても、「Windows Defender ファイアウォール」や「セキュリティが強化されたWindows Defender ファイアウォール」で、どのプロファイルで利用を許可するかを設定することができます。
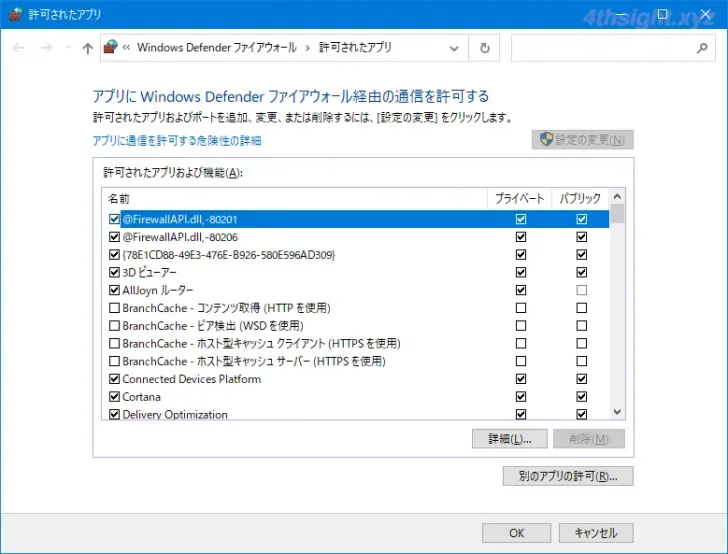
「Windows Defender ファイアウォール」の許可設定画面
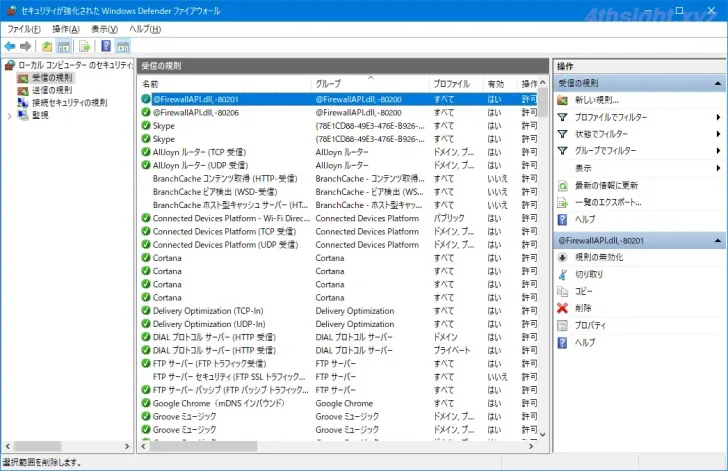
「セキュリティが強化されたWindows Defender ファイアウォール」の設定画面
ネットワークプロファイルを切り替える
まず、Windows 10をこれまで繋いだことがないネットワークに接続したときは、以下のようにデスクトップ画面右に「ネットワーク上の他のPCやデバイスが、このPCを検出できるようにしますか?」という表示が出ます。
ここで「はい」を選択すると、ネットワークプロファイルが「プライベート」に設定され、「いいえ」を選択すると「パブリック」に設定されます。
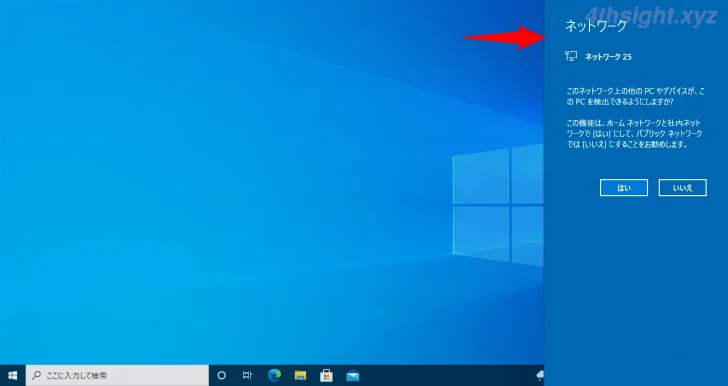
ネットワークプロファイルをあとから切り替えるときは、Windowsの「設定」から「ネットワークとインターネット」を開き「ネットワーク」の状態で、現在利用しているネットワークの「プロパティ」をクリックします。
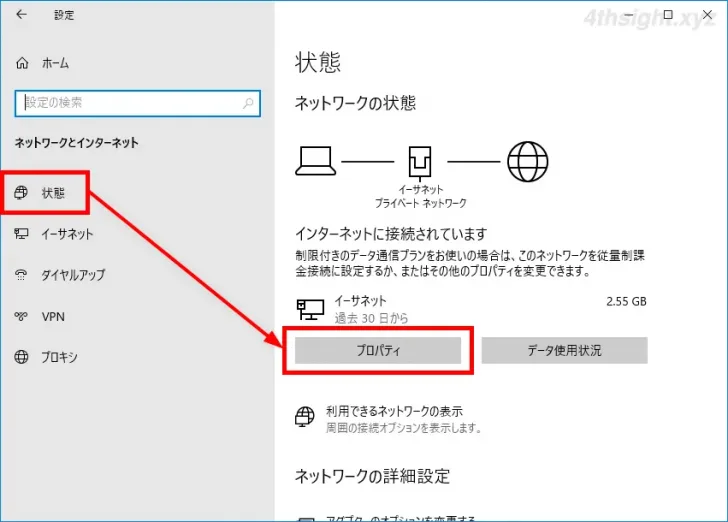
プロパティ画面が開いたら「ネットワークプロファイル」で「パブリック」もしくは「プライベート」に切り替えることができます。
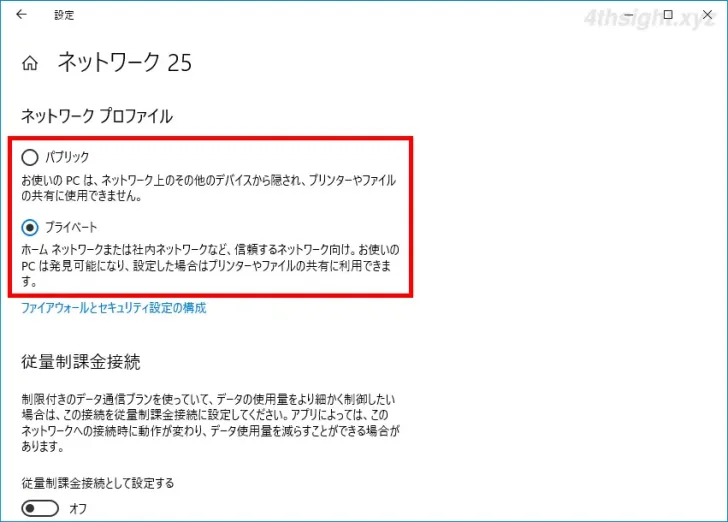
設定画面で切り替えられないときは
利用環境によっては、設定画面にネットワークプロファイルの選択項目が表示されておらず切り替えられないときがあり、そのようなときはコマンドで切り替えることができます。
コマンドで切り替えるときは、まず管理者権限でPowerShellを起動して「Get-NetConnectionProfile」コマンドレットを実行して、現在の状態を確認します。
PS C:\> Get-NetConnectionProfile
Name : ネットワーク
InterfaceAlias : イーサネット
InterfaceIndex : 5 ← ネットワークインターフェースのID
NetworkCategory : Public ← 現在のネットワークプロファイル
IPv4Connectivity : Internet
IPv6Connectivity : NoTrafficつぎに、上のコマンド結果をもとに「Set-NetConnectionProfile」コマンドレットを使ってネットワークプロファイルを設定します。
たとえば、ネットワークインターフェースのID「5」のネットワークプロファイルを「プライベート(Private)」に切り替えるときは、以下のようにコマンドを実行します。
PS C:\> Set-NetConnectionProfile -InterfaceIndex 5 -NetworkCategory Privateコマンド実行後は、エラーが発生しない限り何も表示されないので、もう一度「Get-NetConnectionProfile」コマンドレットを実行して、ネットワークプロファイルが変更できていることを確認します。
PS C:\> Get-NetConnectionProfile
Name : ネットワーク
InterfaceAlias : イーサネット
InterfaceIndex : 5
NetworkCategory : Private ← 現在のネットワークプロファイル
IPv4Connectivity : Internet
IPv6Connectivity : NoTrafficセキュリティ対策ソフトを利用しているときは
ファイアウォール機能を持ったサードパーティーのセキュリティソフトがインストールされている場合は、上の方法ではネットワークプロファイルを切り替えられないことがあります。
その場合は、利用しているセキュリティソフトでの設定が必要になります。
たとえば、セキュリティ対策ソフトとして人気のある「Eset Internet Security」では、以下のような画面での設定が必要になります。
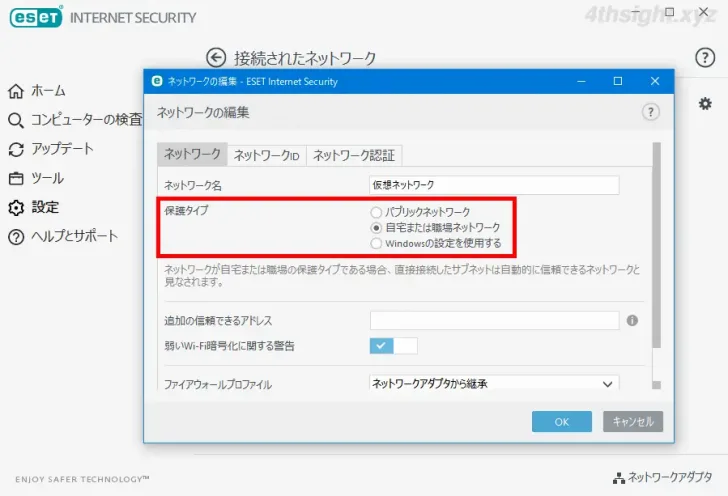
あとがき
いろいろな場所でWindows 10パソコンを利用することがあるなら、接続するネットワークの信頼性に応じてネットワークプロファイル切り替えることで、簡単にセキュリティを強化したり緩和したりでき便利ですよ。