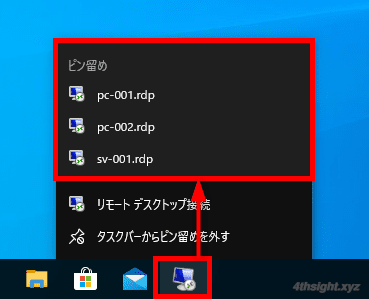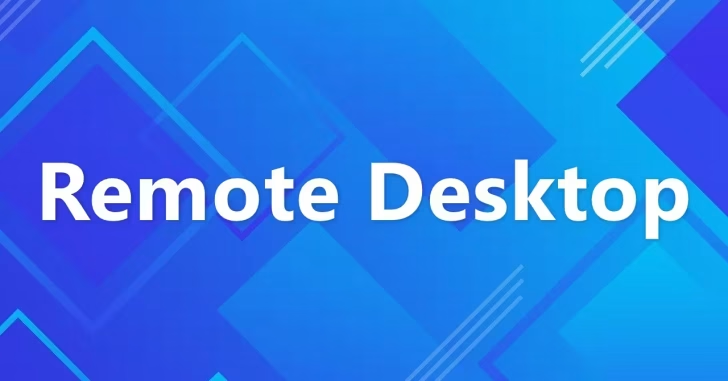
Windowsでリモートデスクトップ接続するときに利用する接続アプリは、デフォルトで最後に接続したときの情報が保存されています。
毎回決まったマシンにリモートデスクトップ接続するならこれでも問題ありませんが、複数のマシンに異なる設定でリモートデスクトップ接続することが多いと、接続先が変わるたびに、ログイン情報をはじめとする接続情報を入力/設定し直す必要があり面倒です。
そんなときは、接続先ごとの設定情報をRDPファイルに保存しておくことで、ファイルをダブルクリックするだけで、指定した接続先に指定した設定で簡単にリモートデスクトップ接続できます。
そこでここでは、リモートデスクトップ接続の接続情報をRDPファイルに保存する方法を紹介します。
接続先ごとのRDPファイルを作成
リモートデスクトップの接続先情報をRDPファイルに保存する手順は、次のとおりです。
まず、リモートデスクトップの接続画面を開き、下部にある「オプションの表示」をクリックします。
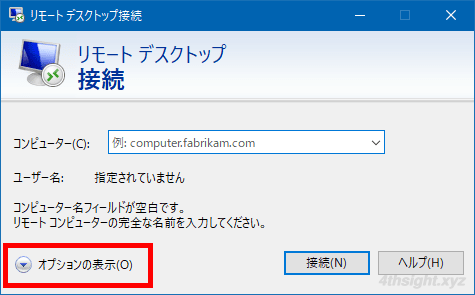
オプション画面が表示されたら、接続先のマシン名やユーザー名をはじめとした各種の設定を、各タブを開いて設定します。
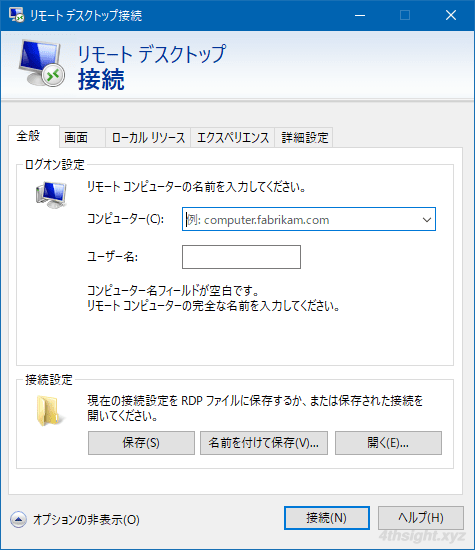
全般タブ
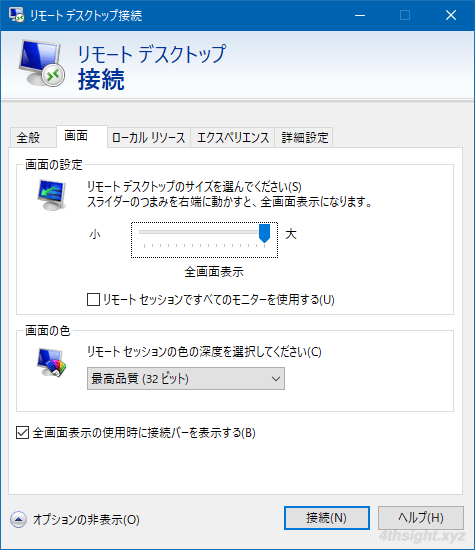
画面タブ
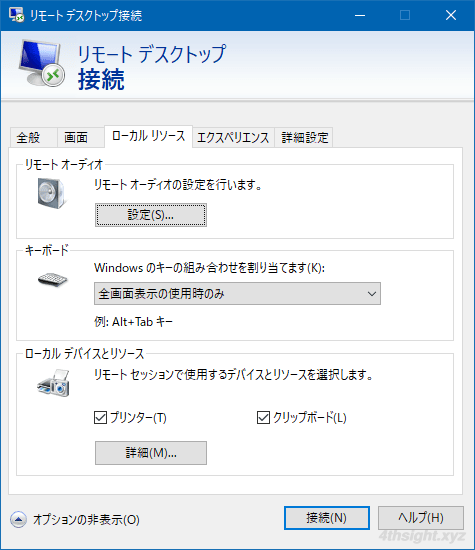
ローカルリソースタブ
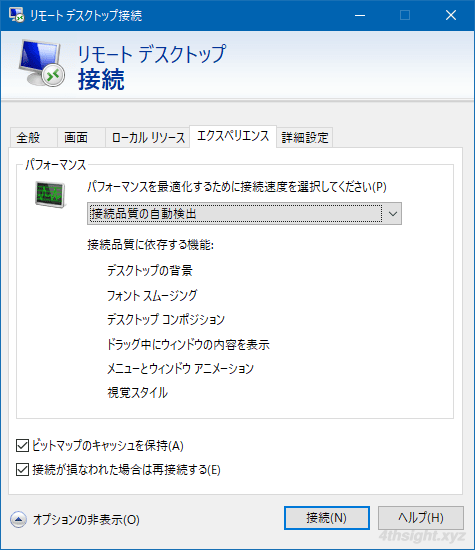
エクスペリエンスタブ
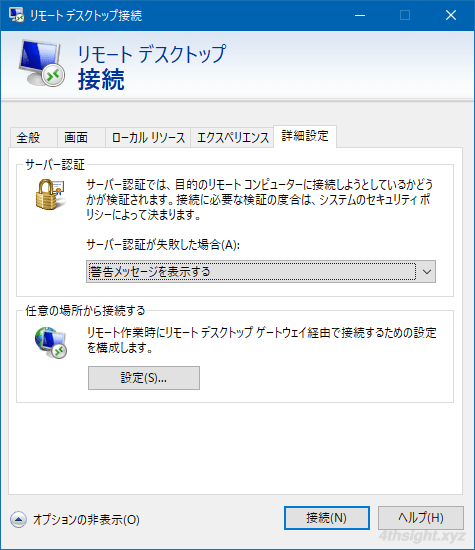
詳細設定タブ
設定が終わったら「全般」タブの下部にある「名前を付けて保存」をクリックします。
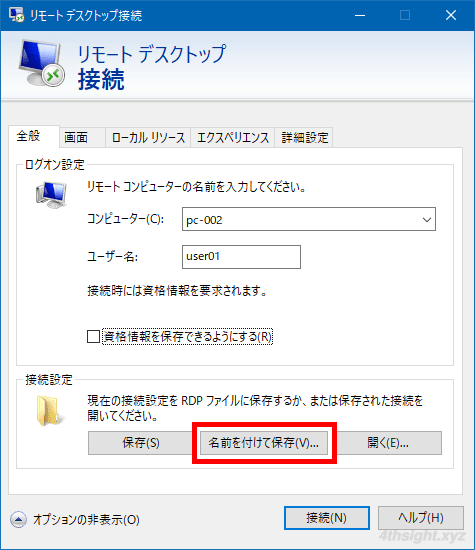
保存のダイアログが表示されるので、分かりやす名前を付けて任意の場所にファイルとして保存します。
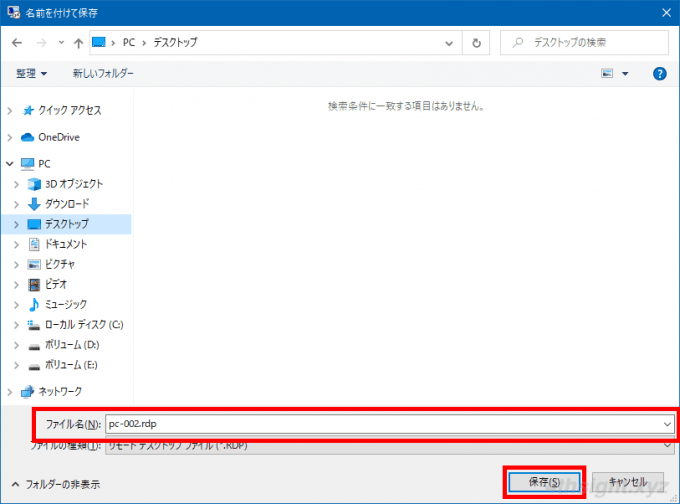

保存したファイル
接続先が複数あるときは、上の手順を繰り返して接続先ごとのRDPファイルを作成します。
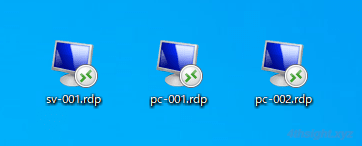
これで、リモートマシンに接続するときは、該当するRDPファイルをダブルクリックすれば、目的のマシンに指定した設定で素早く接続できます。
資格情報も保存しておきたいときは
リモートデスクトップ接続時に入力するパスワードも保存しておき、次回以降パスワード入力を省きたいときは、接続時にパスワード入力を求める認証ダイアログで、パスワードを指定して「このアカウントを記憶する」にチェックを入れて「OK」をクリックします。
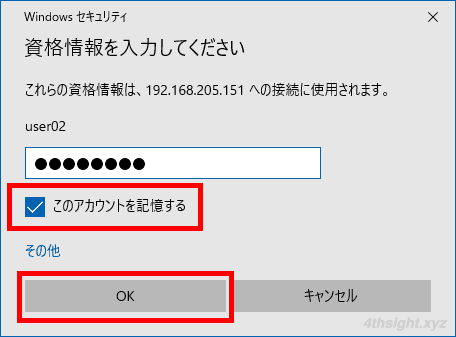
これで、資格情報が保存され、次回以降保存された資格情報が利用され、パスワードを入力することなく接続できるようになります。
あとがき
タスクバーからアプリを起動することが多いなら、上の手順で作成したファイルをタスクバーにピン留めしておけば、以下のようにリモートデスクトップ接続アイコンの中にピン留めした接続先がリスト表示できるので、より接続しやすくなるでしょう。