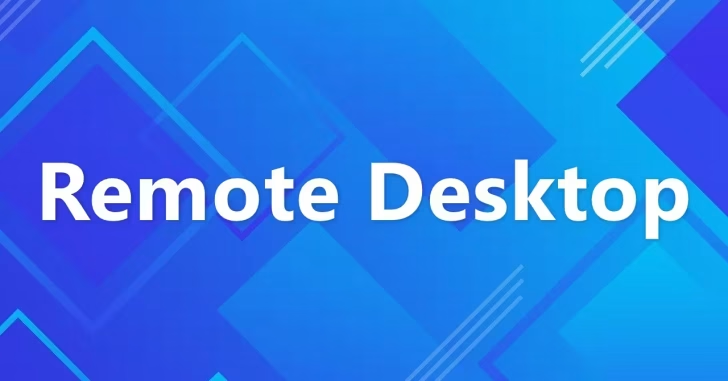
Windowsマシンへリモート接続するときの方法として、最も利用されているリモートデスクトップ接続は、AndroidやiPhoneといったスマホからもMicrosoft製アプリ「Remote Desktop」を利用することで、Windowsマシンにリモートデスクトップ接続できます。
そこでここでは、Android向け「Remote Desktop」アプリを例に使い方を紹介します。
目次
Remote Desktopアプリとは
Remote Desktopアプリは、MicrosoftがAndroidやiOS向けに提供しているリモートデスクトップ接続用アプリで、無料で利用できます。
アプリのユーザーインターフェースはすべて英語表示ですが、日本語環境でも問題なく利用でき、Microsoft製アプリという安心感もあります。
基本は、ローカルネットワーク上のWindowsマシンへリモートデスクトップ接続するときに利用しますが、ネットワーク設定によっては、インターネット経由でリモートデスクトップ接続するといった場合でも利用できます。
Remote Desktopアプリの使い方
アプリのインストールは一般的なアプリと同じで、AndroidならPlayストアから簡単にインストールできます。
Remote Desktopアプリを起動すると、接続先コンピュータの一覧画面が表示されるので、まずは接続先を登録します。
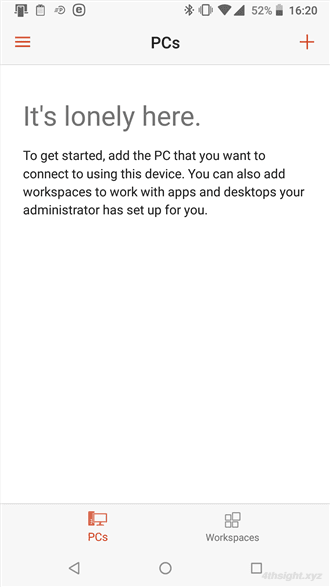
接続先を登録する
接続先を登録するときは、画面右上の「+」をタップし、メニューから「Add PC」をタップします。
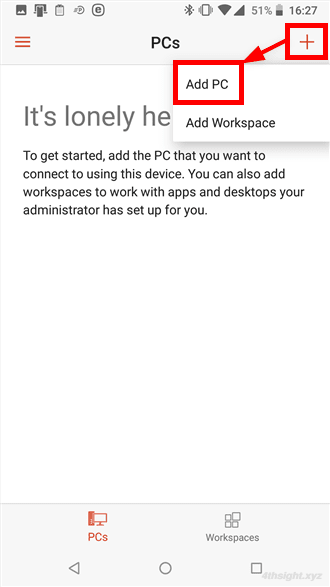
すると、ローカルネットワーク上で自動検出されたWindowsマシンが表示されるので、接続先が表示されているなら接続先のマシンをタップし、検出されていない場合は、右下の「ADD MANUALLY」をタップします。
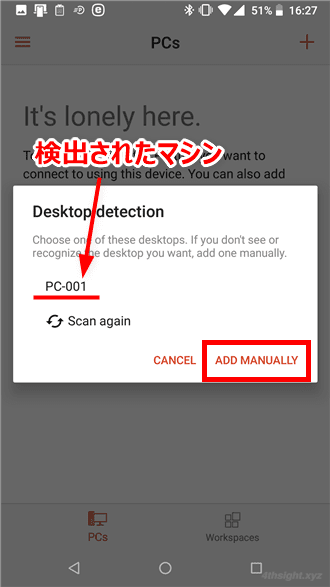
接続先の登録画面が表示されるので、それぞれの項目に必要な情報を入力します。必要最低限の項目は、以下の2つです。
- PC Name - 接続先のコンピューター名またはFQDN、IPアドレス(自動検出されたマシンの場合は入力済みとなります)
- User name - ログオンアカウント
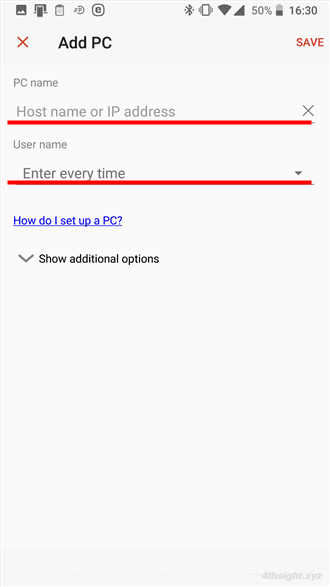
ログオンアカウントは、都度入力(Enter every time)するか、あらかじめ登録(Add user account)しておくかを選択できます。
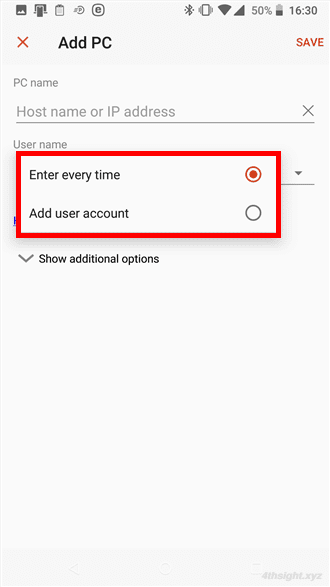
「Show additional options」をタップして展開すると、音声を再生するか(Sound)やローカルストレージをリモートマシンへ接続させるか(Redirect local storage)、画面解像度を手動で指定する(Customize display resolution)といった設定もできます。
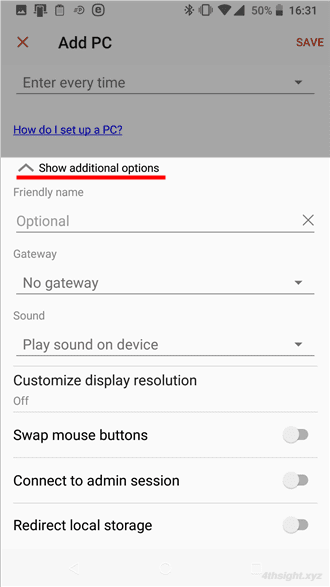
入力と設定を完了したら、右上の「Save」をタップすると、指定したコンピュータが接続先一覧に登録されます。一覧には接続先のマシン名が表示されており、以前に接続したことがあるマシンなら、画面のサムネイルも表示されます。
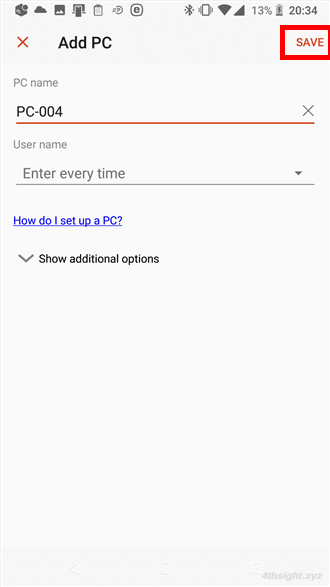
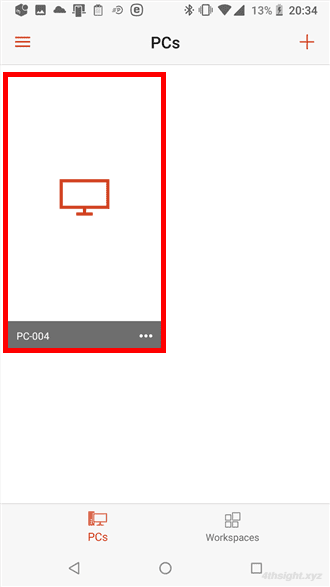
リモートデスクトップ接続を開始する
接続先の一覧画面で、接続したいマシンをタップすると、リモートデスクトップ接続が開始されます。
初めてリモートデスクトップ接続するときは、証明書やローカルストレージの接続についての警告が表示されるので、その際は「Never ask again for connection to this PC」にチェックを入れてから「Connect」をタップして接続することで、以後この接続先に対して同じ警告は表示されません。
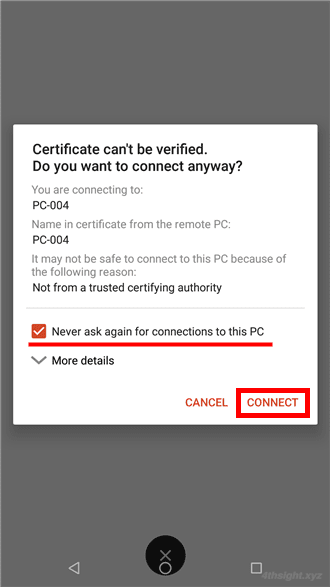
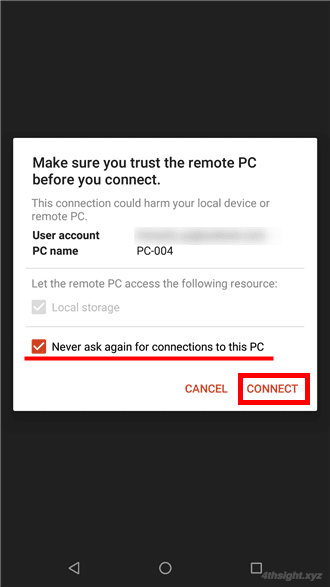
正常にリモートデスクトップ接続できれば、以下のように接続先のWindowsマシンのデスクトップ画面が表示されます。
ローカルネットワーク上のWindowsマシンへ実際に接続した感じでは、操作レスポンスも良く、複数のリモートマシンに同時に接続することもできます。
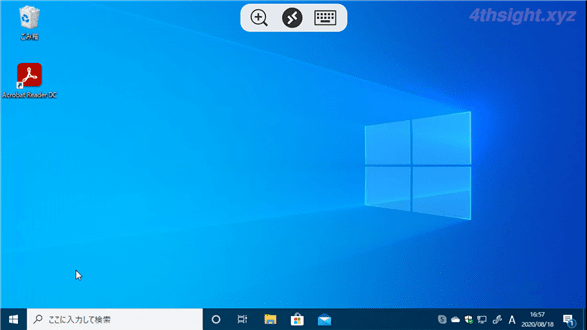
リモートデスクトップ接続を切断するには、上部中央に表示されているメニューアイコンをタップして、メニューが表示されたら、切断したいマシンの左上に表示されている×ボタンをタップします。
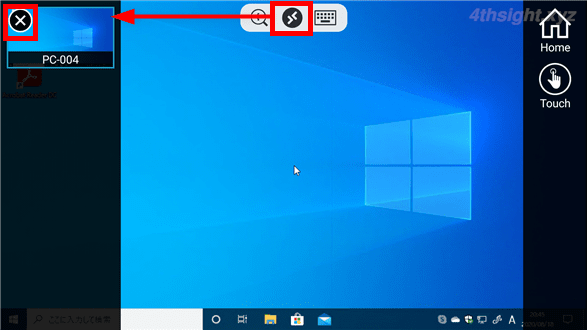
接続時のマウス操作
リモートデスクトップ接続時のWindowsマシンの操作方法には「タッチモード」と「マウスポインターモード」の2種類が用意されています。
モードの切り替えは、上部中央に表示されているメニューアイコンをタップして、メニューが表示されたら「Mouse Pointer」と「Touch」のトグルアイコンをタップして切り替えます。
- Mouse Pointer - 画面にマウスカーソルが表示され、それをタッチ操作でコントロールします。
- Touch - タッチした場所にあるアイコンやウィンドウなどを直接操作でき、Windows 8以降ならタブレットモードのように操作することができます。
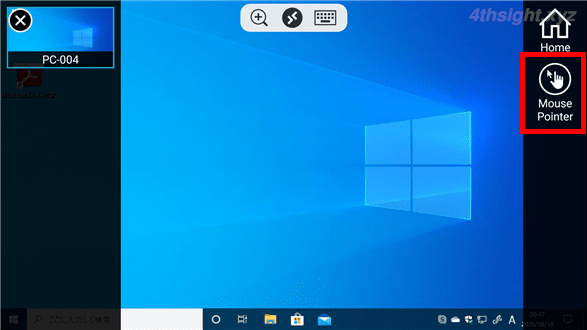
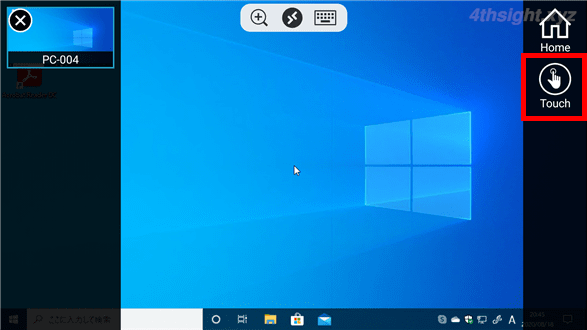
接続画面を拡大する
接続画面を拡大するときは、上部メニューの虫眼鏡アイコンをタップするとで、拡大表示と通常表示を切り替えることができます。
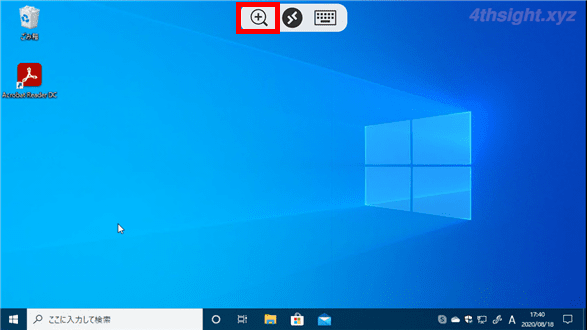
通常表示
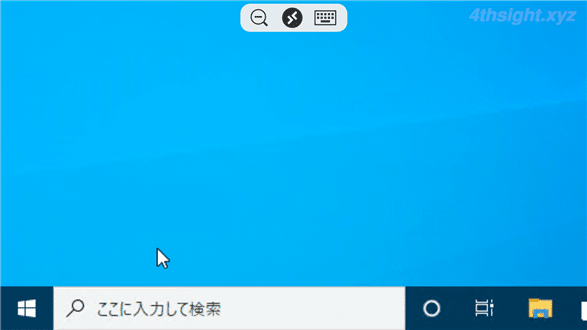
拡大表示
タッチモードを選択しているときは、拡大すると以下の画面のように円形のアイコンが表示され、これをタップして動かすことで拡大表示される場所を移動できます。
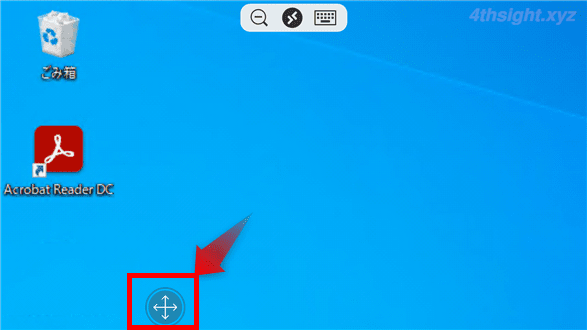
マウスポインタモードを選択しているときは、ピンチ操作でリニアに画面の拡大/縮小ができます。
接続時のキー入力
キー入力するときは、上部メニューのキーボードアイコンをタップすることで、Android端末側で利用しているソフトウェアキーボードを利用できます。
なお、Windows環境で特有の「Windowsキー」「Ctrlキー」などを使うときは、キーボード上部に表示されているバーから選択します。
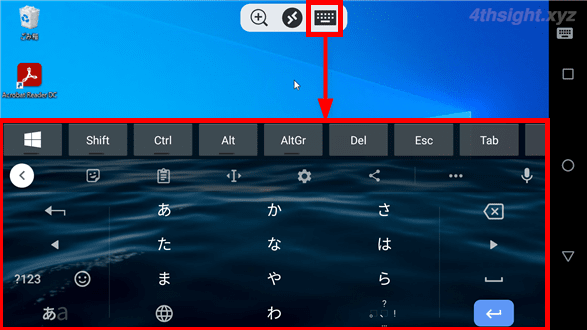
ちなみに、Android端末にBluetooth経由で物理キーボードやマウスを接続してから、本アプリを利用してリモートデスクトップ接続を行えば、物理キーボードやマウスで操作できるようです。
あとがき
一通りの操作を試してみた感じでは、スマホなどの小さな画面では、操作しづらいと感じるところもありますが、直感的に操作でき、キー入力も他のリモート接続アプリに比べると入力しやすく、十分に実用的なアプリと感じます。
Windowsマシンをスマホからリモート操作することがあるなら、試してみる価値は大いにあるでしょう。