
Androidスマホの標準ブラウザといえる「Google Chrome(以下、Chromeブラウザ)」には、閲覧しているWebページ全体をスマホに保存する機能が搭載されています。
Webページを端末内に保存しておけば、オフライン(インターネットにつながっていない状態)でも閲覧できて便利です。
そこでここでは、Android端末のChromeブラウザで、Webページ全体を保存する方法を紹介します。
目次
WebページをHTML形式で保存する
Android端末のChromeブラウザでWebページ全体を保存する場合、最も簡単な方法はHTML形式で保存する方法で、手順は次のとおりです。
まず、Chromeブラウザを起動して、保存しておきたいWebページを表示している状態で、メニューアイコンをタップし、メニューから「ダウンロードアイコン」をタップします。
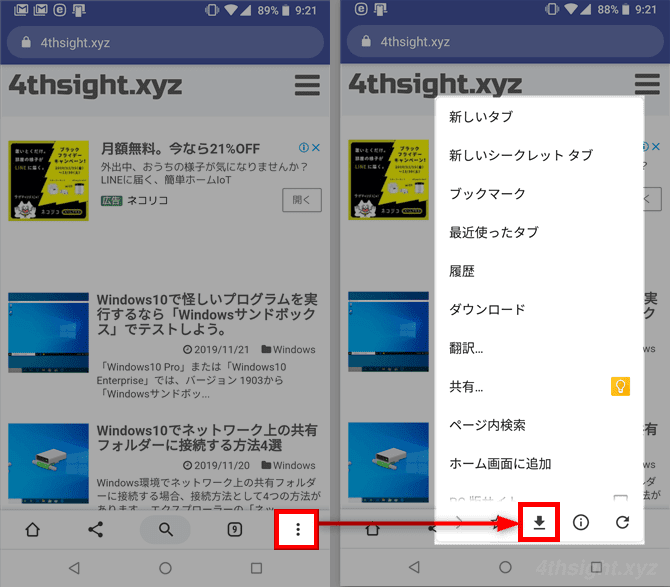
以上で、表示しているページがスマホに保存されます。カンタンですね。
保存したWebページを閲覧する
保存したWebページを閲覧するには、メニューから「ダウンロード」をタップします。
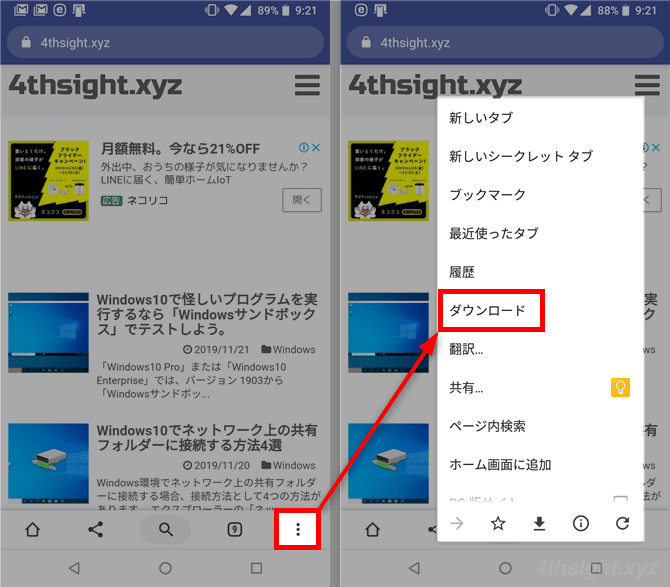
すると、スマホに保存しているWebページの一覧が表示されるので、閲覧したいWebページをタップすれば、保存したWebページを閲覧できます。
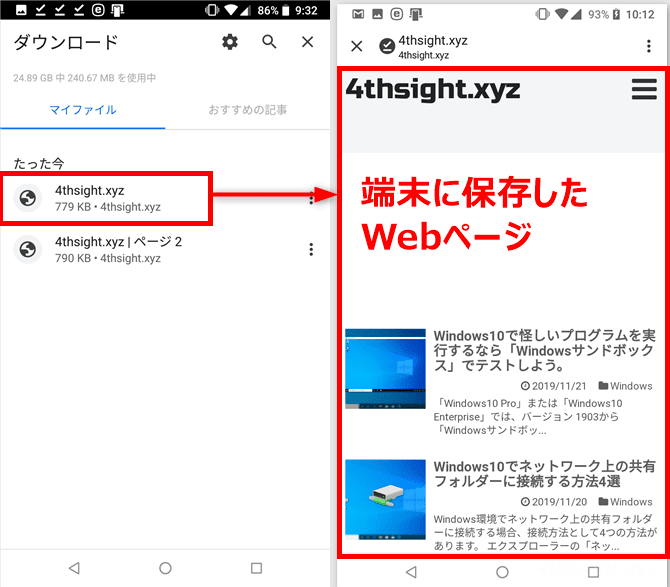
保存したWebページを削除する
保存しているWebページを削除するときは、メニューから「ダウンロード」をタップし、スマホに保存したWebページの一覧から、削除したいWebページの右側にある「メニューアイコン」をタップします。
メニューが表示されたら「削除」をタップすれば、該当のWebページを削除できます。
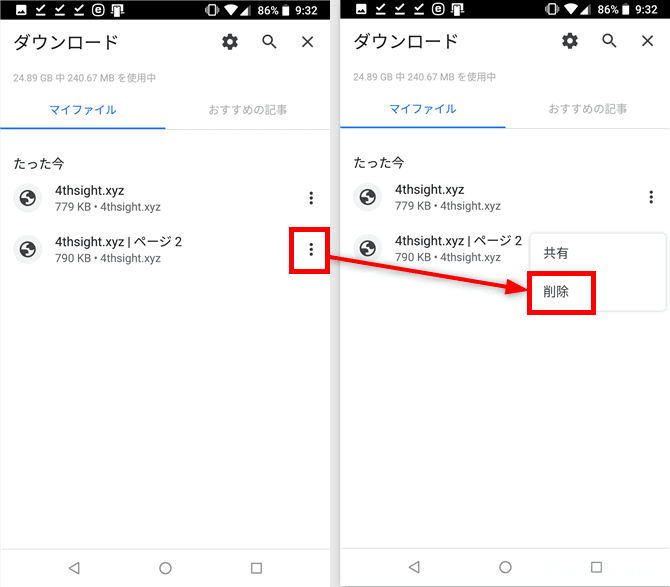
なお、削除したいアイテムをロングタップすれば、複数のアイテムを選択して一括削除することも可能です。
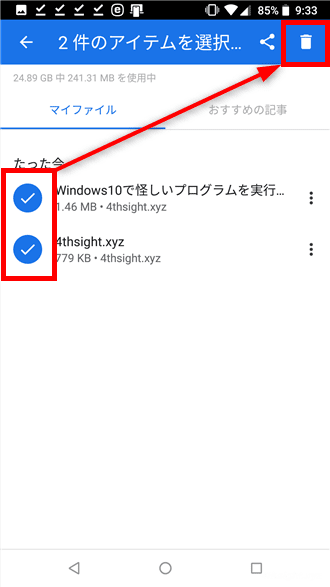
WebページをPDF形式で保存する
上で紹介した方法以外に、Android版Chromeブラウザでは、デスクトップ版と同じようにWebページをPDFファイルとして保存することもできます。
WebページをPDFファイルで保存するには、Webページを表示している状態で、画面右上の「︙」ボタンをタップして、共有メニューから「印刷」を選択します。
すると、次のような印刷画面が表示されるので、プリンターから「PDF形式で保存」を選び、用紙サイズやページの向きなどを設定し「保存」をタップします。
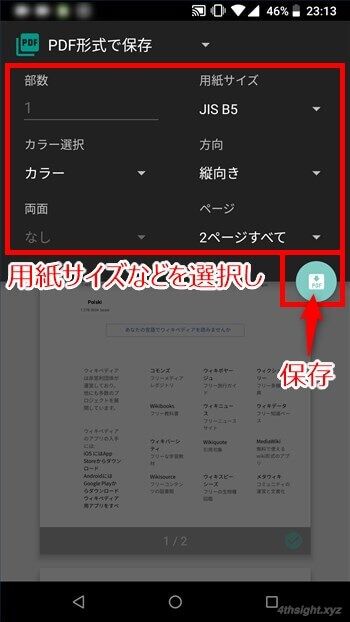
Webページを画像形式で保存する
Android端末では、上に紹介した方法以外にも、専用アプリを使ってWebページ全体を画像として保存する(スクリーンショットを撮影する)こともできます。
詳しくは、以下の記事をご覧ください。

あとがき
PDF形式や画像形式で保存する場合、少々手順が煩わしいところがあるので、通常は一番初めに紹介しているHTML形式でダウンロードする方法がおすすめです。