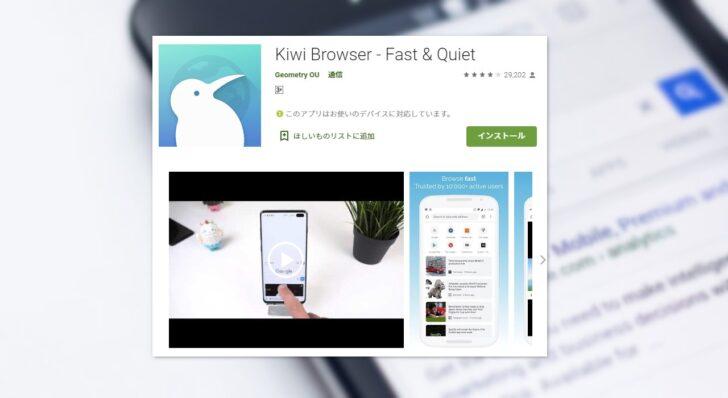
Chromeブラウザの特長の一つにさまざまな機能を追加できる「拡張機能」がありますが、拡張機能を利用できるのはPC向けのChromeブラウザに限られ、スマホ向けのChromeブラウザでは拡張機能は利用できません。
ですが、Android端末ならWebブラウザアプリ「Kiwi Browser」を利用することで、Chromeブラウザの拡張機能を利用することができます。
そこでここでは、Android向けWebブラウザアプリ「Kiwi Browser」を使って、Chromeブラウザ向けの拡張機能を利用する方法を紹介します。
2025年1月下旬にKiwi Browserの開発は終了し、Playストアからもすでに削除されています。代替のアプリとしては、Microsoftが提供している「Edge Canary」があります。
Edge Canaryは、Microsoftが提供しているWebブラウザ「Microsoft Edge」の開発版の一つで、少々面倒な手順はあるものの、Chromeブラウザ向けの拡張機能がインストールできます。
目次
Kiwi Browserとは
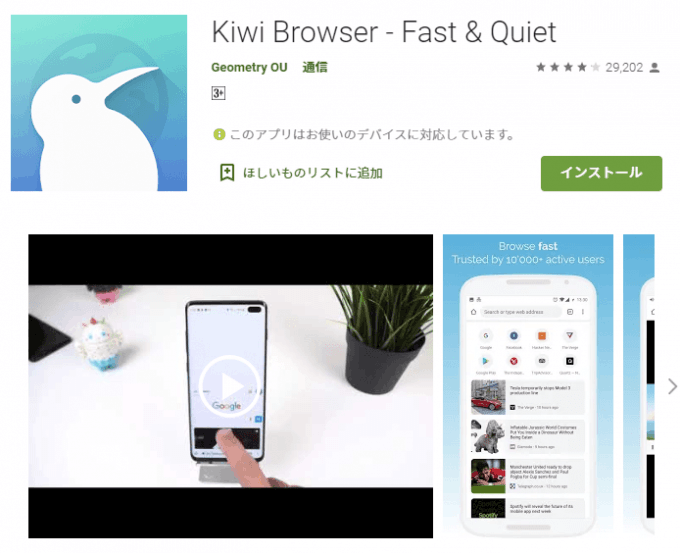
![]()
「Kiwi Browser」は、Chromeブラウザと同じChromiumがベースの高速性と強力なポップアップブロッカーを搭載したAndroid向けのWebブラウザで、Chromeウェブストアから機能拡張を追加できることが大きな特長として挙げられます。
使い勝手はChromeブラウザとほぼ同じなので、Chromeブラウザを利用している方であれば、スムーズに利用できるでしょう。
拡張機能を利用する
Kiwi Browserの基本的な使い方は割愛させていただき、ここではChromeブラウザ向けの拡張機能のインストールする方法や、インストールした拡張機能の使い方を紹介します。
拡張機能のインストール
ここでは、例として拡張機能「Speedtest by Ookla」をインストールします。
拡張機能をインストールするときは、Kiwi Browserから「Chrome ウェブストア」にアクセスして、追加したい機能拡張のページで「Chromeに追加」をタップします。
ChromeウェブストアのページはPC用のページなので、スマホなどでは見づらいですがそこは我慢です。
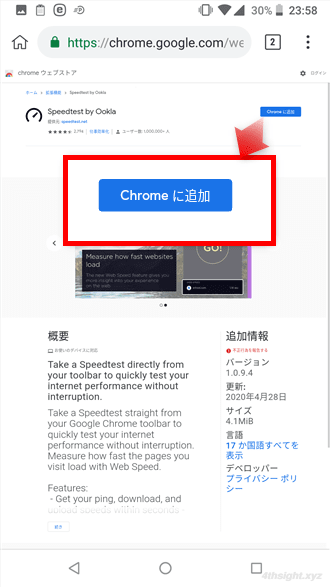
確認画面が表示されるので「OK」をタップすれば、拡張機能がインストールされます。
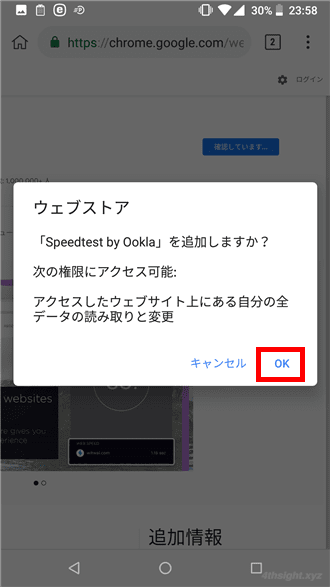
拡張機能の利用方法
拡張機能を利用するときは、画面右上のメニューボタンをタップして、表示されるメニューの一番下にインストールした拡張機能が表示されているのでタップします。
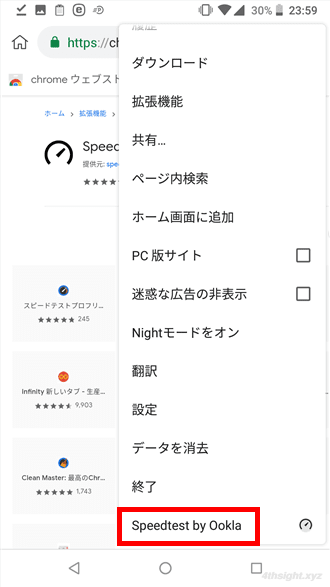
すると、拡張機能の画面が表示され利用できます。
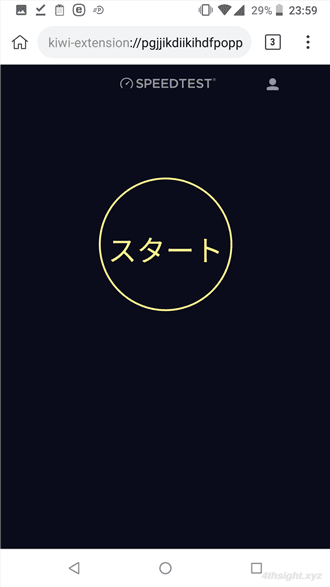
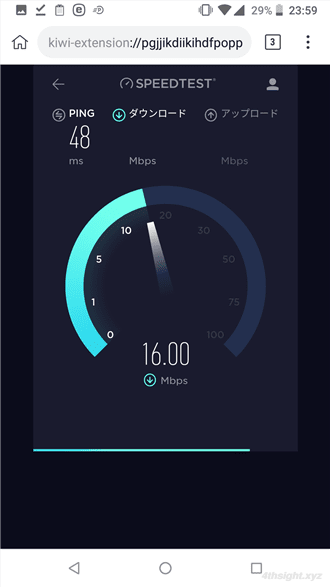
拡張機能をアンインストールしたり、無効化したいときは、画面右上のメニューボタンをタップして、メニューから「拡張機能」をタップします。
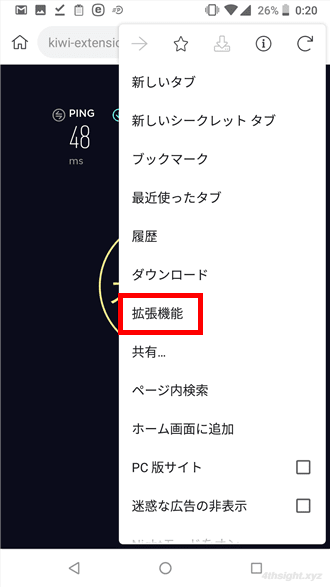
すると「拡張機能」画面が表示され、インストール済みの拡張機能が表示されるので、ここで拡張機能のアンインストールや、拡張機能を無効化したりします。
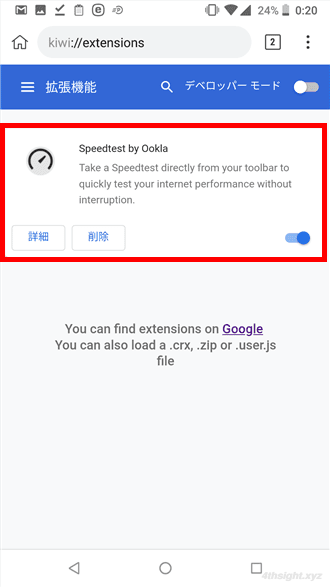
拡張機能の管理方法も、PC版のChromeブラウザとほぼ同じなので、普段からPCでChromeブラウザを利用しているなら迷うことなく操作できます。
あとがき
スマホとPCでは操作性やインターフェースが異なるため、すべての機能拡張が利用できるわけではありませんが、スマホで利用したい拡張機能がある場合は、試してみる価値はあるでしょう。