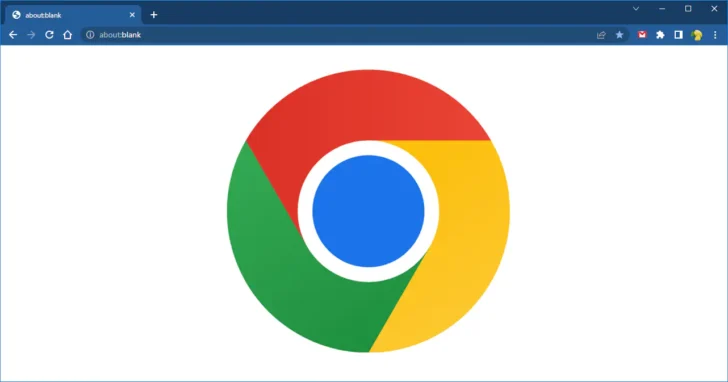
Webブラウザのとして人気のある「Google Chrome(以下、Chromeブラウザ)」ですが、デフォルトの見た目はとてもシンプルで、なんか物足りないとお思いの方も多いのではないでしょうか?
そんなとき、デスクトップ版のCromeブラウザなら、テーマや設定変更で見た目(デザイン)を自分好みに変更することができます。
そこでここでは、Windows版Chromeブラウザを例に、見た目(デザイン)をカスタマイズする方法を紹介します。
目次
テーマ
ブラウザの見た目を変更する方法で最も一般的な方法では、テーマ機能を使った方法です。
Chromeブラウザでは、chromeウェブストアで、Google公式やサードパーティーを含め、シンプルなものからグラフィカルなものまで、さまざまなカテゴリのテーマが提供されています。
テーマで見た目をカスタマイズする手順は、次のとおりです。
まず、Chromeブラウザを開き、右上のアイコンをクリックし、メニューから「設定」をクリックします。
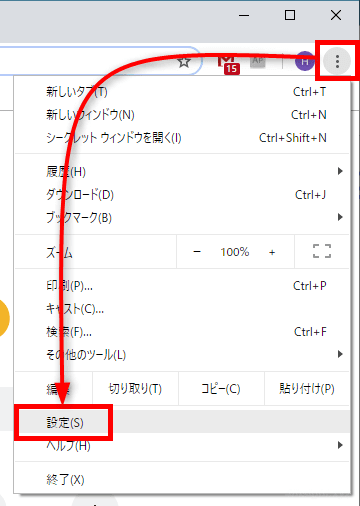
設定画面が表示されたら「デザイン」セクションにある「テーマ(Chromeウェブストアを開く)」をクリックします。
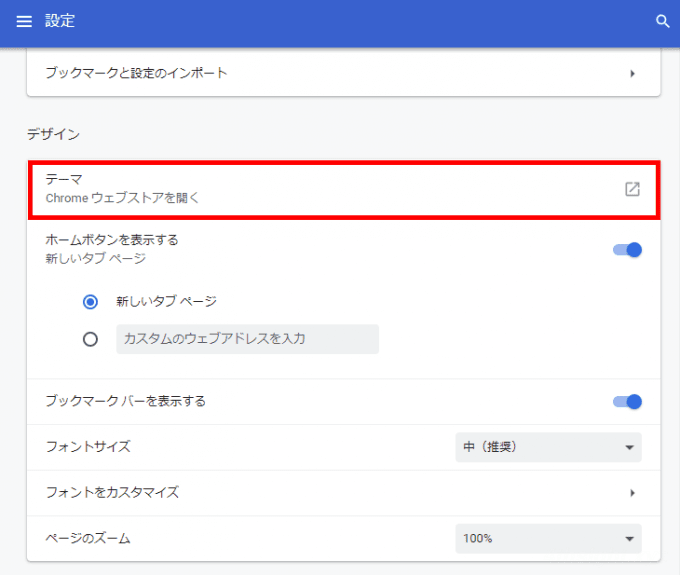
Chromeウェブストアのテーマページが開くので、ここで好みのテーマを探します。
テーマを探すときは、画面左側の「検索ボックス」「カテゴリ」「評価」からテーマを検索しても良いですし、画面右側のギャラリーから選んでもOKです。
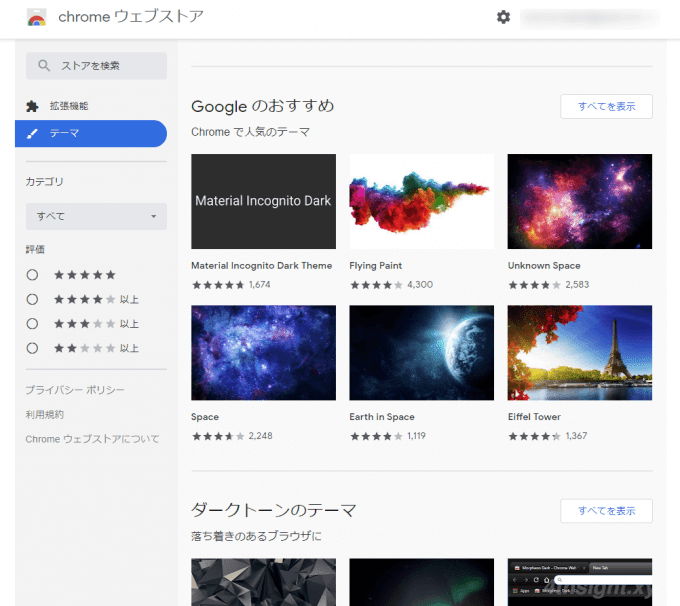
使用するテーマが決まったら、テーマ選択して「Chromeに追加」をクリックします。
ここでは、例として「カテゴリ」から「By Google」を選んで検索し「Brushed」というテーマを使用してみます。
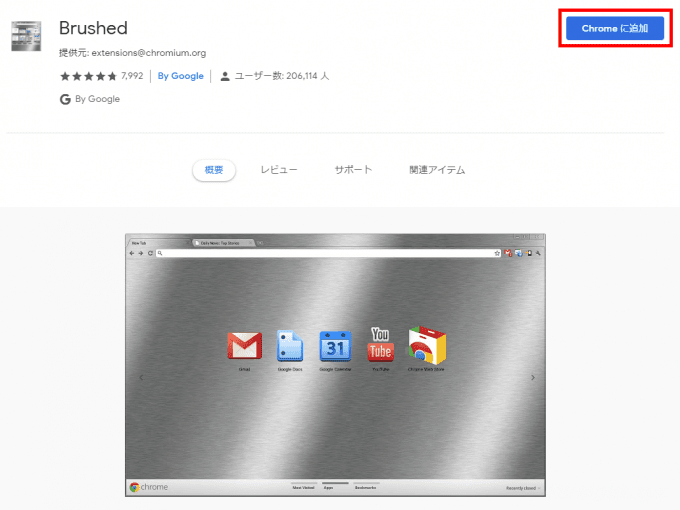
すると、Chromeのデザインが変更されます。この時点で気に入らなければ「元に戻す」をクリックすれば、元の状態に戻ります。
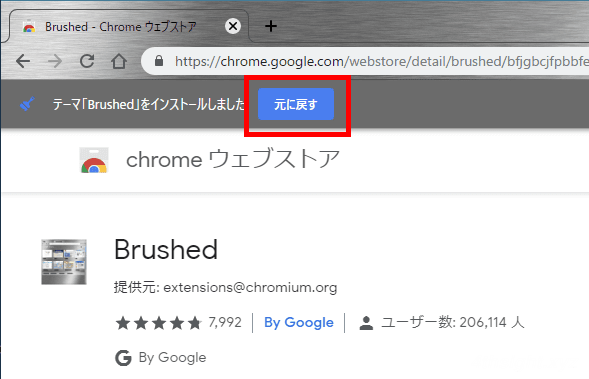
ちなみに、テーマを適用すると外枠のデザインとともに、新しいタブを開いたときの背景デザインも変更されます。
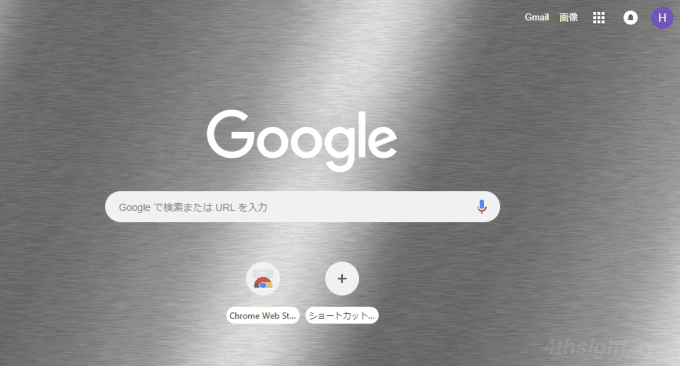
以上でテーマの適用完了です。
なお、テーマ設定はログインしているGoogleアカウントに保存されるため、別のパソコンでChromeブラウザを利用するときに、同じGoogleアカウントでログインすれば、同じテーマが適用されます。
また、テーマをデフォルト設定に戻したいときは、テーマ変更時と同じように、Chromeブラウザの設定画面の「デザイン」セクションで「デフォルトに戻す」 をクリックします。
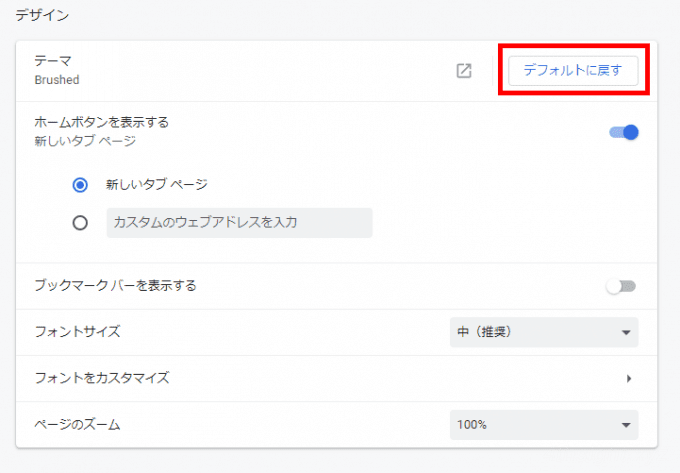
おすすめのテーマ
Chromeブラウザでは、アニメキャラクターや写真・CGなど実にさまざまなテーマが提供されていますが、シンプルなテーマをお探しなら、Googleが提供しているカラーテーマがおすすめです。
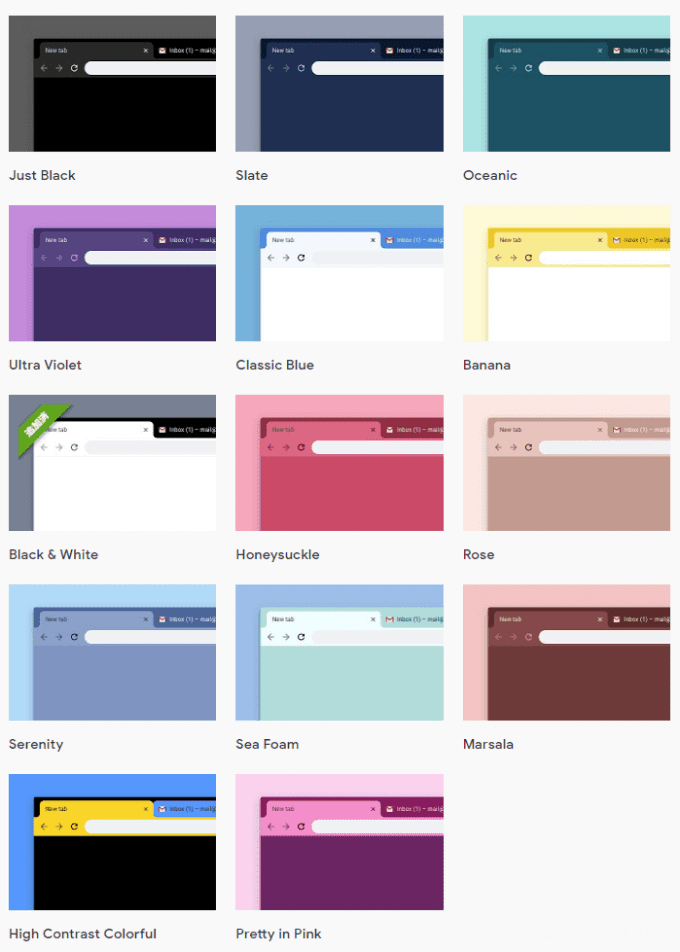
ダークモード
Windows版Chromeブラウザは、ダークモードに対応しており、OSの設定をダークモードに変更することで、Chromeブラウザもダークモード表示にできます。
Windows 10をダークモードに切り替えるには、デスクトップの何もないところを右クリックして、メニューから「個人設定」を選択します。
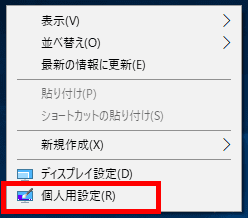
「個人用設定」画面が表示されるので、画面左側のメニューから「色」を選択して、画面右側の「既定のアプリモードを選択します」で「ダーク」を選択します。
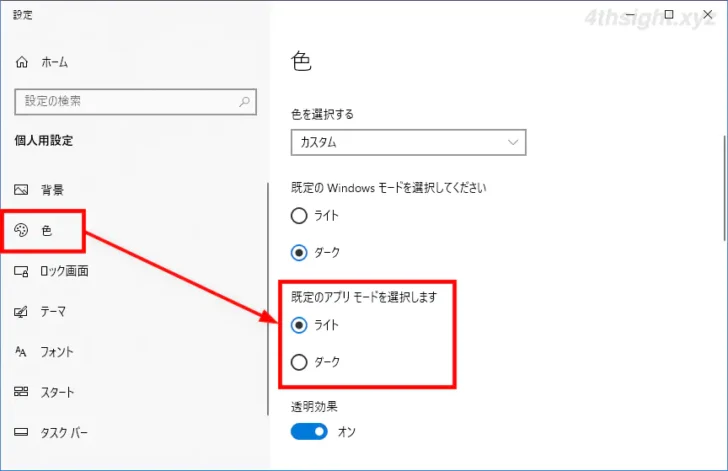
以上で、OSがダークモード表示になり、それに伴いChromeブラウザのウィンドウも、以下の画像のようにダークモードで表示されるようになります。
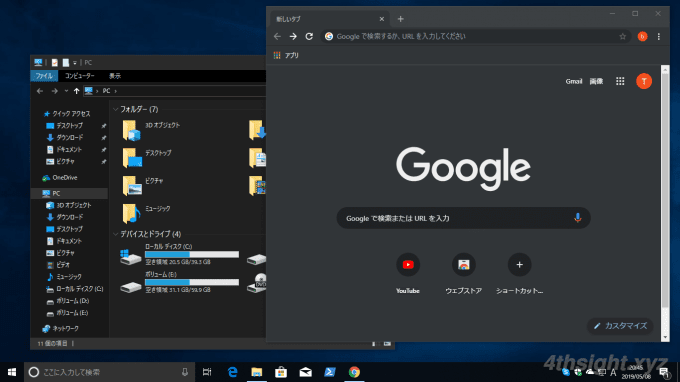
なお、Chromeブラウザをダークモードにすると、起動画面や設定画面、メニューなどもすべてダークモードで表示されます。
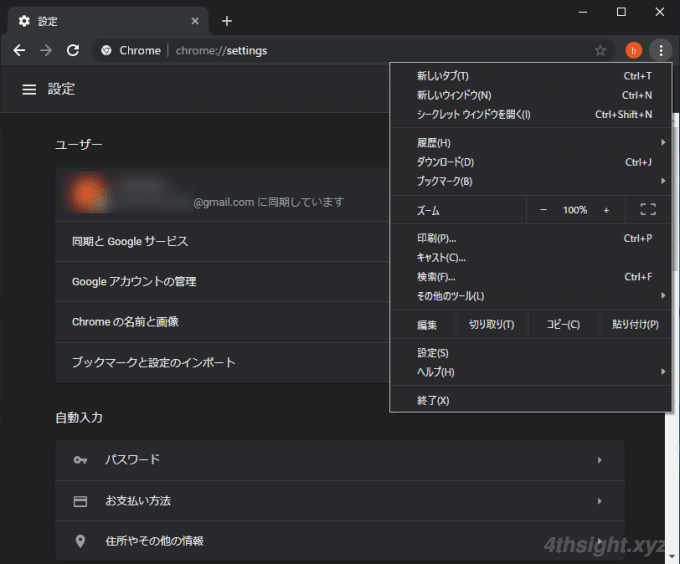
カスタマイズ機能
Chromeブラウザには、テーマ以外にもタブ周りの色だけをカスタマイズする機能が搭載されています。
タブ周りの色だけカスタマイズするときは、Chromeブラウザを起動し、新しいタブの右下にある「Chromeをカスタマイズ」をクリックします。
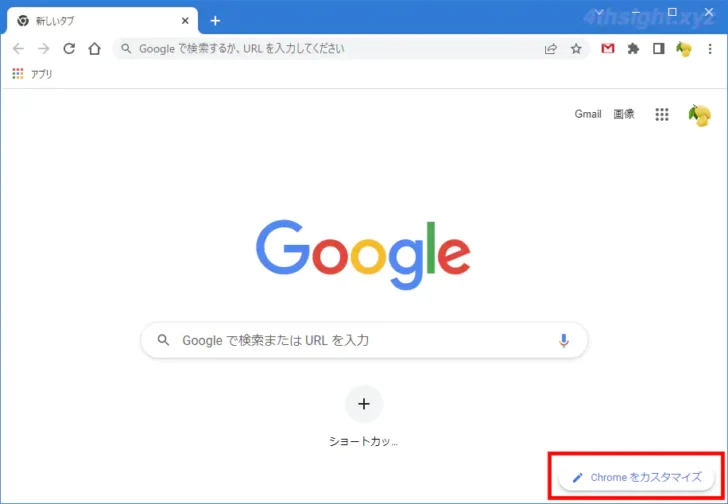
ページのカスタマイズ画面が表示されるので、左側メニューの「色とテーマ」からタブ周辺の色を変更できます。
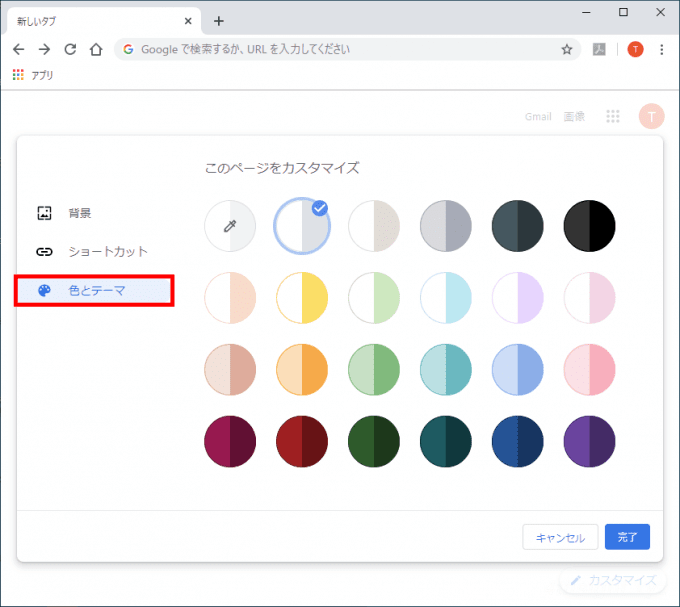
デフォルトで23種類の配色パターンが用意されており、気に入った配色がなければ、左上のスポイトマークをクリックして、自分好みの色を設定することもできます。
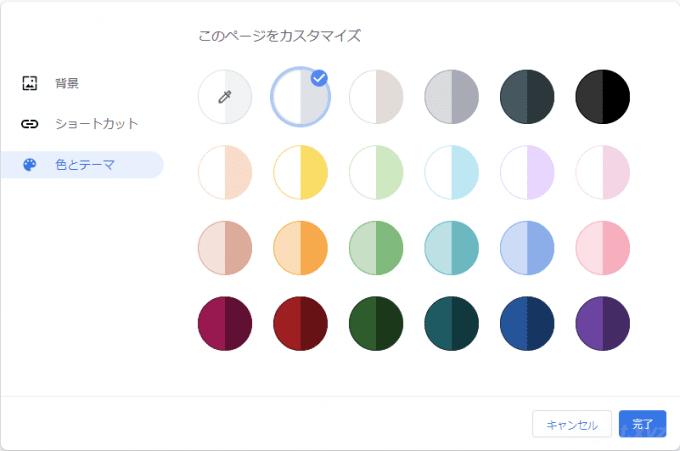
色を設定すると、次のような感じになります。
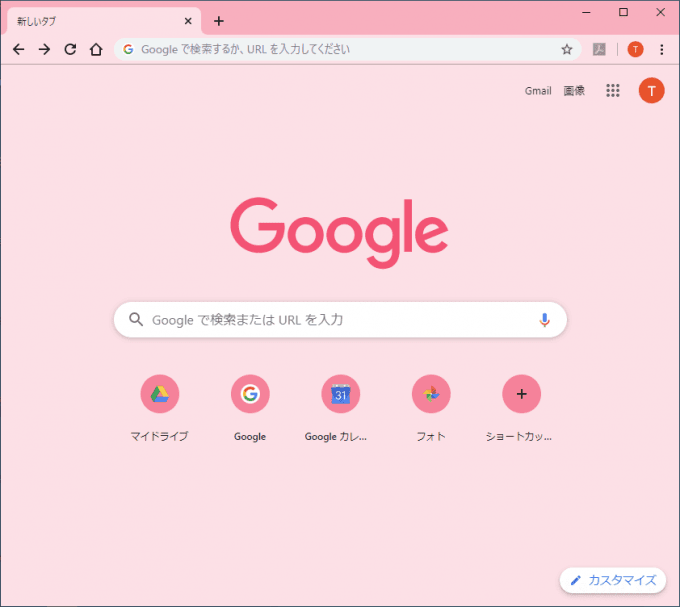
あとがき
派手な見た目にしたいならテーマ、シンプルな見た目にしたいならダークモードやタブ周りの色だけカスタマイズするのがおすすめです。
また、複数のGoogleアカウントでChromeブラウザのウィンドウを使い分けるときなどに、アカウントごとに違うデザインを設定しておけば分かりやすくなります。