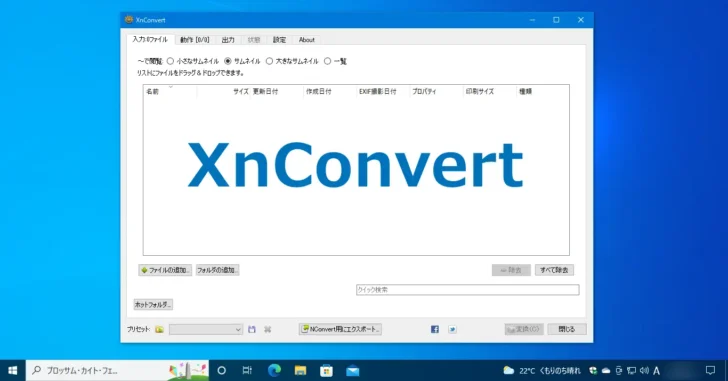
Windowsで画像ファイルをリサイズしたり形式(フォーマット)を変換するといった加工を行いたい場合、標準搭載のペイントやペイント3D、フォトといったアプリでは対応している画像形式が限られていたり、たくさんのファイルを一括で変換したいような場合には不便です。
そこでここでは、そのような場合におすすめの画像変換ツール「XnConvert」を紹介します。
目次
XnConvertとは
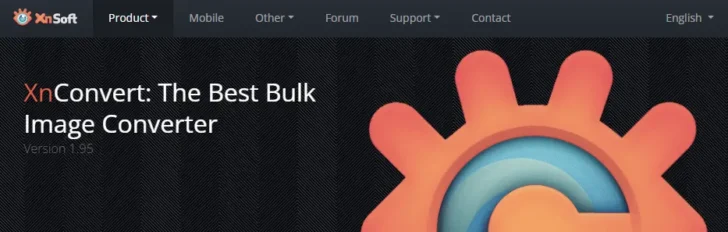
XnConvert · Batch Image Converter | Image convert | XnView.com
XnConvertは、画像ファイルを一括で加工できる個人利用が無料の寄付歓迎ツールで、Windows/Mac/Linuxに対応しており、日本語表示にも対応しています。
XnConvertでは、JPEG/PNG/GIFといったよく使われる画像形式をはじめ500種類以上の画像形式の読み込みに対応しており、このツールさえあればほとんどの画像ファイルを読み込んで加工することができます。
XnConvertでは、画像ファイルには以下に挙げる加工が行えます。
- 画像形式の変換
- リサイズ
- 回転
- 上下左右反転
- 文字入れ
- ウォーターマーク
- 色調補正
- 減色
- 明るさ補正
- ぼかし/シャープ/ノイズ除去/モザイクなどのフィルタ付加
- メタデータ(Exif情報など)消去
XnConvertの使い方
ここでは、XnConvertのインストールから基本的な加工処理の行い方を紹介します。
XnConvertをインストールする
XnConvertのインストールは、公式サイトからインストーラーをダウンロードしてインストールするか、ZIPファイルをダウンロードし解凍して利用することもできます。
XnConvert · Batch Image Converter | Image convert | XnView.com
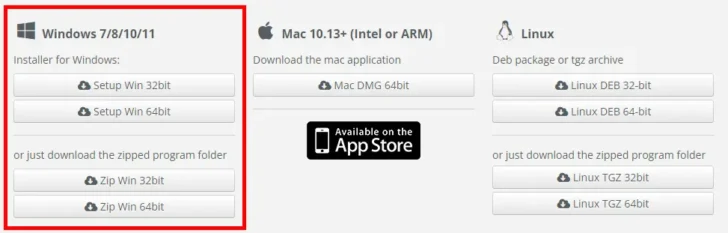
画像ファイルを加工する
画像ファイルを加工するときは、まずXnConvertを起動し「入力」タブで加工したい画像ファイルをメイン画面にドラッグ&ドロップして追加します。(画面下部にある「フォルダの追加」ボタンからは、フォルダー内の画像をまとめて追加することもできます。)
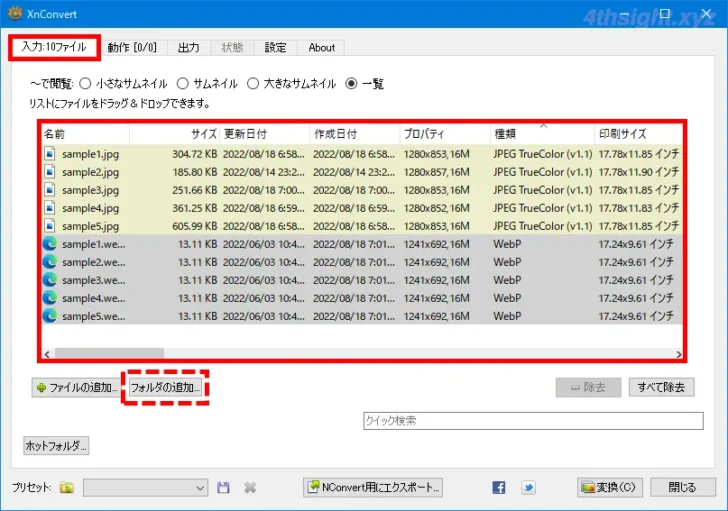
次に「動作」タブを選択して、画像に施したい加工処理を追加します。
加工処理を追加するときは「動作を追加」ボタンをクリックして、メニューから処理を選択し、選択した処理に応じたパラメーターを調整します。
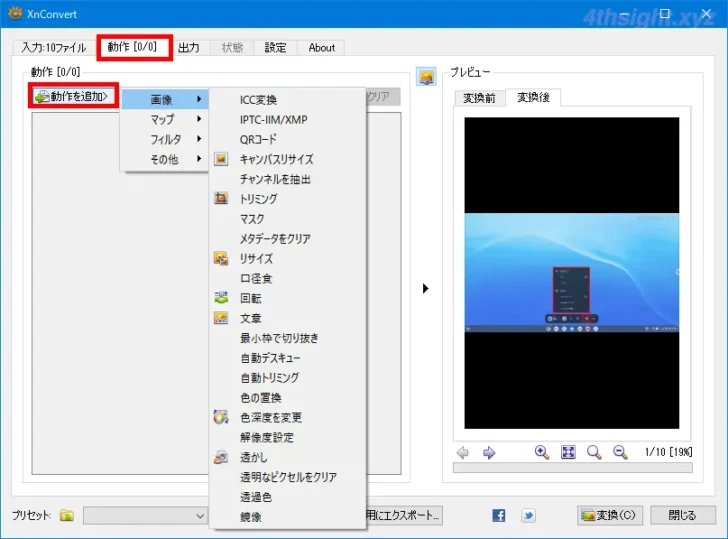
たとえば「トリミング」を選択した場合は、切り取る範囲をパラーメーターで指定できます。
なお、加工処理の前後でどのように画像が変化するかを、画面右のプレビュー画面で確認しながら調整できるので便利です。
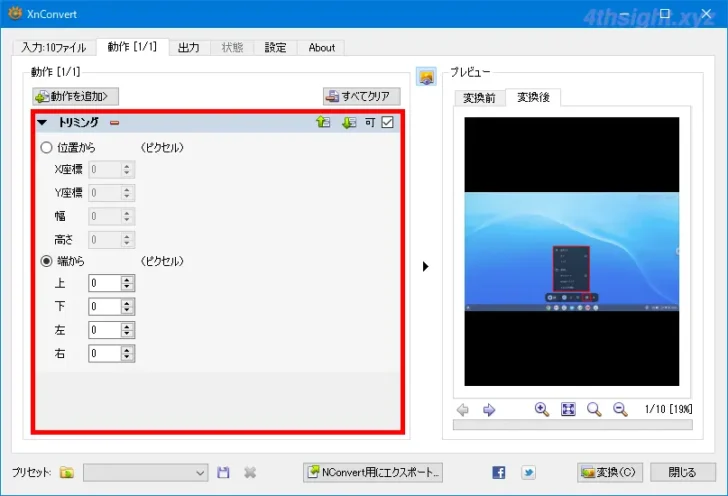
次に「出力」タブを選択して、ファイルの出力先や出力名、出力形式などを設定します。
「出力」欄では、指定したフォルダーに出力するだけでなく、出力ファイルをZIPファイルにまとめたり、メールで送信するといった設定もできます。
また、「形式」欄では、出力するファイル形式を選択し「設定」ボタンをクリックすれば、ファイル形式ごとで品質や圧縮率などを設定できます。
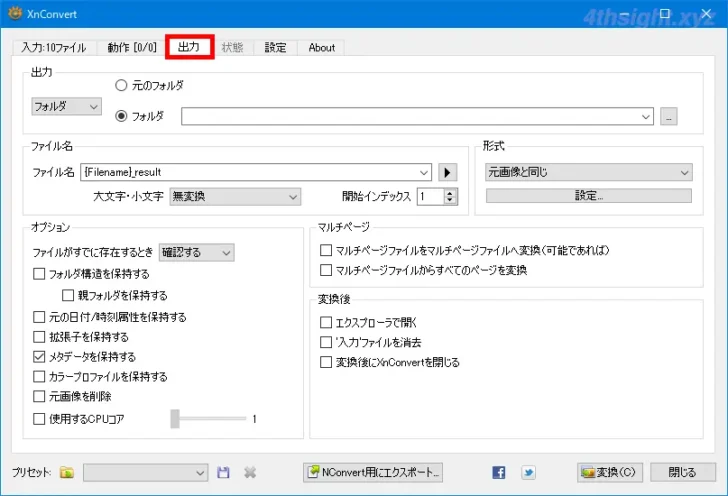
すべての設定が済んだら、画面右下にある「変換」ボタンをクリックするとこで、画像ファイルが一括処理されます。
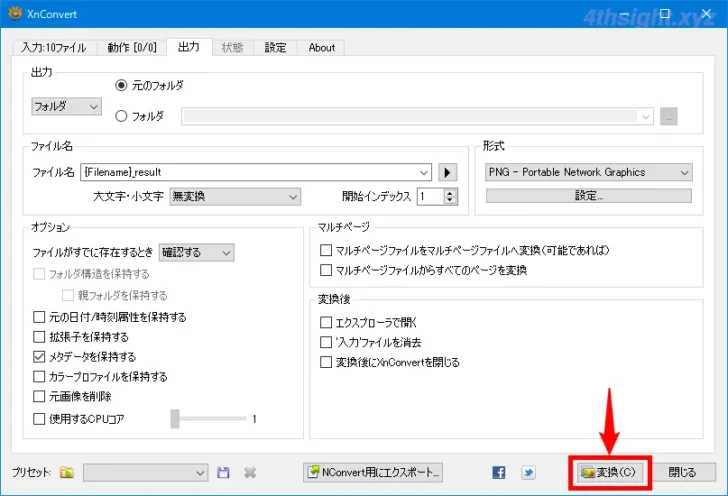
処理中は「状態」タブが開き、進捗状況を確認できます。
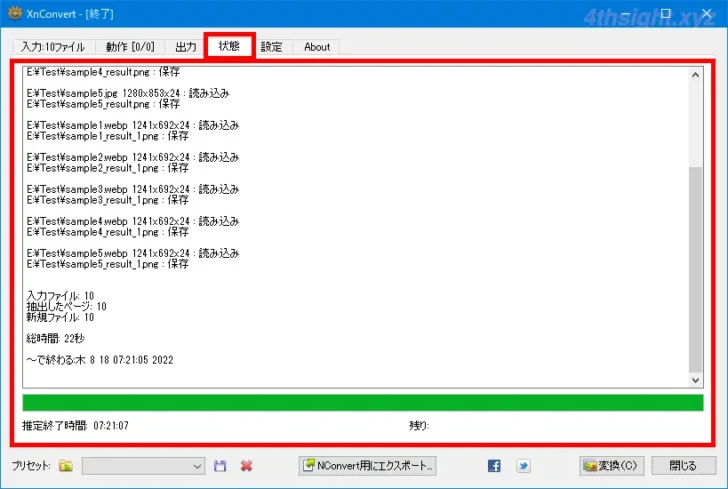
なお、画像ファイルを同じ設定で加工することがよくある場合は、画面下部の「プリセットを保存」ボタンをクリックして、設定内容をXBSファイルとして保存しておけば、保存したXBSファイルを読み込むことで、簡単に同じ設定内容で処理することができます。
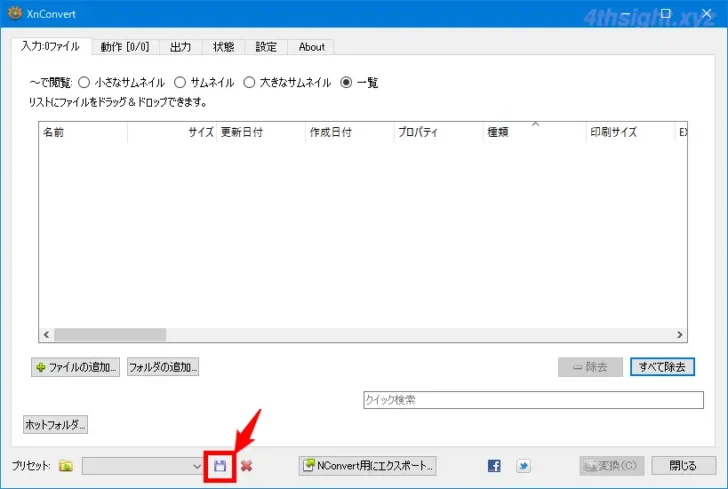
あとがき
Windows環境でたくさんの画像の形式変換やリサイズ、色調補正といった処理を一括で行いたいなら、XnConvertさえあればほとんど事足りるといっても過言ではないでしょう。
ご活用あれ。