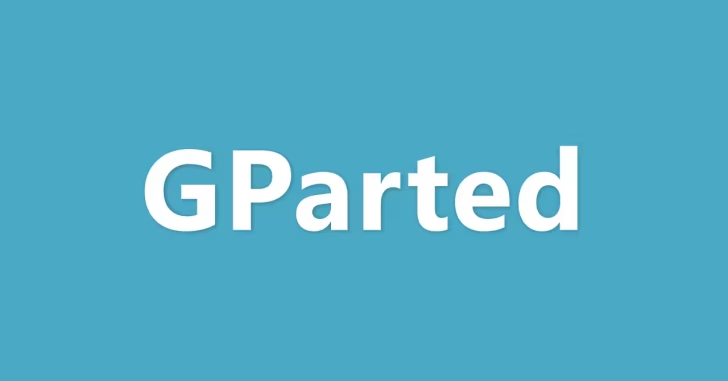
Windows環境でHDDやSSDのデータを丸ごと大容量の新しいディスクにクローニングした場合、クローニング後にパーティションサイズの拡張が必要になることがあります。
ですが、Windowsの標準的なパーティションレイアウトは、ディスクの最後尾に回復パーティションが存在しているため、クローニング後に未割り当て領域をシステムパーティション(Cドライブ)に割り当てるには、回復パーティションをいったん削除するか、ディスクの最後尾に移動させる必要があります。ただ、Windowsの標準機能ではパーティションの移動ができません。
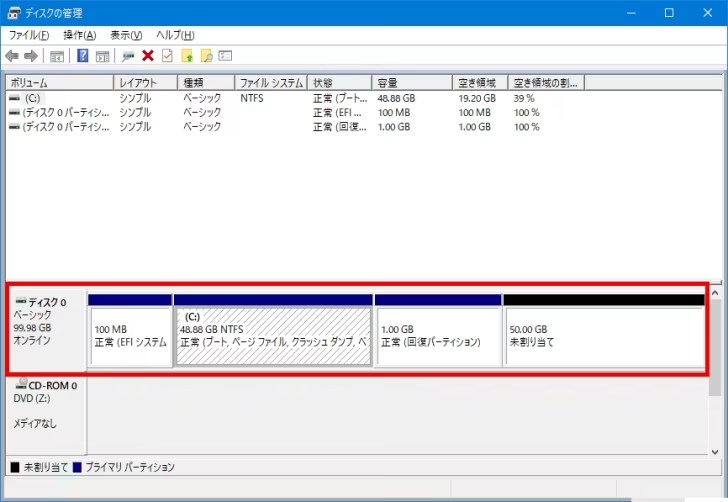
そこでここでは、WindowsパソコンのHDDやSSDのディスクで、パーティションを移動させたりパーティションを拡張する方法として、無料のパーティション編集ツール「GParted」を使った方法を紹介します。
目次
GPartedとは
GParted -- A free application for graphically managing disk device partitions
GParted(GNOME Partition Editor)は、Linux向けのPartedというパーティション編集ができるコマンドラインツールをGUIで使えるようにした無料ツールで、パーティションの作成・削除・リサイズ・移動・検査・複製といったパーティション編集全般に対応しています。
対応しているファイルシステムは、Linux、Windows、Macで使用されている一般的なファイルシステム(NTFS / FAT16 / FAT32 / EXT2 / EXT3 / EXT4 / BTRFS / HFS / HFS+ / LINUX-SWAP / LVM2 PV / NILFS2 / REISERFS / REISER4 / UDF / UFS / XFS)に対応しています。
GPartedの使い方
ブータブルメディアの作成
GPartedはブータブルのISOイメージファイルとして提供されているので、まずは公式サイトからISOイメージファイルをダウンロードして、DVDなどの光学メディアに焼くかUSBメモリに書き込みます。
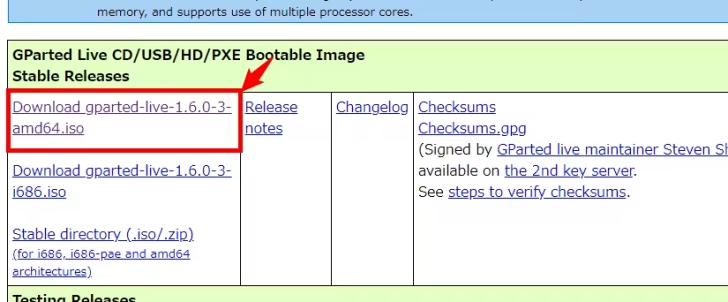
WindowsでISOイメージファイルをDVDなどの光学メディアに焼くときは、ダウンロードしたイメージファイルを右クリックして、メニューから「ディスクイメージの書き込み」を選択します。
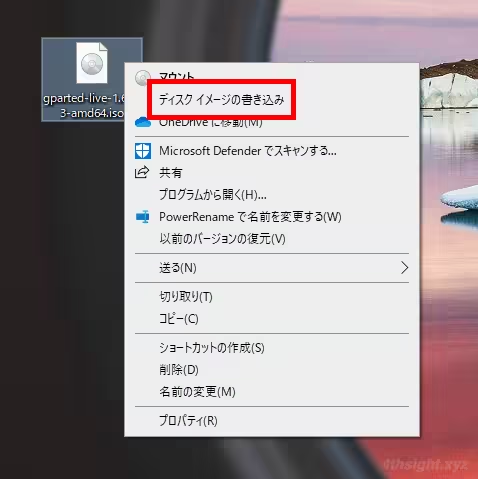
ISOイメージファイルからブータブルなUSBメモリを作成する手順は、以下の記事をご覧ください。(USBメモリは4GBもあれば十分です。)

ブータブルメディアからの起動
まず、ISOイメージファイルを書き込んだDVDやUSBメモリをパソコンに装着して、それらのメディアからパソコンを起動します。
起動すると以下のような画面が表示されるので「GParted Live(Default settings)」が選択されていることを確認して、エンターキーを押します。

次の画面では「Don’t touch keymap」が選択されていることを確認して、エンターキーを押します。
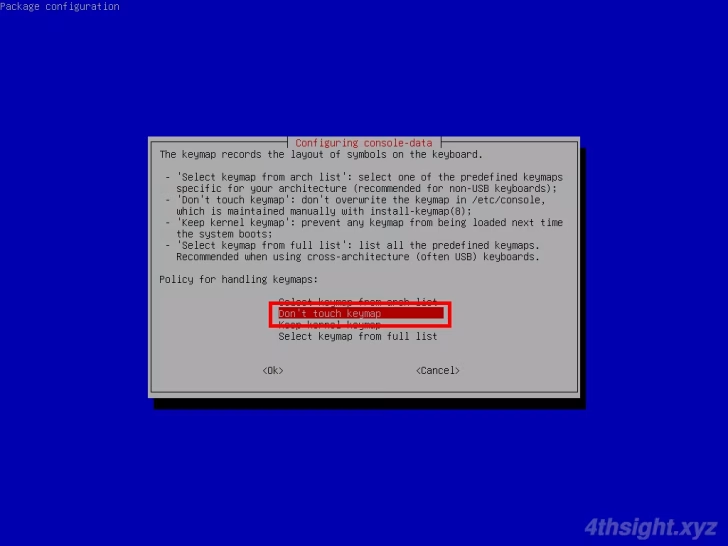
画面下部に「Which language do you prefer?」と表示されるので、一覧から「Japan」の番号を入入力してエンターキーを押します。(ここでは、15)
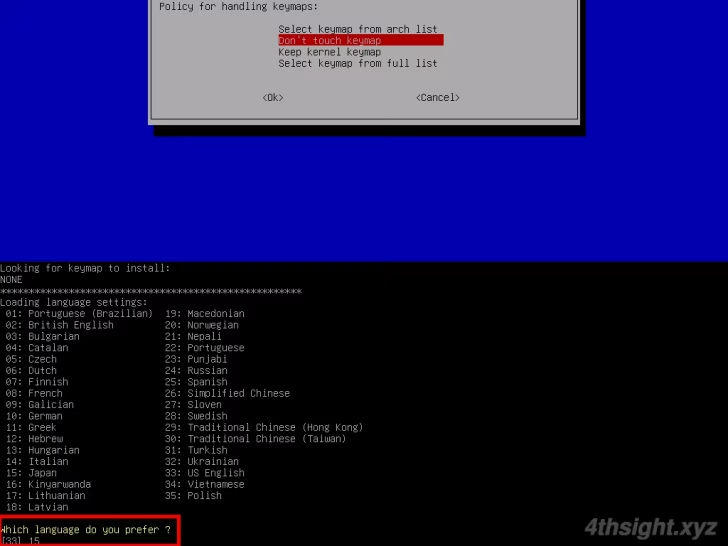
画面下部に「Which mode do you prefer?」と表示されるので、そのままエンターキーを押します。
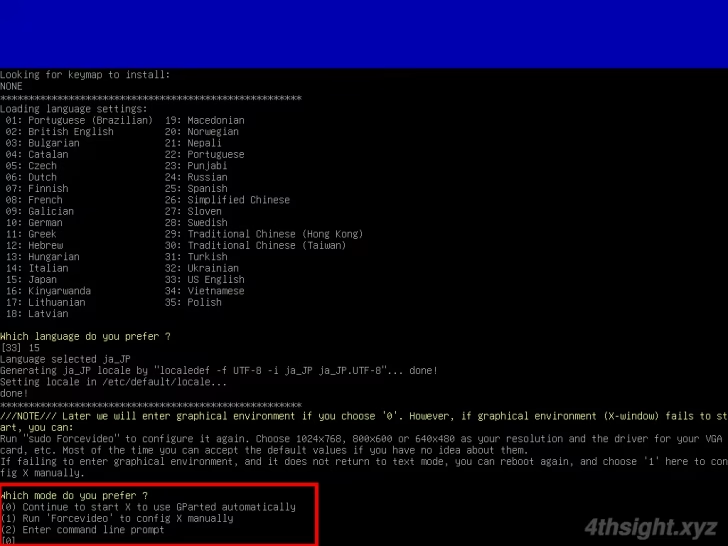
パーティションの移動
GPartedが起動すると以下のような画面が表示されるので、まず回復パーティションをディスクの最後尾に移動させます。
まず、画面下部のパーティション一覧から回復パーティションを右クリックして、メニューから「リサイズ/移動」を選択します。
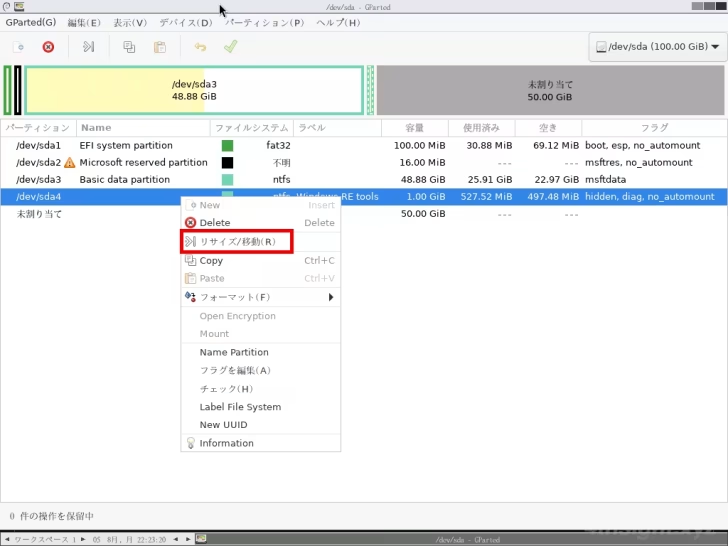
編集画面が表示されるので、画面上部の緑枠内を右端までドラッグして「リサイズ/移動」をクリックします。
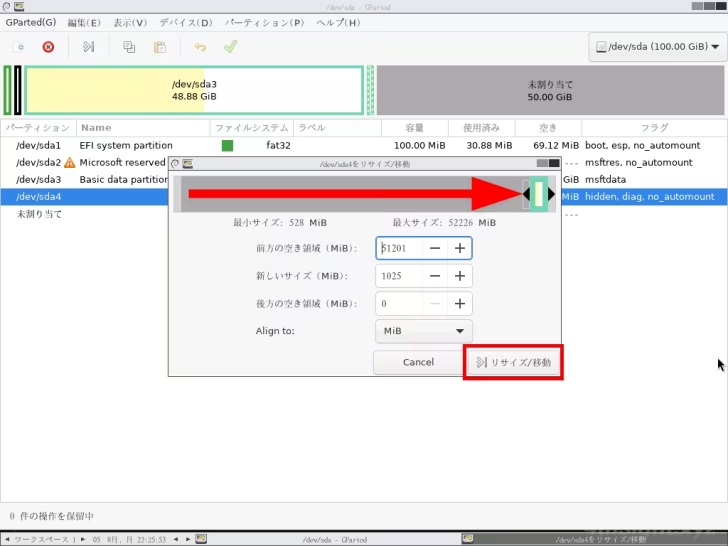
パーティションを移動するとOSが起動できなくなる可能性があると警告画面が表示されますが、そのまま「OK」をクリックします。
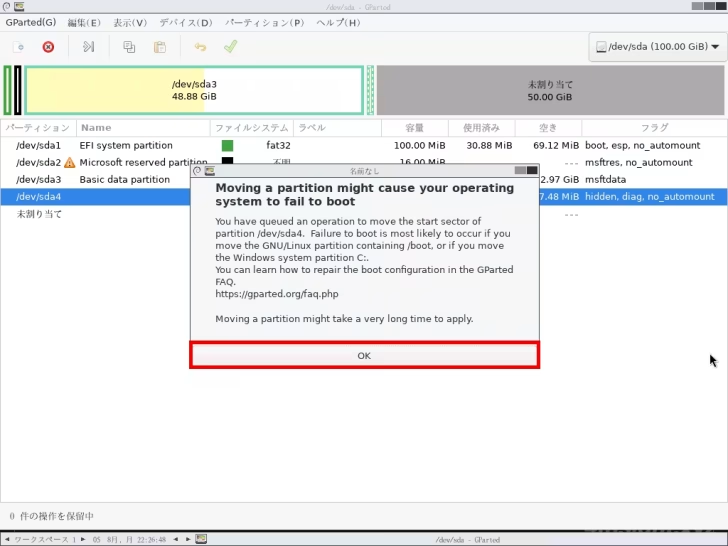
パーティションレイアウト画面で、回復パーティションがディスクの最後尾に移動されていることを確認します。(最後尾に1MBの領域が残っているように表示される場合がありますが、そのままでOKです。)
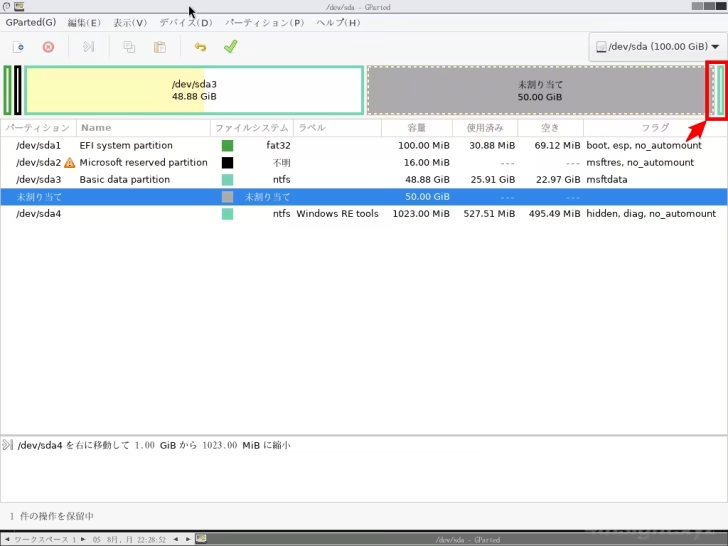
パーティションの拡張
次に、未割り当ての領域をシステムドライブのパーティションに割り当てて、システムドライブを拡張します。(なお、システムドライブのパーティションと未割り当ての領域が隣接していれば、パーティションの拡張は、Windowsの「ディスクの管理」から行うこともできます。)
まず、画面下部のパーティション一覧からシステムドライブのパーティションを右クリックして、メニューから「リサイズ/移動」を選択します。
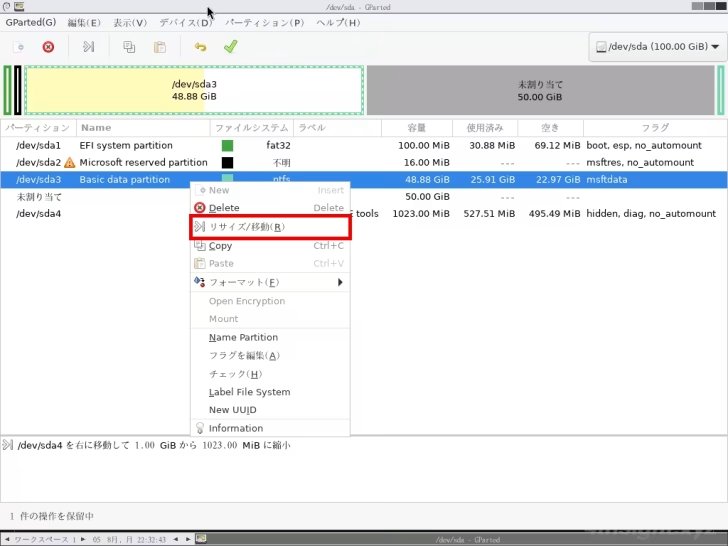
編集画面が表示されるので、画面上部の緑枠の右端部分を右端までドラッグして緑枠を広げてから「リサイズ/移動」をクリックします。
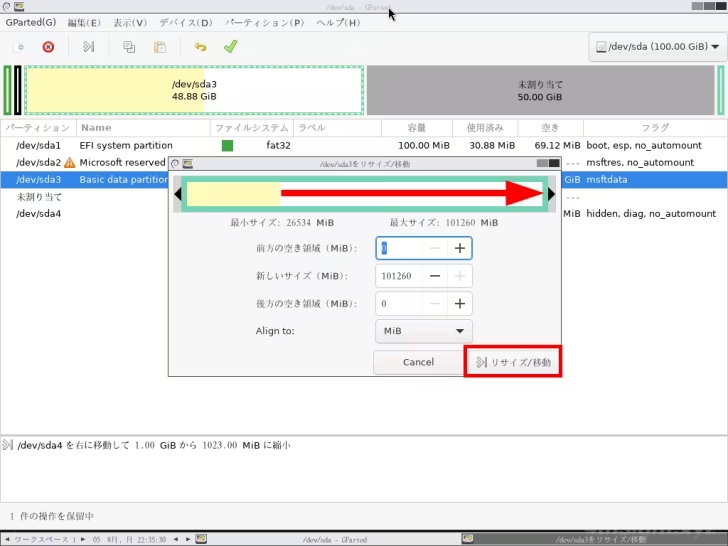
パーティションレイアウト画面で、システムドライブのパーティションサイズが拡張されたことを確認します。
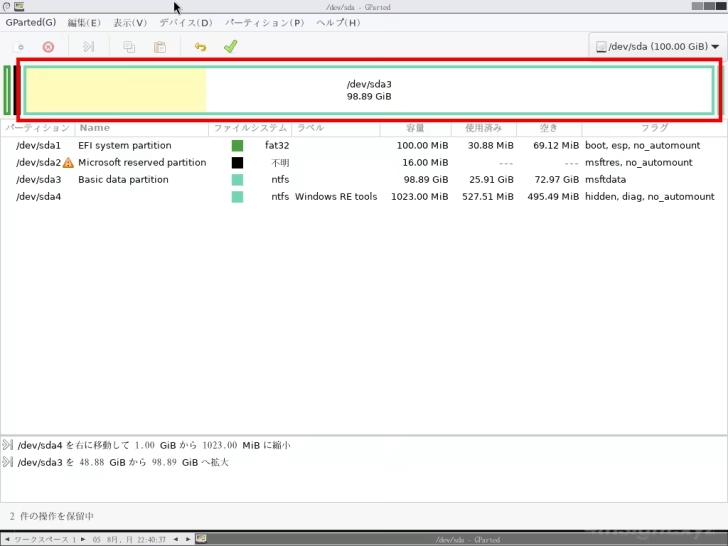
保留中タスクの適用
なお、ここまでに行ったパーティションの編集はまだディスクには反映されておらず、保留中のタスクとして登録されている状態で、保留中のタスクをディスクに適用するときは、画面上部の「すべての操作を適用します」アイコンをクリックします。
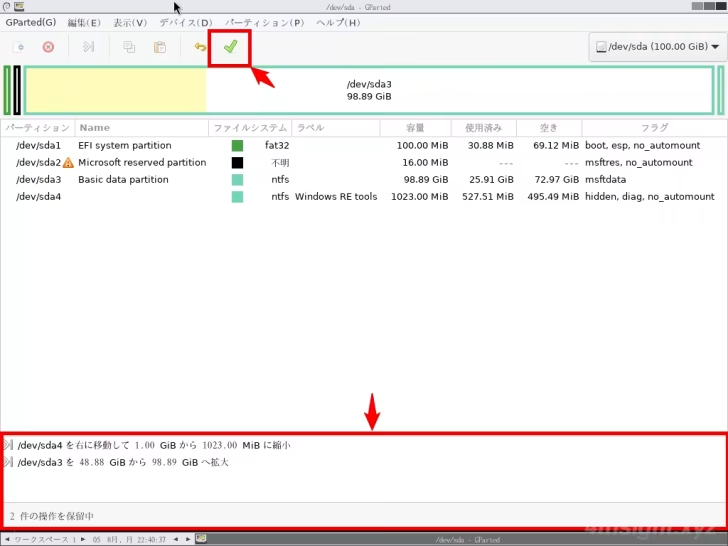
確認画面が表示されるので「Apply」をクリックすることで、保留中タスクの適用処理が開始されます。
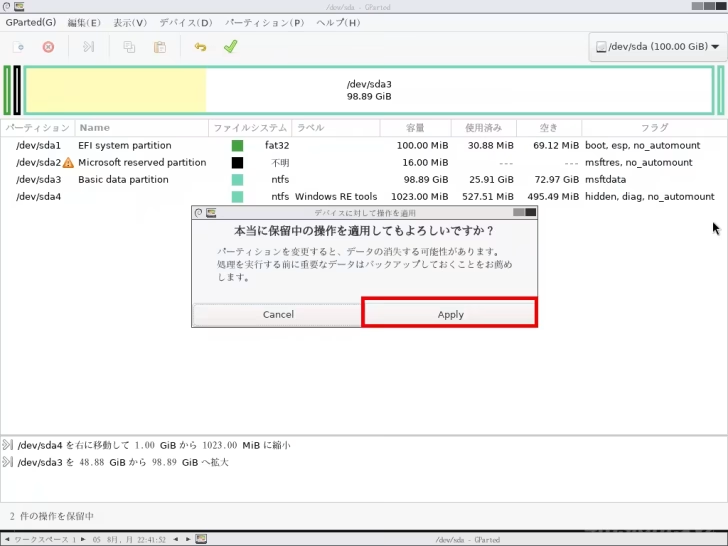
処理が完了したら、エラーメセージなどが表示されていないことを確認し「Close」をクリックしてから、画面上部の「GParted」メニューから「Quit」をクリックしてアプリを終了します。
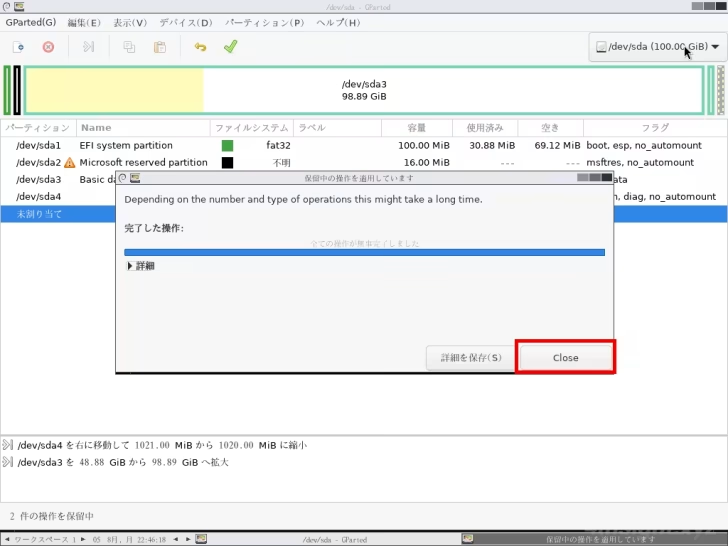
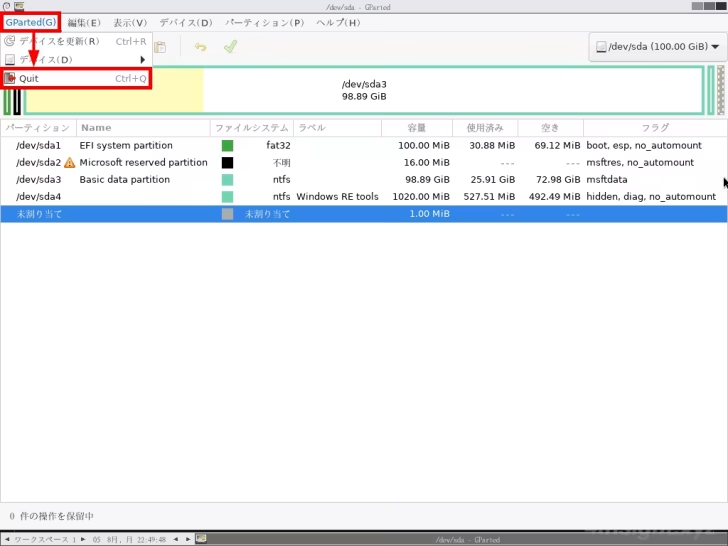
「GParted」のアプリ画面が消えた後は、デスクトップ上の「Exit」をダブルクリックして、表示されるメニューから「Shutdown」を選択して「OK」をクリックします。
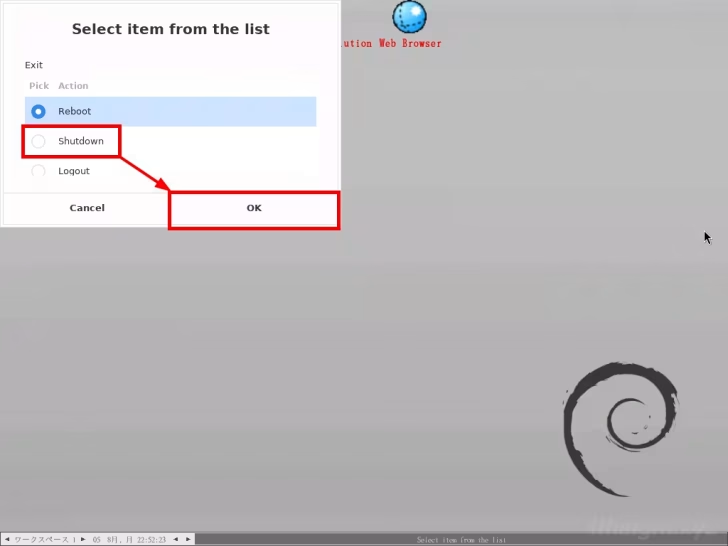
以上で、作業完了です。
結果確認
再度に、 DVDやUSBメモリを取り外して、通常通りWindowsを起動し「ディスクの管理」からパーティションレイアウトを確認します。
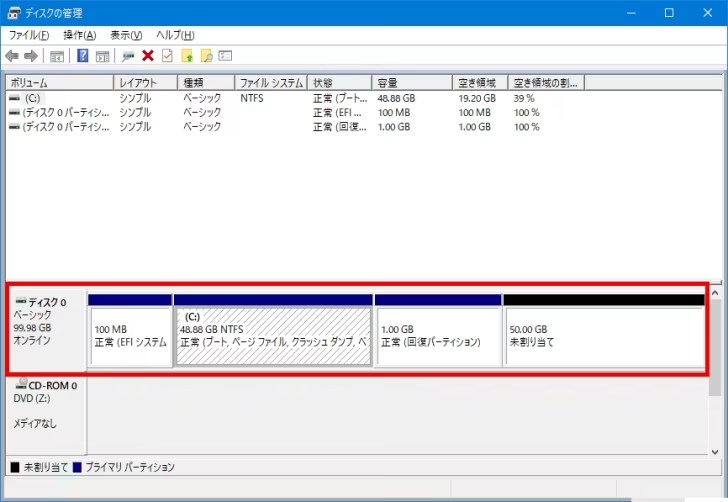
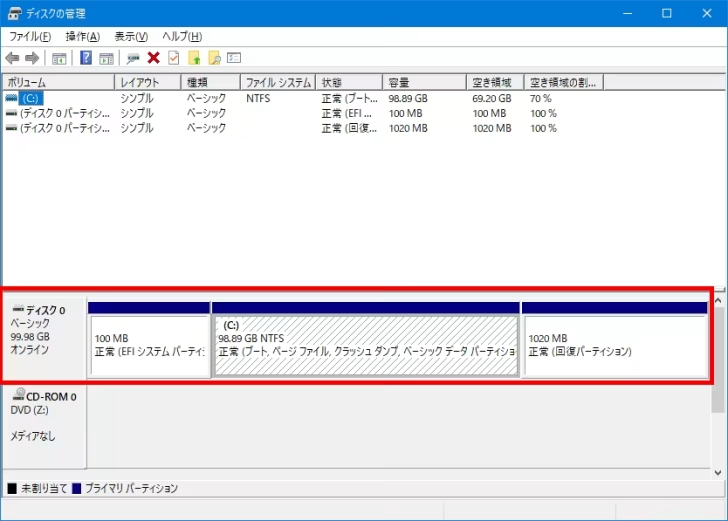
あとがき
パーティションの移動などは、有償のパーティション編集ツールが必要になることが多いですが、GPartedなら無料で対応できるのがうれしい点です。