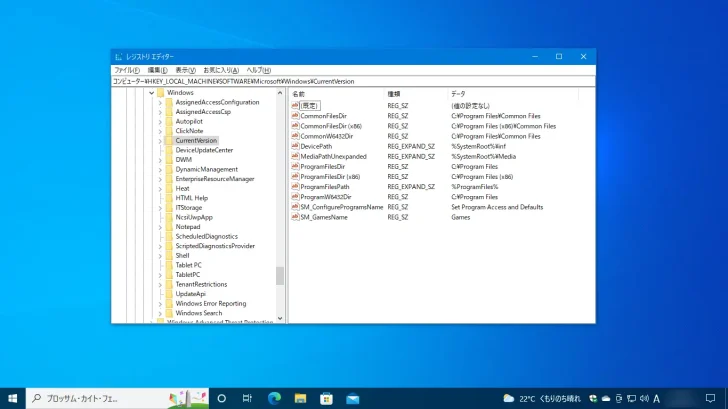
Windowsのレジストリには、システムやアプリケーションなどの設定が保存されており、一般的なWindows操作でレジストリを編集することはほとんどありませんが、ときにはレジストリを直接編集しなければならないときもあります。
ですが、レジストリの操作には注意が必要で、誤った情報を書き込んだりするとWindowsやアプリケーションの動作に問題が出る場合があるので、レジストリを直接編集するときは事前にバックアップしておくのが安心です。
そこでここでは、Windows 10や11で、レジストリエディターやコマンドでレジストリ情報をバックアップする方法や、バックアップしたレジストリ情報を復元する方法を紹介します。
目次
レジストリのバックアップ
レジストリエディターでバックアップ
レジストリエディターで任意のレジストリキーをバックアップするときは、レジストリエディターの左ペインからバックアップしたいレジストリキーを右クリックして、メニューから「エクスポート」を選択します。
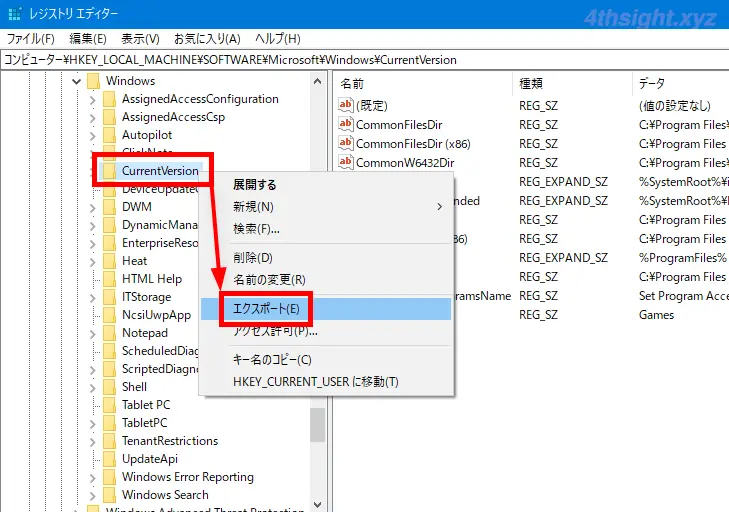
「レジストリファイルのエクスポート」画面が表示されるので、保存する場所とファイル名を指定して「保存」をクリックします。
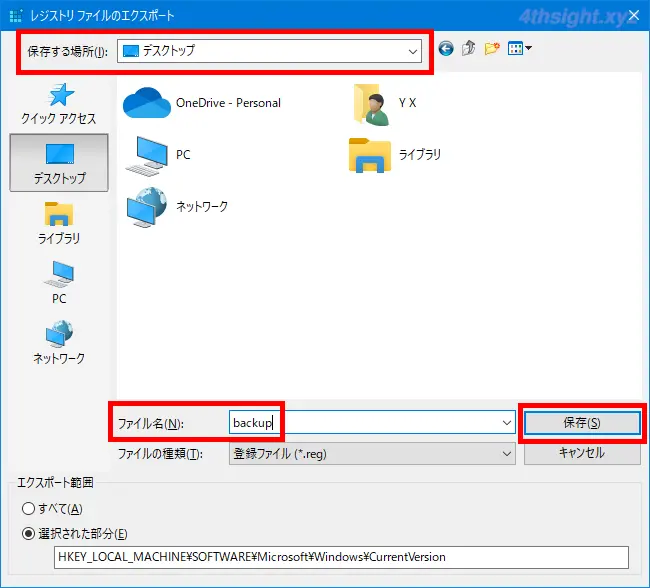
以上で、保存場所に指定したレジストリキー配下のデータが、REGファイルとしてバックアップされます。

バックアップされたファイルはテキストデータなので、右クリックしてメニューから「編集」を選択すれば、メモ帳が開きどのようなデータがバックアップされているか確認できます。
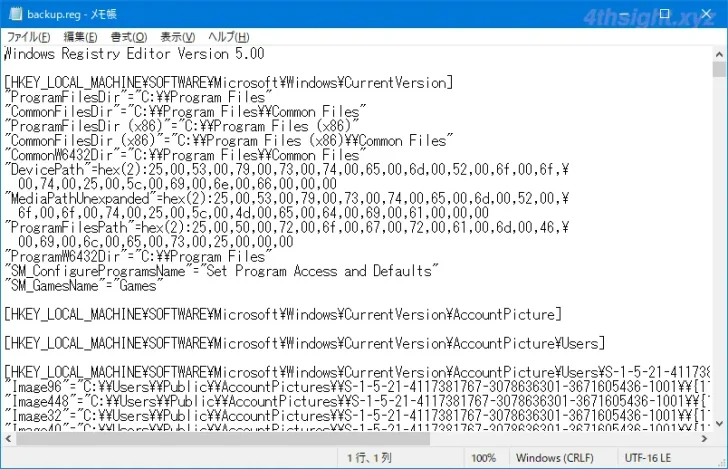
なお、エクスポートしたregファイルを編集する際や、regファイルを自分で作成する場合は、文字コードはBOM付きのUTF-16 LE形式(Unicode)で作成する必要があります。
コマンドでバックアップ
コマンドで任意のレジストリキーをバックアップするときは「REG EXPORT」コマンドや「REG SAVE」コマンドを利用します。
たとえば「HKEY_LOCAL_MACHINE\SOFTWARE\Microsoft\Windows\CurrentVersion」配下のデータを「REG EXPORT」コマンドでバックアップしたいときは、管理者権限でコマンドプロンプトを起動して、以下のようにコマンドを実行します。
また、以下のコマンドでは「D:\backup.reg」にバックアップしています。
C:\> REG EXPORT "HKEY_LOCAL_MACHINE\SOFTWARE\Microsoft\Windows\CurrentVersion" D:\backup.regコマンド実行後「この操作を正しく終了しました。」と表示されればバックアップ完了です。

「REG SAVE」コマンドでバックアップしたいときは、管理者権限でコマンドプロンプトを起動して、以下のようにコマンドを実行します。
また、以下のコマンドでは「D:\backup.hiv」ファイルにバックアップしています。
C:\> REG SAVE "HKEY_LOCAL_MACHINE\SOFTWARE\Microsoft\Windows\CurrentVersion" D:\backup.hivコマンド実行後「この操作を正しく終了しました。」と表示されればバックアップ完了です。

なお「REG EXPORT」コマンドでは、レジストリエディターでバックアップするときと同じテキスト形式でバックアップされ、「REG SAVE」コマンドでは、ハイブデータと呼ばれるバイナリ形式でバックアップされます。
また「REG SAVE」でバックアップしたデータには、サブキーや値だけでなく、キー自身およびサブキーのアクセス許可や所有者の情報も含まれています。
レジストリの復元
レジストリエディターで復元
バックアップ(エクスポート)したREGファイルをレジストリエディターで復元するときは、レジストリエディターのメニューから「ファイル」>「インポート」を選択します。
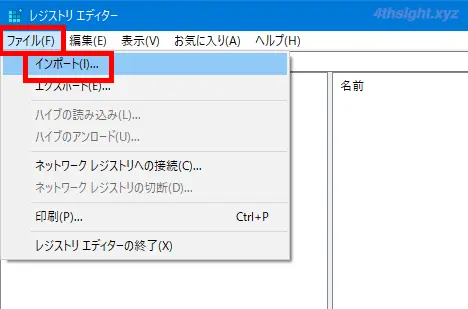
「レジストリファイルのインポート」画面が表示されるので、復元したいREGファイルを選択して「開く」をクリックします。
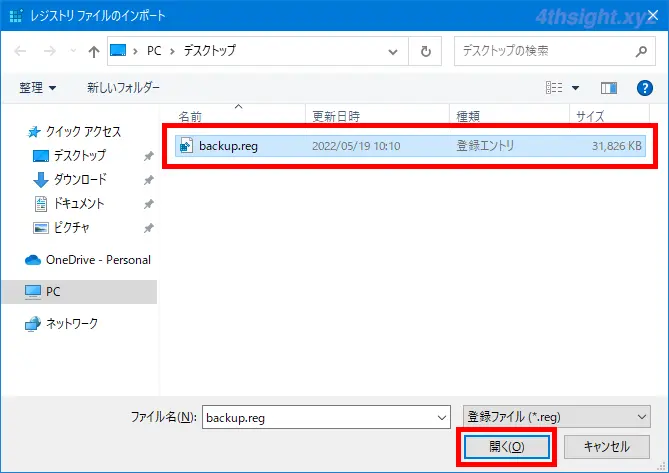
正常に復元が完了すると、以下のようなメッセージが表示されるので「OK」をクリックします。
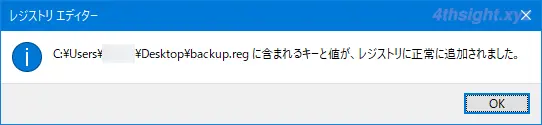
以上で、復元処理完了です。
なお、レジストリを復元したらWindowsを再起動しましょう。
コマンドで復元
バックアップ(エクスポート)したREGファイルを「REG IMPORT」コマンドで復元するときは、管理者権限でコマンドプロンプトを起動して、復元するREGファイルを指定して、以下のように実行します。
C:\> REG IMPORT D:\backup.regコマンド実行後「この操作を正しく終了しました。」と表示されれば復元完了です。
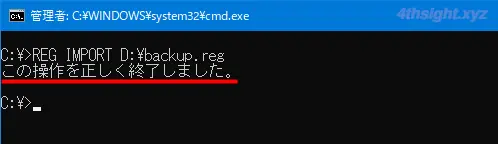
「REG SAVE」コマンドでバックアップしたHIVファイルを「REG RESTORE」コマンドで復元するときは、復元するパスと復元するファイルを指定して、以下のように実行します。
C:\> REG RESTORE "HKEY_LOCAL_MACHINE\SOFTWARE\Microsoft\Windows\CurrentVersion" D:\backup.hivコマンド実行後「この操作を正しく終了しました。」と表示されれば復元完了です。

なお、レジストリを復元したらWindowsを再起動しましょう。
あとがき
Windows 10や11でレジストリの編集を行うときは、ここで紹介した方法であらかじめバックアップしておけば、万が一のときも安心です。ご活用あれ。