
Windowsでアプリを素早く起動したい場合、デスクトップにアプリのショートカットを配置するというが一般的ですが、デスクトップがアイコンだらけになるのが嫌なら、タスクバーにアプリのショートカットをピン留めする方法がおすすめです。
そこでここでは、Windows 11でアプリをタスクバーにピン留めして、最速起動する方法を解説します。
目次
アプリをタスクバーにピン留め
アプリなどのショートカットをタスクバーに登録していつも表示しておく方法はいくつかありますが、アプリを起動してからタスクバーに表示されているアイコンを右クリックして「タスクバーにピン留めする」を選択するのが最も簡単でしょう。
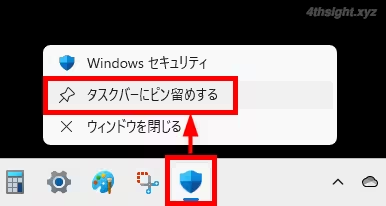
なお、タスクバーにピン留めしたショートカットは、ドラッグ&ドロップで順番を入れ替えることができます。
また、ピン留めを解除したいときは、該当のショートカットを右クリックして「タスクバーからピン留めを外す」を選択します。
ショートカットキーでアプリを起動できる
タスクバーにピン留めしたアプリのうち、左から10個はショートカットキー「Windowsキー+数字」を使って素早く起動することができます。
たとえば、以下の画像では「Windowsキー+6」を押すことで「フォト」アプリを起動できます。

より多くのアプリを表示したいときは
タスクバーにたくさんのアプリをピン留めすると、表示しきれないアイコンがオーバーフローメニューとして隠れてしまうことがあります。特に解像度が低いパソコンでは隠れずに表示できるアイコンの数が少ないです。

ピン留めしたアイコンを可能な限り隠れないようにしたいときは、タスクバー左端に表示されているウィジェットを非表示にしたり、スタートボタンを左揃えにすることで、より多くのアイコンを隠れることなく表示できるようになります。
ウィジェットを非表示にする
タスクバーのウィジェットを非表示にするには、タスクバーの何もないところを右クリックして、メニューから「タスクバーの設定」を選択します。
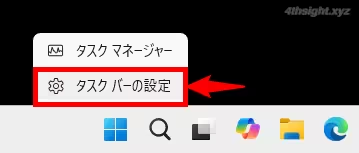
タスクバーの設定画面が表示されるので、タスクバー項目の「ウィジェット」のスライダーをクリックしてオフに設定します。
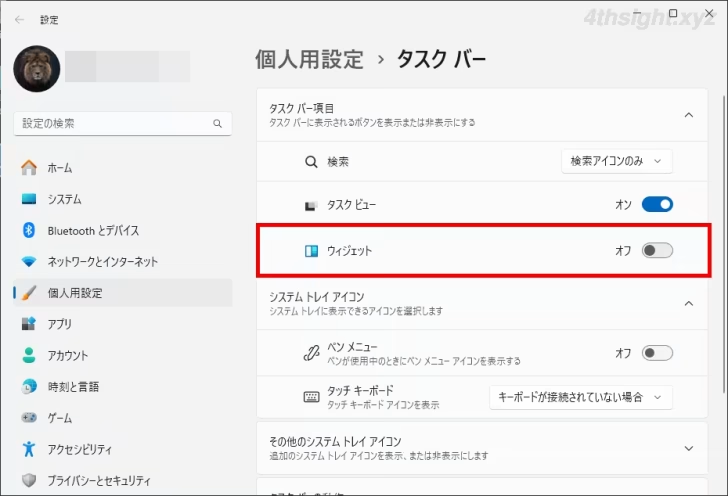
ウィジェットを使っていないなら、非表示にすることで若干ですが隠れることなく表示できるアイコンの数が多くなります。

スタートボタンを左揃えにする
スタートボタンを左揃えにするときは、同じくタスクバーの設定画面で「タスクバーの動作」を展開して「タスクバーの配置」から「左揃え」を選択します。
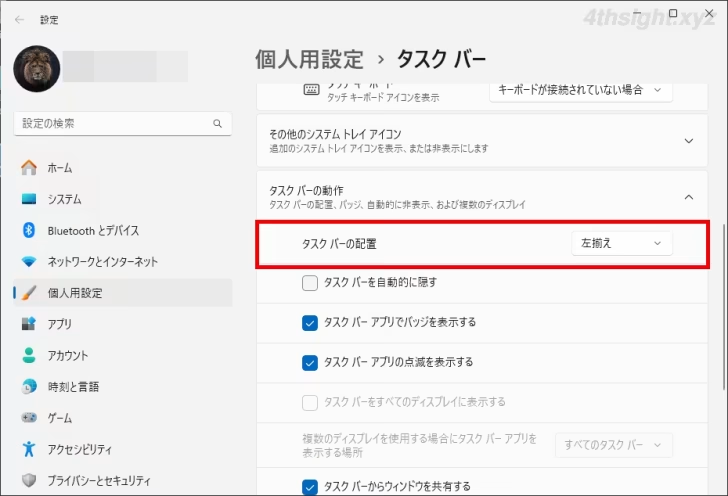
スタート左揃えにすることで、若干ですが隠れることなく表示できるアイコンの数が多くなります。

あとがき
タスクバーにアプリのショートカットをピン留めする方法は、ショートカットキーでアプリを素早く起動できるなどのメリットもあるのでおすすめです。ご活用あれ。