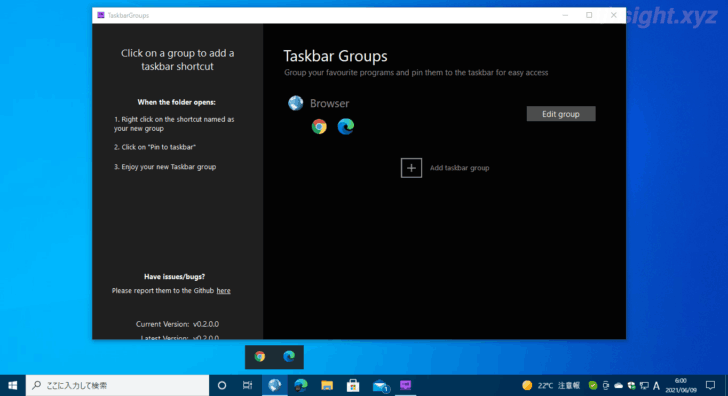
Windows 10で、タスクバーにアプリやショートカットなどをたくさんピン留めすると、アイコンの間隔が狭くなったり、二段に分けられたりして使い勝手が悪くなってしまいます。
そのようなときは、タスクバーのアイコンをグループ化すれば使い勝手がよくなります。
そこでここでは、タスクバーのアイコンをグループ化する方法として、ツールバーを使った方法と「Taskbar Groups」アプリを使った方法を紹介します。
目次
ツールバーを使った方法
Windowsの機能でタスクバーのアイコンをグループ化したいときは、タスクバーにツールバーを追加します。
タスクバーにツールバーを追加するには、タスクバーを右クリックして「ツールバー」を選択します。デフォルトで「デスクトップ」や「リンク」などが用意されていますが、自分でフォルダーを指定することもできます。
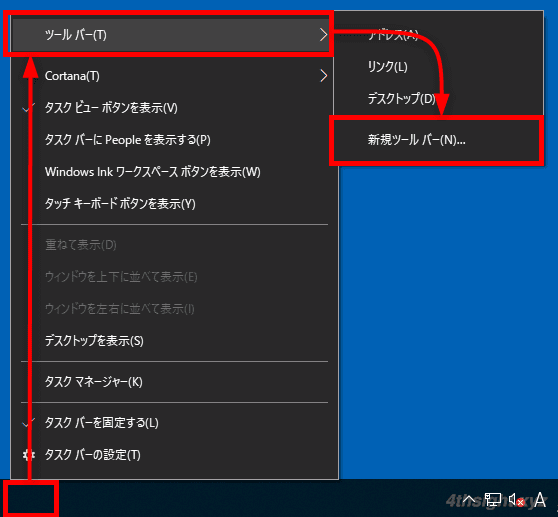
追加したツールバーは、デフォルトでは通知領域の左側に表示されますが「タスクバーを固定する」をオフにすれば好きな位置に移動することもでき、ドラッグ&ドロップでツールバーにショートカットを追加することもできます。
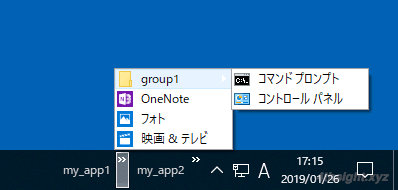
Taskbar Groupsを使った方法
上に紹介したツールバーを使った方法は、見た目がカッコよくないと感じるときがあります。そのようなときは、Taskbar Groupsアプリを使ってグループ化するのがおすすめです。
「Taskbar Groups」は、任意のアプリやショートカットをグループ化してタスクバーにピン留めできるオープンソースのWindows向けポップアップランチャーツールで、無料で利用できます。
GitHub - tjackenpacken/taskbar-groups: Lightweight utility for organizing the taskbar through groups
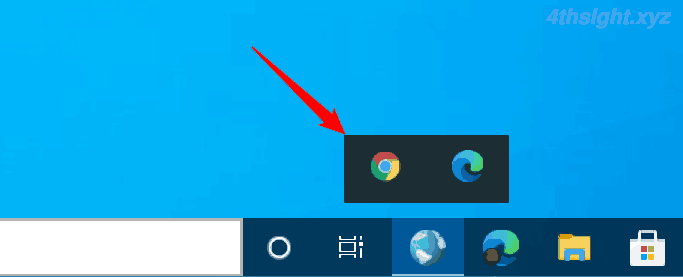
「Taskbar Groups」は、デザイン的にもWindows 10のタスクバーと親和性が高く、Windows 10のデザインに馴染んだアプリランチャーをお探しの方にもおすすめです。
ダウンロードと起動
「Taskbar Groups」は、以下のGitHubのページからダウンロードできます。
Releases · tjackenpacken/taskbar-groups · GitHub
ダウンロードリンクが分かりにくいですが、最新バージョン(v0.2.0.0)のリリースノート下部にある「Assets」をクリックして「TaskbarGroups.zip」をクリックします。
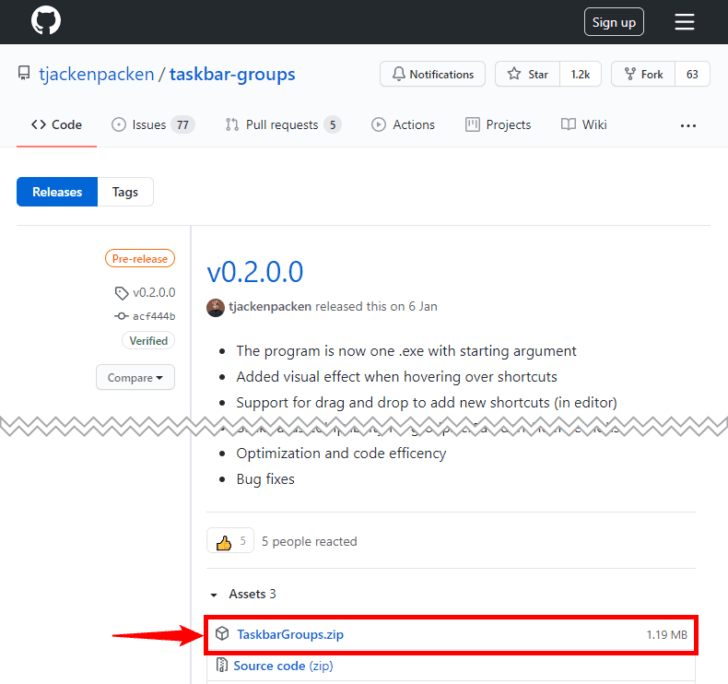
ダウンロードした「TaskbarGroups.zip」を解凍して「TaskbarGroups.exe」を実行すれば「Taskbar Groups」を起動でき、インストールは不要です。

グループの作成
「Taskbar Groups」を起動したら、まず「Add taskbar group」をクリックします。

「New group」画面が表示されるので「Name the new group...」をクリックし、作成するグループの名前(半角英数字)を入力します。
ここでは例として「Browser」と入力します。
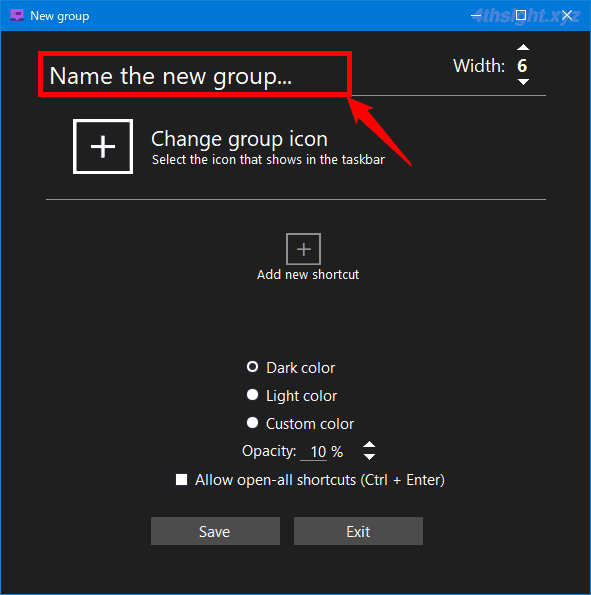
つぎに「Change group icon」をクリックし、作成するグループのアイコンを指定します。
アイコンには、JPEG・PNG・EXE・ICOなどのファイルを指定でき、ここで指定したアイコンが、タスクバーにピン留めしたときに表示されます。

つぎに「Add new shortcut」をクリックし、このグループに登録するアプリやショートカットを指定します。
ここでは例として、Microsoft EdgeとGoogle Chromeのショートカットを登録します。
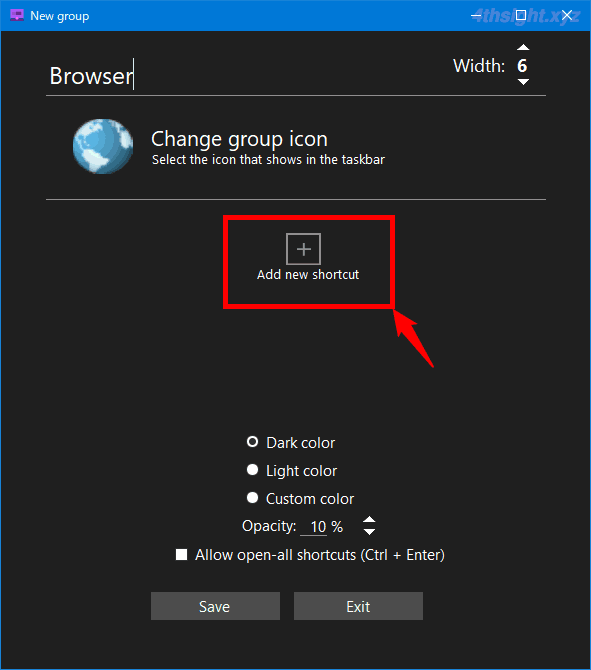
つぎに、グループをポップアップ表示したときの見た目やホットキーの利用を、必要に応じて設定します。
- 画面右上にある「Width:6」の数値を変更すると、ポップアップしたときにアイコンを横一行あたりに最大で何個並べるかを設定できます。
- ポップアップウィンドウの色は「Dark color」「Light color」「Custom color」から選択でき「Opacity」では透明度を指定できます。
- 「Allow open-all shortcuts」を有効にすると「Ctrl + Enter」キーを押したときに、登録しているアイテムを一括起動できるようになります。
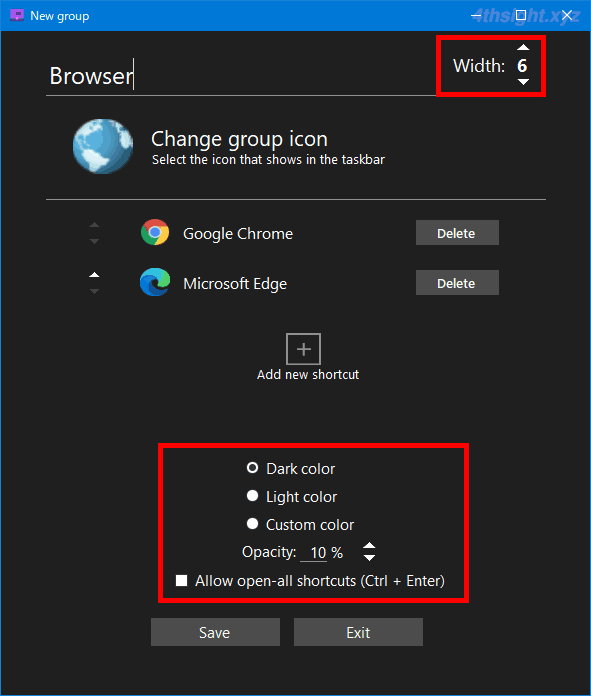
設定が完了したら「Save」をクリックして設定を保存します。
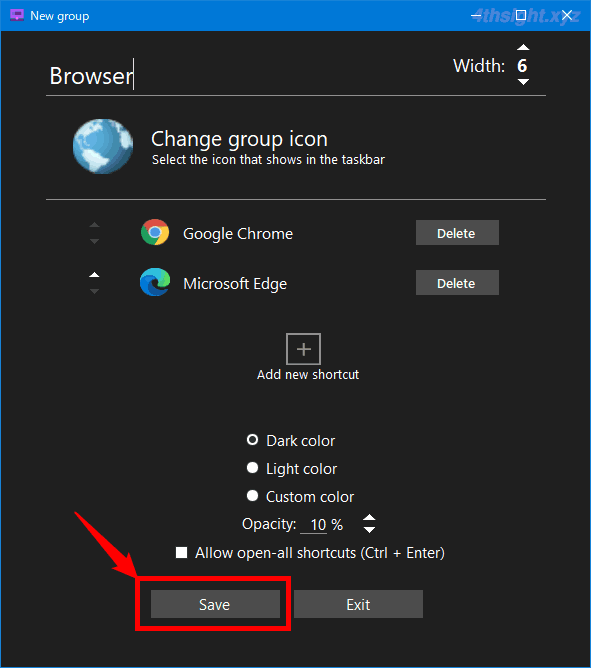
以上で、グループが作成できます。
作成したグループは「Taskbar Groups」のトップ画面に表示されており「Edit Group」をクリックすれば、該当のグループの設定を変更することができ、「Add taskbar group」をクリックすれば、新たなグループを作成できます。
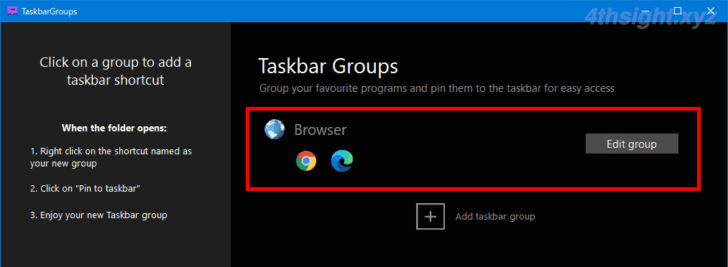
タスクバーへピン留め
作成したグループをタスクバーにピン留めするには、「Taskbar Groups」のトップ画面でピン留めしたいグループをクリックします。
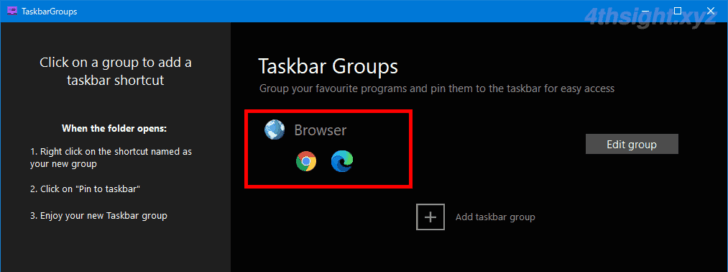
すると、グループのショートカットファイルが表示されるので、右クリックして「タスク バーにピン留めする」を選択します。
ちなみに、ショートカットファイルを直接実行してポップアップを呼び出すこともできます。
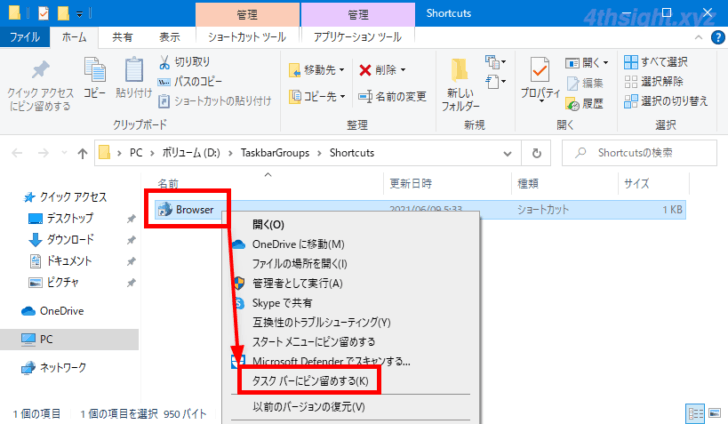
あとは、ピン留めしたアイコンをクリックすれば、グループに登録したアプリやショートカットがポップアップ表示され、アイコンをクリックすれば該当のアプリを起動したり、ショートカットを開くことができます。
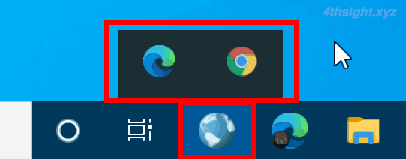
あとがき
タスクバーにたくさんのアプリやショートカットを登録しているなら、用途ごとにグループ分けすれば、すっきりと整理できて使いやすくなりますよ。