
GIGAスクール構想で配布された2in1のノートパソコン(Dynabook K50)を使っている子供から「キーボードやタッチパッドが反応しないんだけど・・・」と言われて、対処したときの方法を紹介します。
Dynabook K50やK60は法人向けの機種で、一般消費者向けのDynabook K1シリーズと基本的な仕様は同じで、OSとしてはWindows 10または11がインストールされており、タッチパネル付きディスプレイは取り外してタブレットのように利用することができます。
目次
トラブルの原因
断定はできませんが、恐らくWindows Updateでファームウェアが更新されたことで、ハードウェア設定が意図せず変更されてしまい、キーボードやタッチパッドが利用できなくなってしまったようです。
対処方法
幸いにも、Dynabook K50はタッチパネルでも操作できるので、以下に紹介している手順をタッチパネル操作で実施することで、キーボードやタッチパッドが使えるようになります。
まず、パソコンを起動してWindowsにサインインします。サインインするときは、画面を上にスワイプして、サインイン画面を表示してパスワードの入力ボックスをタップします。
すると、スマートフォンのように画面上にキーボードが表示されるので、パスワードを入力してエンターキーをタップすればサインインできます。
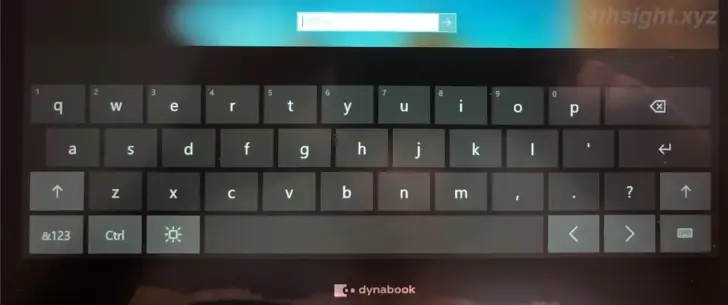
サインインしたら、スタートボタンをタップしてスタートメニューから「設定」ボタンををタップします。

Windowsの設定画面が表示されるので、一覧から「更新とセキュリティ」をタップします。
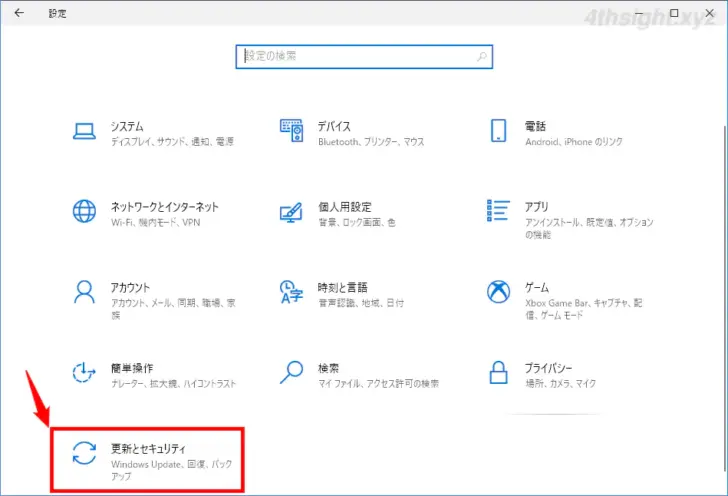
「更新とセキュリティ」画面が表示されるので、画面左側のメニューから「回復」をタップしてから「PCの起動をカスタマイズする」の「今すぐ再起動」をタップします。
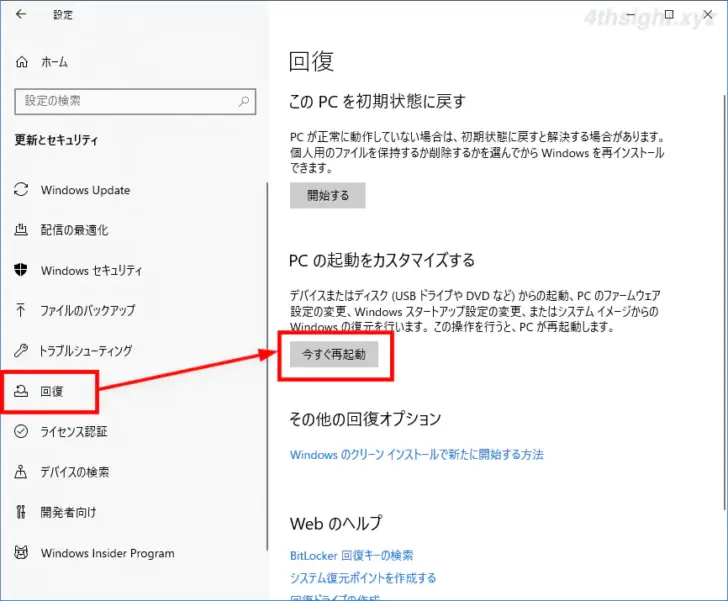
Windowsが再起動して、以下のようなWindows回復環境の画面が表示されるので「トラブルシューティング」をタップします。
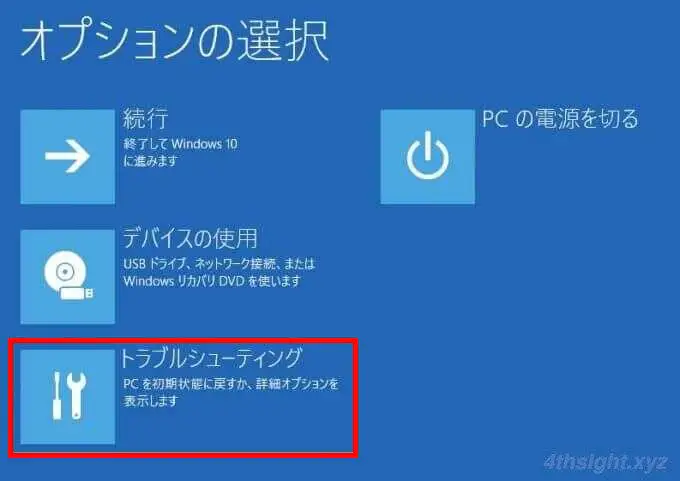
次の画面では「詳細オプション」をタップします。
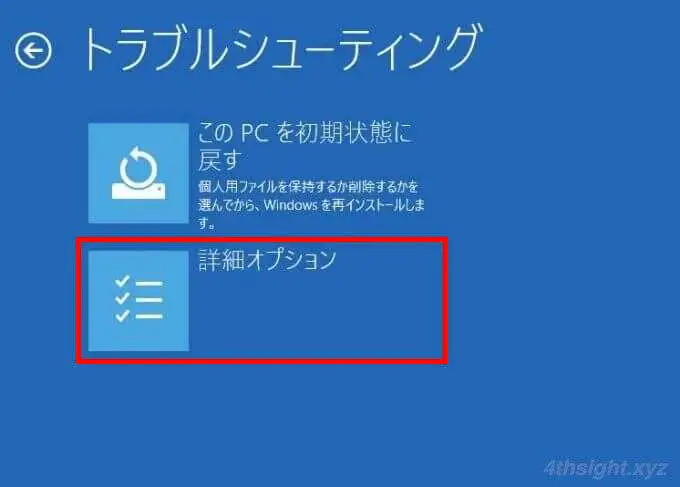
次の画面では「UEFIファームウェアの設定」をタップします。
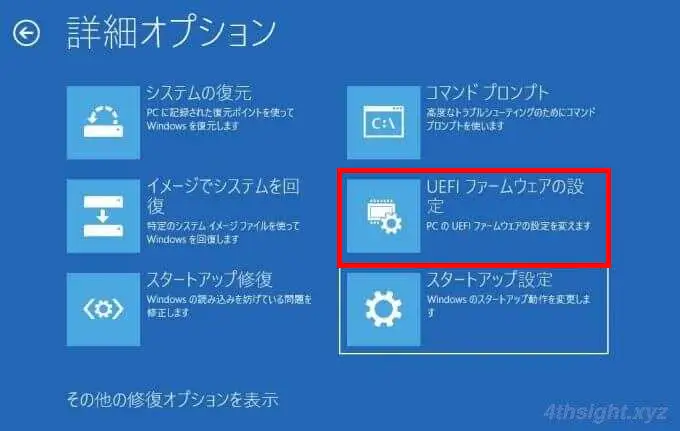
次の画面では「再起動」をタップします。
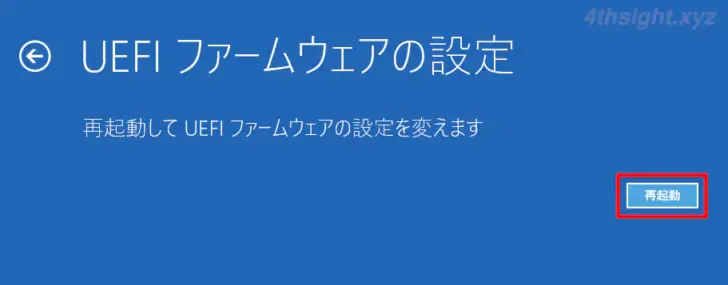
パソコンが再起動してUEFI画面が表示されるので、画面左側の「Advanced」をタップしてから、画面中央に表示されている「Keyboard Dock」をタップします。
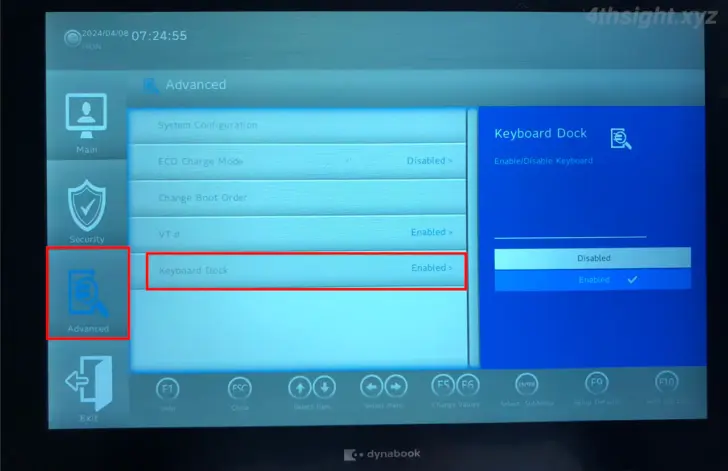
画面右側の青色の表示部分で「Enabled(有効)」をタップして、チェックが入っていることを確認したら、画面右下の「Save and Exit」をタップしてパソコンを再起動します。
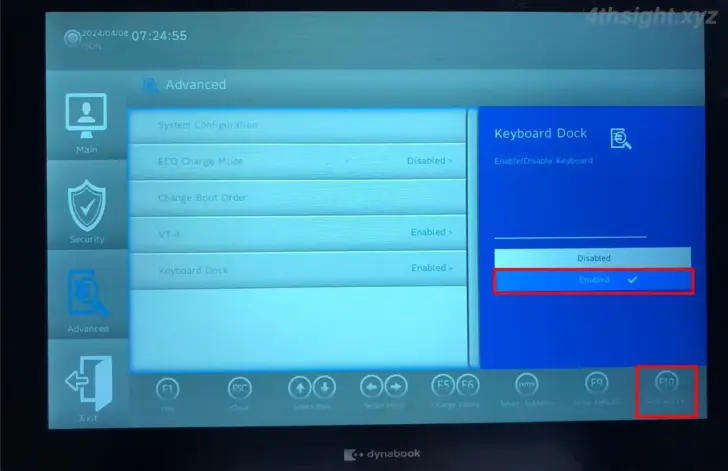
以上で、キーボードやタッチパッドが使えるようになったはずです。
あとがき
子供が通っている学校からは同じようなトラブルが発生しているなどの連絡がないので、上のようなトラブルの発生は、パソコンの利用状況(ディスプレイを取り外してタブレットのように使うことが多いなど)にもよるかもしれませんが、同様のトラブルに見舞われている方はお試しあれ。