
Windows 10では、2021年4月28日にリリースされた更新プログラムで、新機能「ニュースと関心事項(News and Interests)」が実装されました。
「ニュースと関心事項」は、タスクバーに組み込まれているウィジェットで、デスクトップ上から手軽にニュースや天気などをチェックでき、設定をカスタマイズすれば使い勝手をより良くすることができます。
そこでここでは、Windows 10の「ニュースと関心事項」の使い方や、カスタマイズ方法を紹介します。
目次
「ニュースと関心事項」の使い方
「ニュースと関心事項」は、タスクバーのタスクトレイ左側に表示されており、デフォルトではマウスポインターを合わせると、各種の情報がカード形式で一覧表示され、記事やカードをクリックすると、Edgeブラウザが開いて、詳細を閲覧することができます。
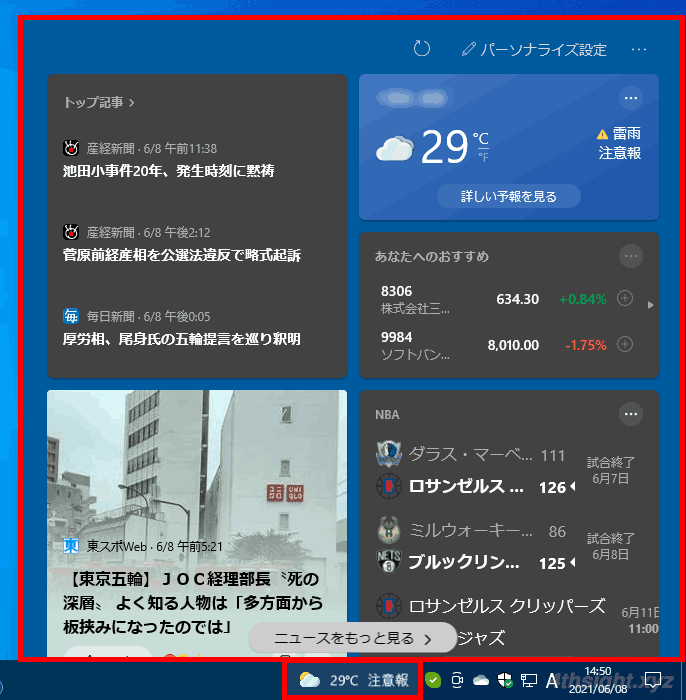
表示されている記事やカードのなかに気に入ったものがあれば「いいね」などの評価ができ、「後で読む」ボタンをクリックすれば、記事を保存しておくこともできます。
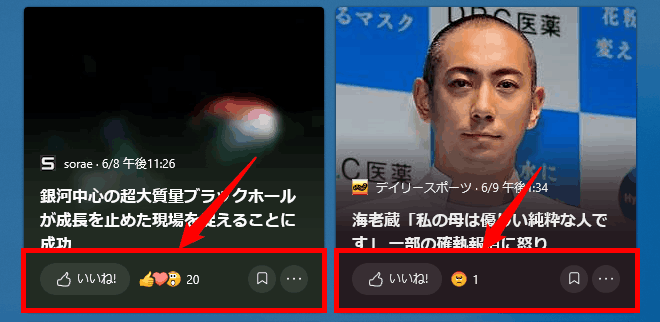
「ニュースと関心事項」のカスタマイズ
表示方法のカスタマイズ
「ニュースと関心事項」は、デフォルトでタスクバーに天気情報がアイコンとテキストで表示されており、マウスポインターを合わせるとウィジェットが自動的に開くという動作ですが、表示方法や動作はカスタマイズが可能です。
たとえば、タスクバーにはアイコンだけを表示して情報は表示しないようにしたり、マウスクリックしないとウィジェットが開かないように設定でき、「ニュースと関心事項」を利用しないならアイコンを非表示にすることもできます。
表示方法のカスタマイズは、タスクバーを右クリックして「ニュースと関心事項」から設定できます。
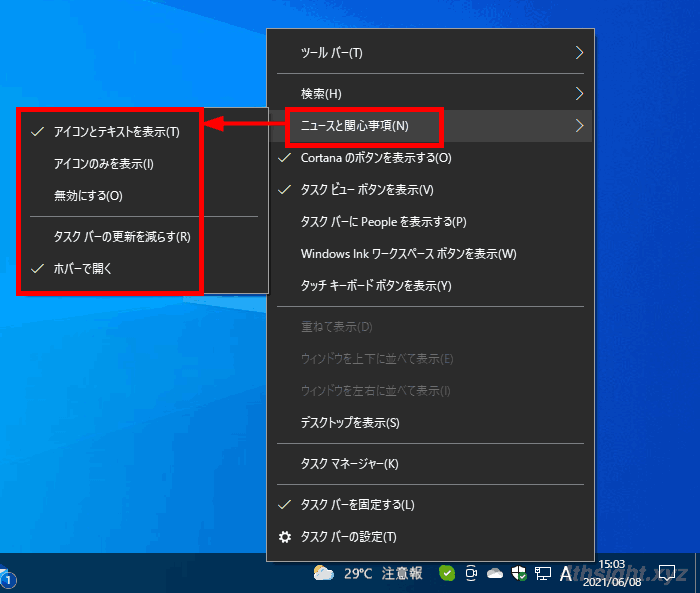
タスクバーに表示される情報をカスタマイズしたいときは、「ニュースと関心事項」を開いて右上のアカウントアイコンから「インフォメーションカード」の設定で、どのような情報をタスクバーに表示させるかを選択できます。選択肢は、以下の4つです。
- 天気カードを表示する
- 財務カードを表示する
- スポーツカードを表示する
- Microsoftによるおすすめカードを表示する
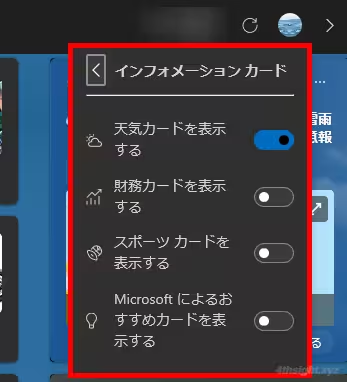
表示内容のカスタマイズ
「ニュースと関心事項」のウィジェット画面には、デフォルトでスポーツのハイライト、地元の天気予報、現在の道路状況、株式市況などの情報が表示されていますが、表示する情報はカスタマイズできます。
一つ目の方法は、記事やカードに表示されている「…」をクリックして「このような記事を増やす」「このような記事を減らす」「この記事を表示しない」「提供元の記事を非表示」などを選択して、表示する情報をカスタマイズできます。
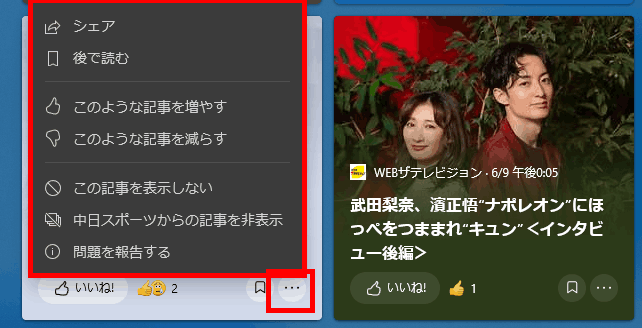
二つ目の方法は、ウィジェット右上の「パーソナライズ設定」から、あらかじめ自分の興味や関心のあるトピックを設定しておく方法です。
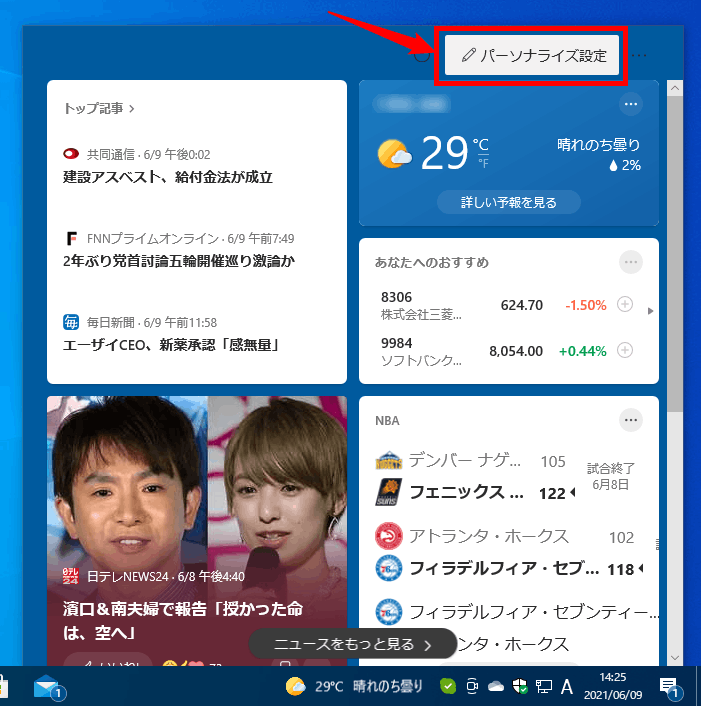
「パーソナライズ設定」をクリックすると、ブラウザが起動して「Microsoft News」の「気になるトピック」ページが表示され、ここで表示させたいトピックを選択できます。
トピックは「ニュース」「エンタメ」「スポーツ」「マネー」「ライフスタイル」「都道府県ニュース」といったカテゴリーが用意されており、以下の画像では「ニュース」から「国内」と「経済」のトピックを選択しています。
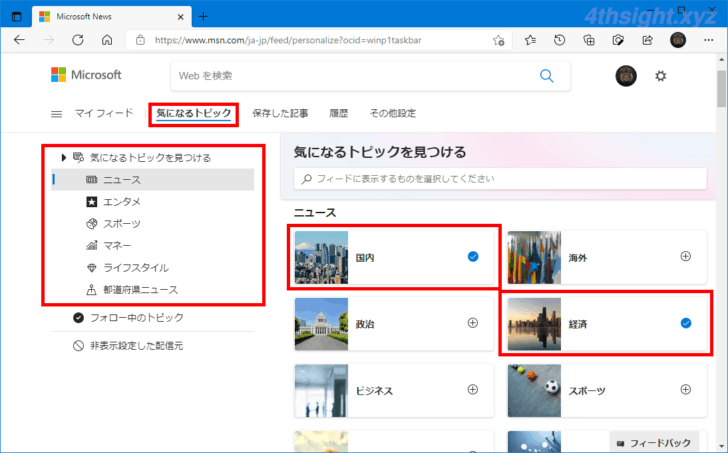
また、同じページの「保存した記事」には「ニュースと関心事項」で「後で読む」をクリックした記事が保存されており、「その他の設定」からは、コンテンツの言語や、天気・ファイナンス・スポーツのインフォメーションカードを表示するかを設定できます。
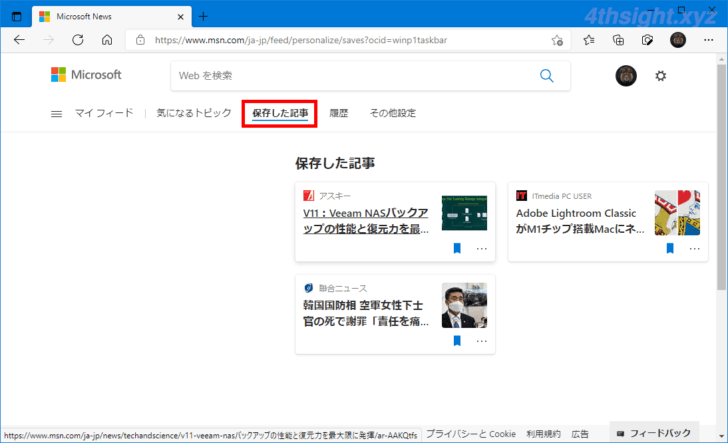
「保存した記事」画面
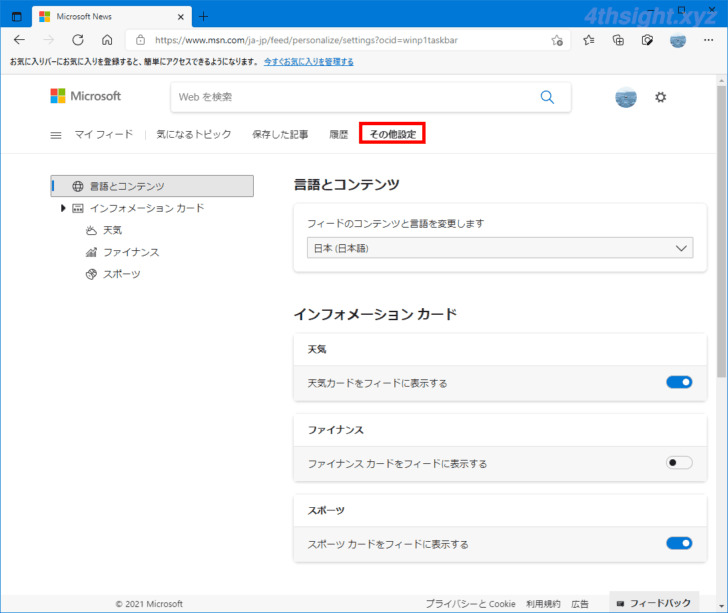
「その他の設定」画面
レジストリ設定でカスタマイズ
「ニュースと関心事項」の設定は、レジストリでカスタマイズすることもできます。
開き方のカスタマイズ
「ニュースと関心事項」は、デフォルトでマウスポインターを合わせると自動的にフィードが表示されますが、クリックして開くよう変更することができます。
クリックで開くよう設定したいときは、コマンドプロンプトを起動して、以下のコマンドを実行します。
> reg add HKEY_CURRENT_USER\Software\Microsoft\Windows\CurrentVersion\Feeds /v ShellFeedsTaskbarOpenOnHover /t REG_DWORD /d 0 /fデフォルトのホバーで開くよう戻したいときは、以下のコマンドを実行します。
> reg add HKEY_CURRENT_USER\Software\Microsoft\Windows\CurrentVersion\Feeds /v ShellFeedsTaskbarOpenOnHover /t REG_DWORD /d 1 /f表示のカスタマイズ
「ニュースと関心事項」は、デフォルトでタスクバーにアイコンとテキストで表示されていますが、アイコンのみの表示にしたり、非表示にしたりできます。
アイコンのみの表示にしたいときは、以下のコマンドを実行します。
> reg add HKEY_CURRENT_USER\Software\Microsoft\Windows\CurrentVersion\Feeds /v ShellFeedsTaskbarViewMode /t REG_DWORD /d 1 /f非表示(無効)にしたいときは、以下のコマンドを実行します。
> reg add HKEY_CURRENT_USER\Software\Microsoft\Windows\CurrentVersion\Feeds /v ShellFeedsTaskbarViewMode /t REG_DWORD /d 2 /fデフォルトのアイコンとテキストを表示するよう戻したいときは、以下のコマンドを実行します。
> reg add HKEY_CURRENT_USER\Software\Microsoft\Windows\CurrentVersion\Feeds /v ShellFeedsTaskbarViewMode /t REG_DWORD /d 0 /f更新頻度のカスタマイズ
「ニュースと関心事項」に表示されるフィードは、更新頻度を減らすことができます。
更新頻度を減らしたいときは、以下のコマンドを実行します。
> reg add HKEY_CURRENT_USER\Software\Microsoft\Windows\CurrentVersion\Feeds /v ShellFeedsTaskbarContentUpdateMode /t REG_DWORD /d 1 /f更新頻度をデフォルトに戻したいときは、以下のコマンドを実行します。
> reg add HKEY_CURRENT_USER\Software\Microsoft\Windows\CurrentVersion\Feeds /v ShellFeedsTaskbarContentUpdateMode /t REG_DWORD /d 0 /f「ニュースと関心事項」の無効化
会社で利用するWindows 10などで「ニュースと関心事項」を利用させたくないときは、機能そのものを無効化することもできます。
「ニュースと関心事項」を無効化するときは、管理者権限でコマンドプロンプトを起動して、以下のコマンドを実行します。
> reg add "HKEY_LOCAL_MACHINE\SOFTWARE\Policies\Microsoft\Windows\Windows Feeds" /v EnableFeeds /t REG_DWORD /d 0 /fコマンド実行後、Windows 10を再起動すれば設定が適用されます。
なお、この方法で無効化した場合、タスクバーの右クリックメニューからも「ニュースと関心事項」は表示されなくなります。
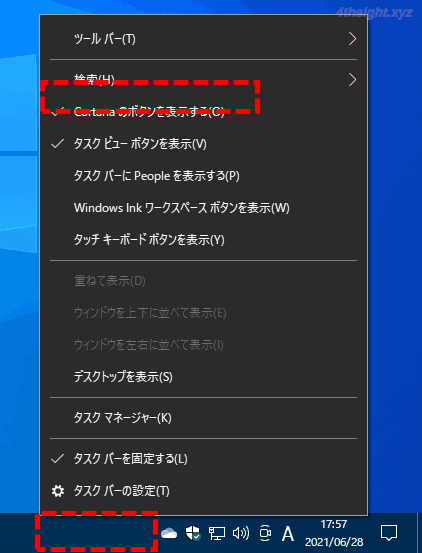
「ニュースと関心事項」を利用できるように戻したいときは、管理者権限でコマンドプロンプトを起動して、以下のコマンドを実行します。
> reg delete "HKEY_LOCAL_MACHINE\SOFTWARE\Policies\Microsoft\Windows\Windows Feeds" /v EnableFeeds /fグループポリシーで「ニュースと関心事項」を無効化したいときは「コンピューターの構成」>「管理用テンプレート」>「Widnows コンポーネント」>「ニュースと関心事項」>「タスクバーのニュースと関心事項を有効にする」で「無効」を設定します。
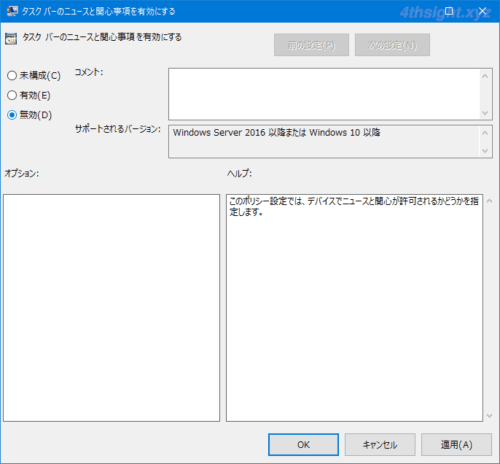
あとがき
Windows 10でニュースなどの情報を収集する場合、Webブラウザでニュースサイトを渡り歩いて収集することが多かったですが、「ニュースと関心事項(News and Interests)」を上手に活用すれば、効率よく情報収集できるかもしれません。