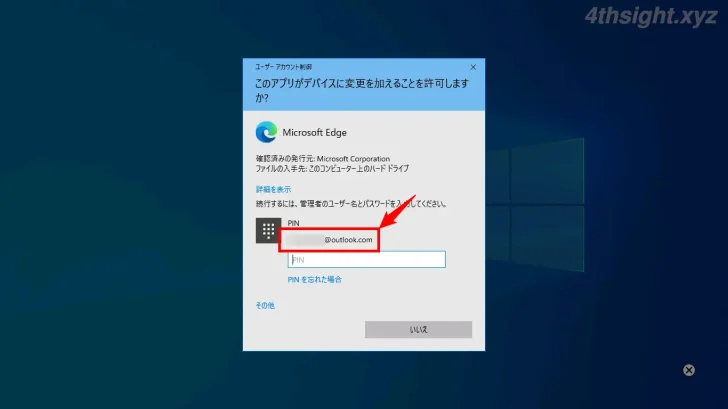
Windowsでは、標準ユーザーがシステム設定などを変更するとき、UAC(ユーザーアカウント制御)によって管理者への昇格が必要となり、その際に以下のような昇格プロンプトが表示されます。
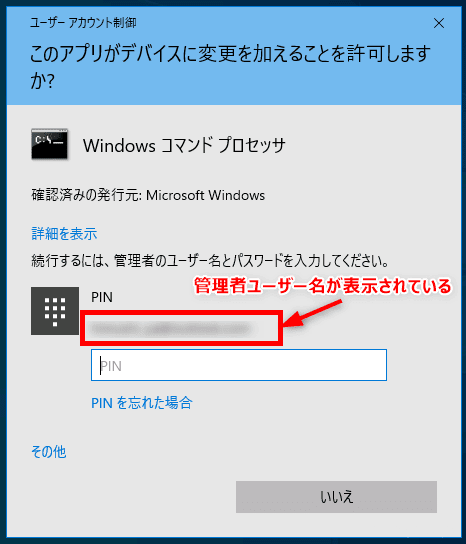
この昇格プロンプトには、デフォルトで管理者のユーザー名が表示されていますが、利用環境によっては、管理者のユーザー名を表示させたくない場合があります。
そこでここでは、Windowsで管理者への昇格時に管理者ユーザーのアカウント名も入力させるようにする方法を紹介します。
グループポリシーでの設定方法
UAC(ユーザーアカウント制御)で管理者へ昇格する際に、昇格プロンプトに管理者ユーザー名を表示させないようにして、管理者ユーザーのアカウント名も入力させるようにするには、グループポリシーでの設定が必要です。
手順は、次のとおりです。
まず、スタートボタン右の検索ボックスに「gpedit」を入力し、検索結果から「ローカルグループポリシーエディター」を選択します。
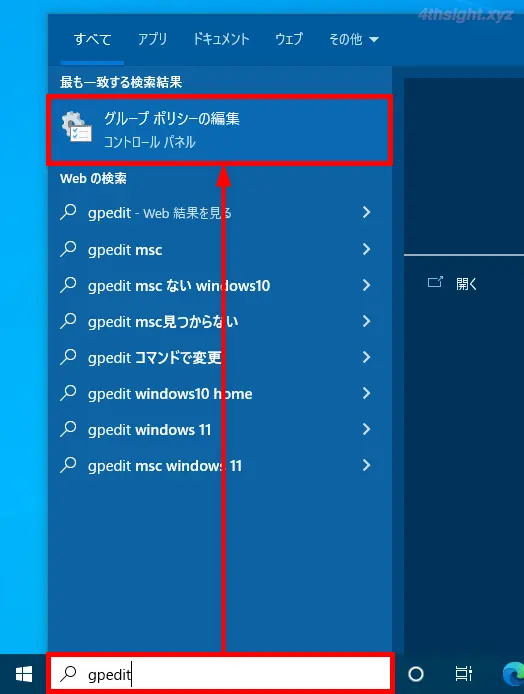
ローカルグループポリシーエディターを起動したら、画面左側のツリーから「コンピューターの構成」>「管理用テンプレート」>「Windowsコンポーネント」>「資格情報のユーザーインターフェイス」を選択します。
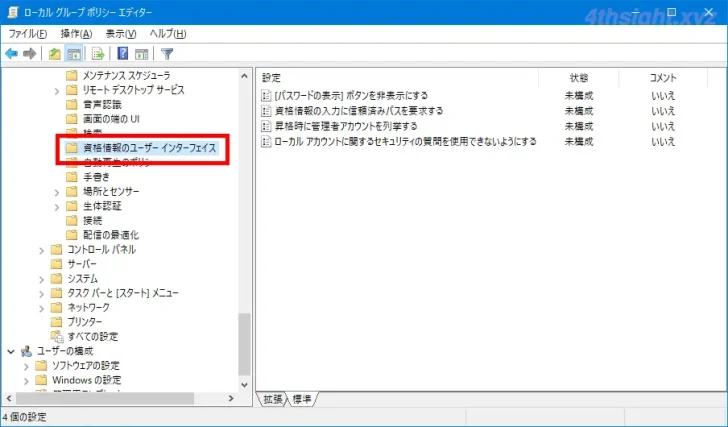
画面右側にポリシーが一覧表示されているので「昇格時に管理者アカウントを列挙する」をダブルクリックします。
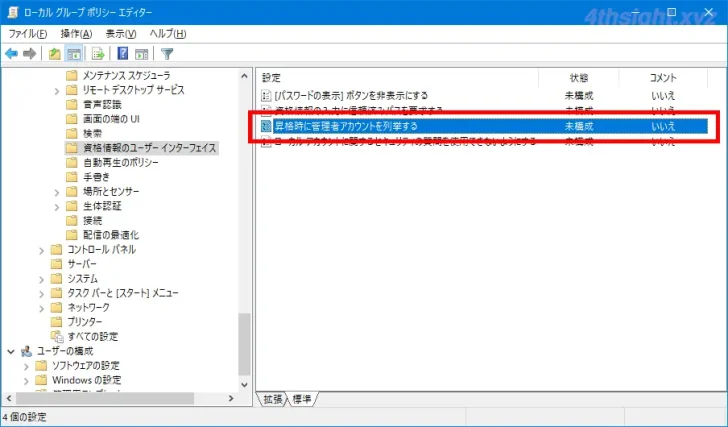
「昇格時に管理者アカウントを列挙する」の設定画面が表示されるので「無効」を選択して「OK」をクリックします。
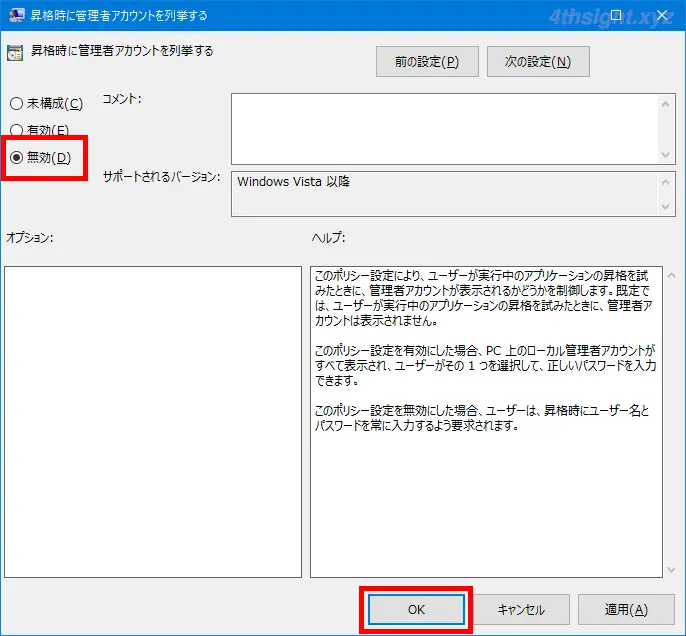
最後に、設定を適用するためにWindowsを再起動します。
以上で、標準ユーザーから管理者ユーザーへの昇格時に、管理者ユーザー名は表示されなくなり、昇格させるには管理者ユーザー名とパスワードの両方を入力する必要があります。
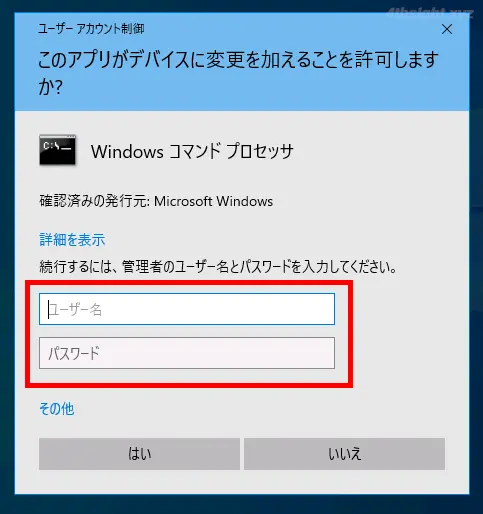
あとがき
標準ユーザーに管理者ユーザーのアカウント名を知られたくないような場合に有効でしょう。