
Windowsパソコンを長く使っているとインストールするアプリが多くなってきたり、保存しているファイルの数が多くなってHDDやSSDの容量が足りなくなってくるときがあります。
そのようなとき、より大容量のHDDやSSDに交換するのが一般的ですが、OSをインストールし直すことなく、ディスクに記録されているデータを丸ごと新しいディスクにコピーできれば手間が省けます。
そこでここでは、Windowsパソコンで使っているHDDやSSDといったディスク内のデータを丸ごと新しいディスクにコピー(クローン)する方法として、無料ツール「Clonezilla」を使った方法を紹介します。
目次
Clonezillaとは
Clonezillaは、ディスクまたはパーティションの複製(クローニング)やイメージ作成ができる無料ツールで、DebianまたはUbuntuといったLinuxをベースとしています。
Clonezillaは、LinuxやWindowsだけでなく、IntelCPUを搭載しているMac OS、FreeBSD、NetBSD、OpenBSD、Minix、VMWare ESX、Chrome OSといった、さまざまなプラットフォームでディスクのクローンを作成することができます。
なお、ここでは単一のマシンでディスクのクローンが作成できる「Clonezilla live」エディションを使っていますが、ほかにも「Clonezilla lite server」「Clonezilla SE」といった多数のマシンへ一括でイメージ展開できるエディションも提供されています。
ディスククローニングツールのほとんどは有償であることが多いですが、Clonezillaなら無料でクローニングできるのが大きなメリットです。
Clonezillaの使い方
ブータブルメディアの作成
ClonezillaはブータブルのISOイメージファイルとして提供されているので、まずは公式サイトからISOイメージファイルをダウンロードして、DVDなどの光学メディアに焼くかUSBメモリに書き込みます。(ここでは「alternative stable - 202407015-noble」をダウンロードします。)
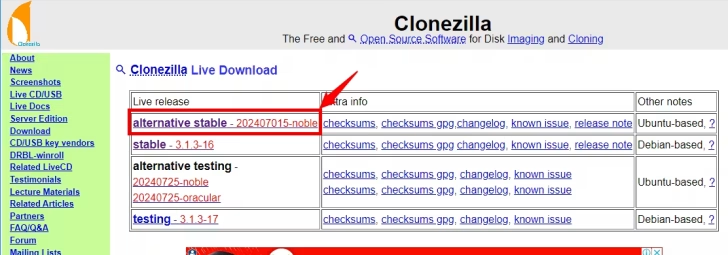
WindowsでISOイメージファイルをDVDなどの光学メディアに焼くときは、イメージファイルを右クリックして、メニューから「ディスクイメージの書き込み」を選択します。
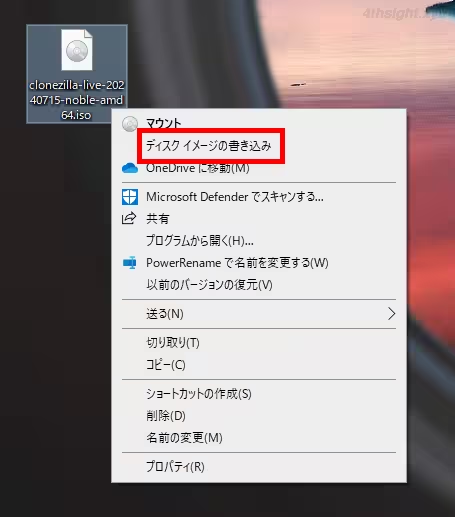
ISOイメージファイルからブータブルなUSBメモリを作成する手順は、以下の記事をご覧ください。(USBメモリは4GBもあれば十分です。)

ブータブルメディアからの起動
ディスクのクローニングを行う時は、新しいディスクをパソコンに装着して、Clonezillaを書き込んだDVDやUSSBメモリからパソコンを起動します。
起動すると、以下のようなClonezillaの画面が表示されるので、デフォルト設定の「Clonezilla live(VGA 800x600)」が選択されている状態でエンターキーを押します。
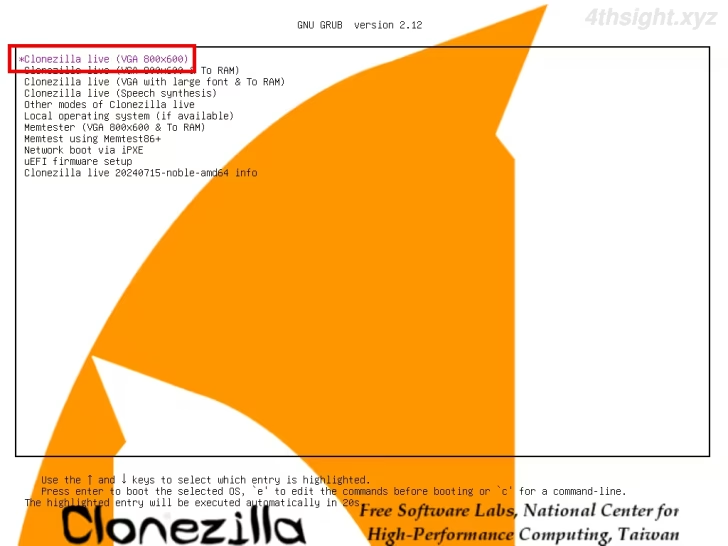
表示言語の選択画面が表示されるので、矢印キーで「Japanese」を選択してエンターキーを押します。
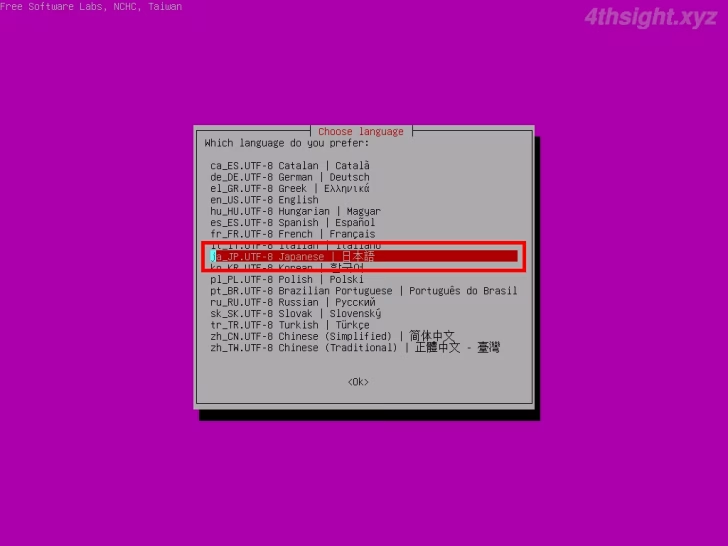
キーボードの選択画面が表示されるので、デフォルト設定のままエンターキーを押します。
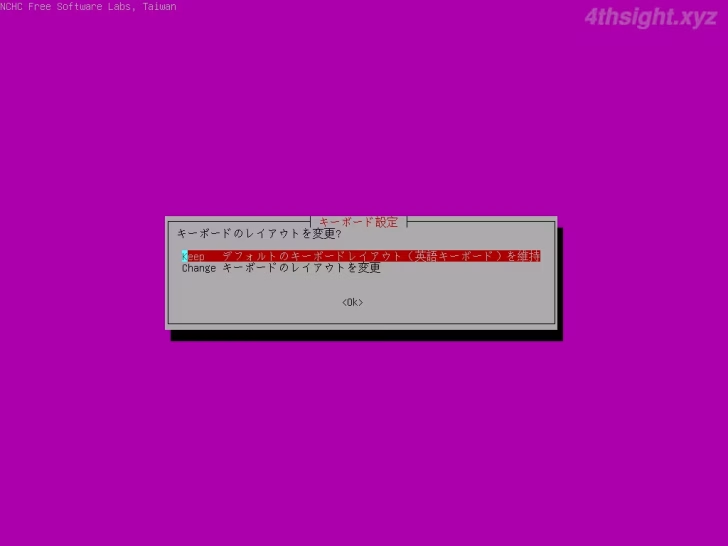
Clonezillaの画面が表示されるので「Start Clonezilla」を選択して、エンターキーを押します。
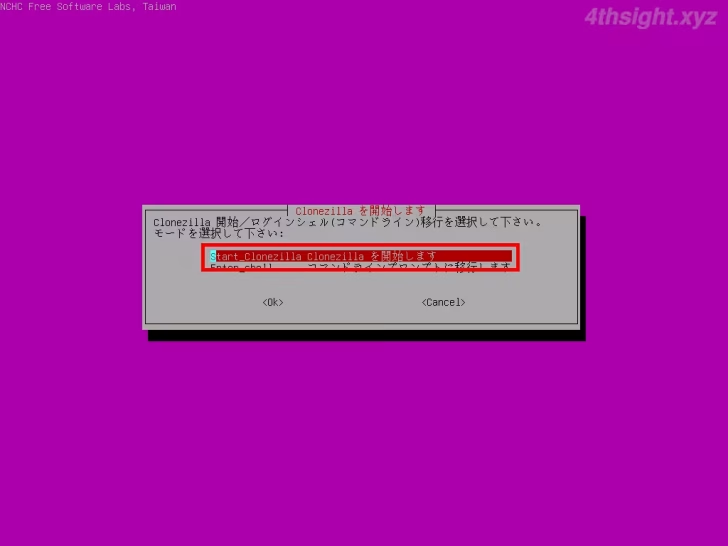
ディスクのクローン
モードを選択する画面が表示されるので、矢印キーで「device - device」を選択して、エンターキーを押します。
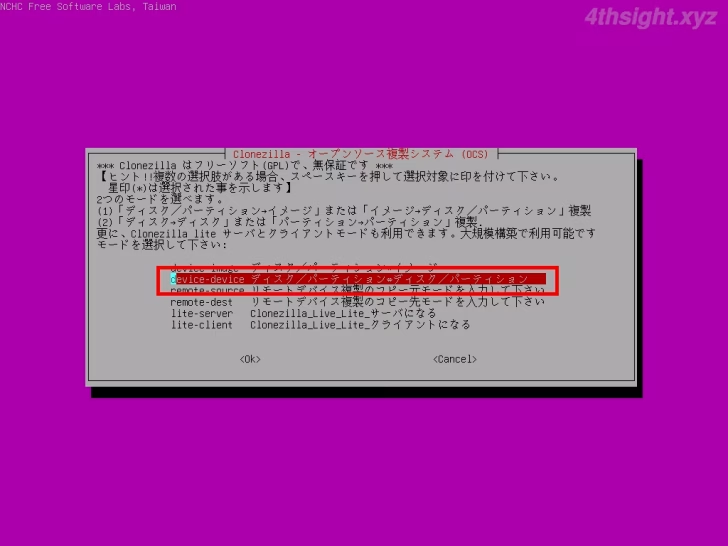
ウィザードモードの選択画面が表示されるので「Beginner」を選択して、エンターキーを押します。
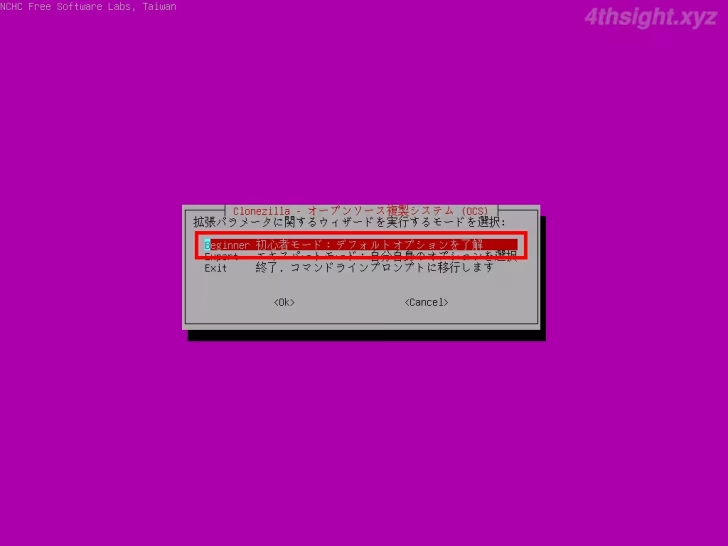
ディスクをコピーするかパーティションをコピーするかの選択画面が表示されるので「disk_to_local_disk」を選択して、エンターキーを押します。
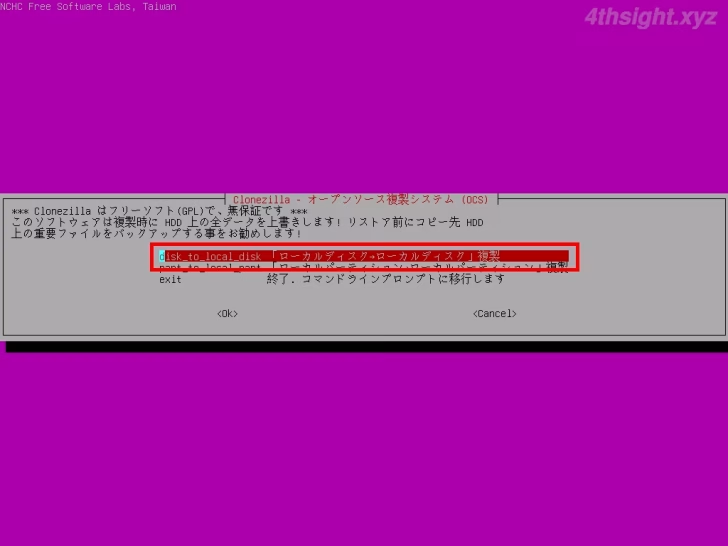
コピー元ディスクの選択画面が表示されるので、矢印キーでコピー元ディスクを選択してエンターキーを押します。(HDDやSSDが1台しか接続されていないパソコンなら、コピー元ディスクのIDはsdaであることが多いですが、ディスクサイズやメーカー名なども確認して判断しましょう。)
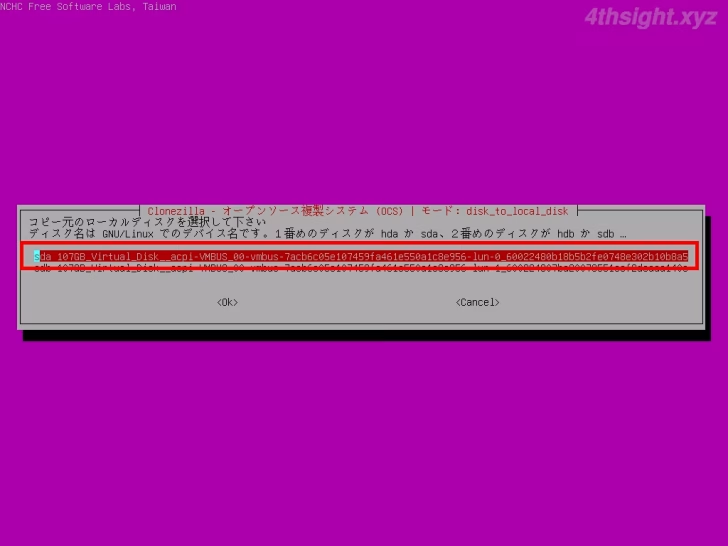
次に、コピー先ディスクの選択画面が表示されるので、矢印キーでコピー先ディスクを選択してエンターキーを押します。(新しいディスクが2台目なら、ディスクIDはsdbであることが多いですが、ディスクサイズやメーカー名なども確認して判断しましょう。)
なお、コピー先ディスクのサイズは、コピー元ディスクと同じかそれ以上が必要です。
ディスクの選択を誤ると、データを消失してしまうので選択は慎重に。
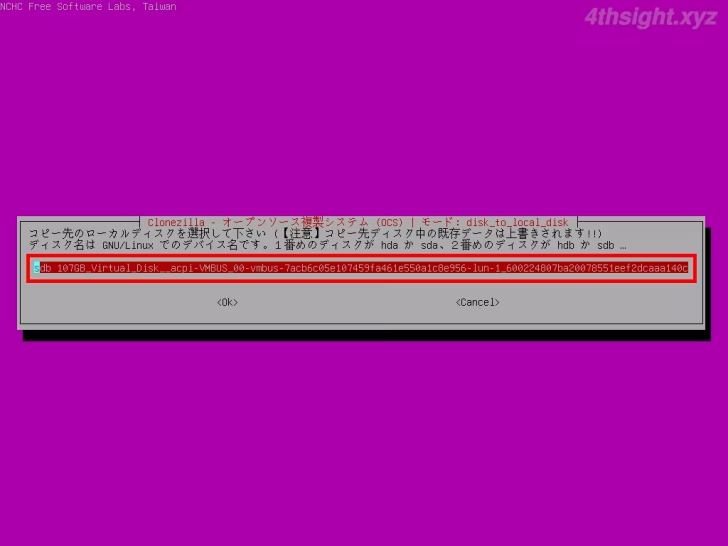
拡張パラメータの選択画面が表示されるので、デフォルト設定のままエンターキーを押します。
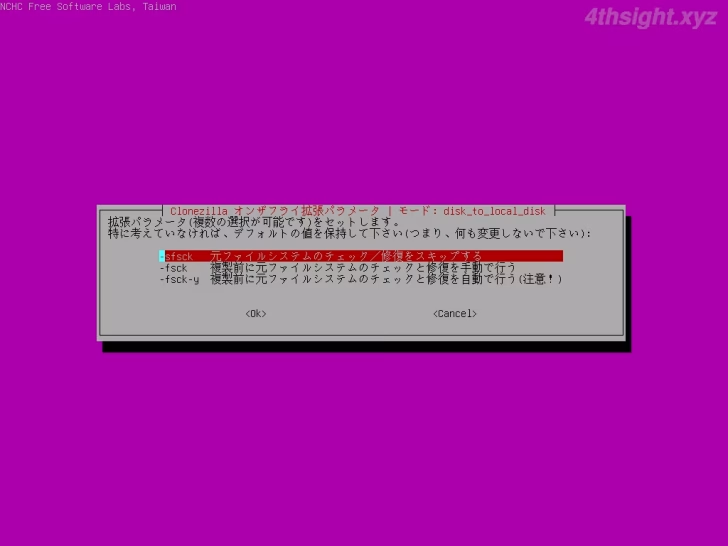
パーティションテーブルの作成モードを選択する画面が表示されるので「コピー元ディスクのパーティションテーブルを使用」を選択して、エンターキーを押します。
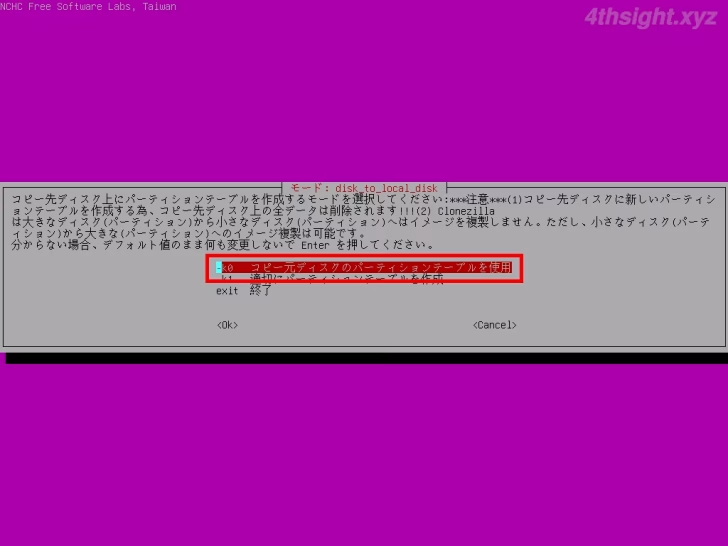
処理完了後の動作を選択する画面が表示されるので、ここではデフォルト設定のままエンターキーを押します。
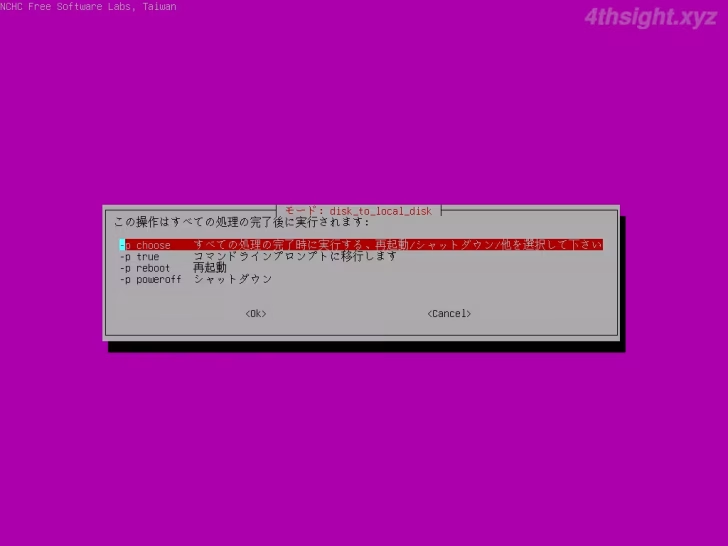
画面下部に「Enter」を押して続けてくださいと表示されるので、エンターキーを押します。
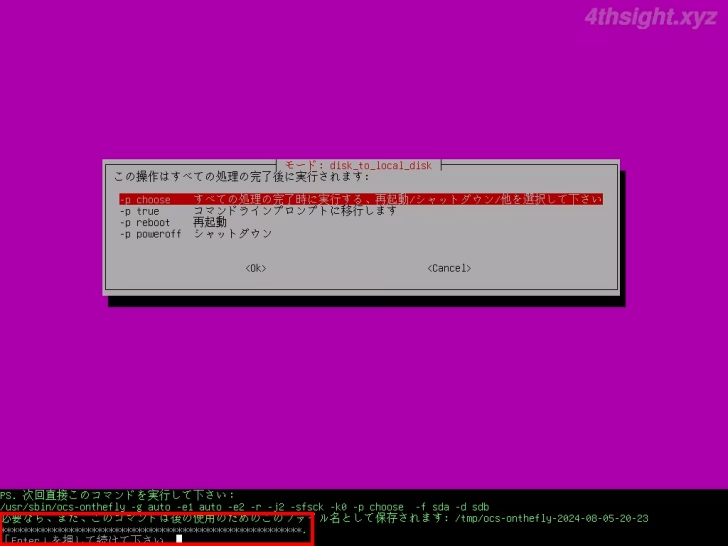
コピー先ディスクが正しいかの確認画面が表示されるので、選択したディスクに間違いがないことを確認して「y」と入力してからエンターキーを押します。
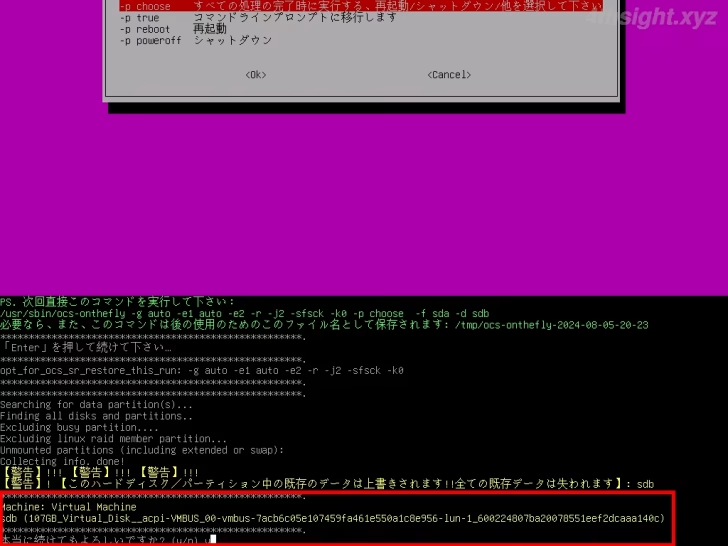
コピー先ディスクが正しいかを再度確認する画面が表示されるので、選択したディスクに間違いがないことを改めて確認して「y」と入力してからエンターキーを押します。
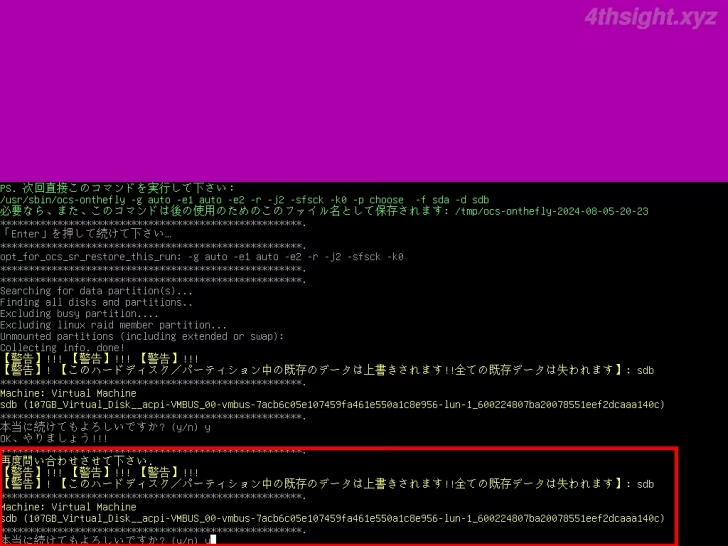
クローン処理が開始されるので、完了するまでそのままの状態で待機します。
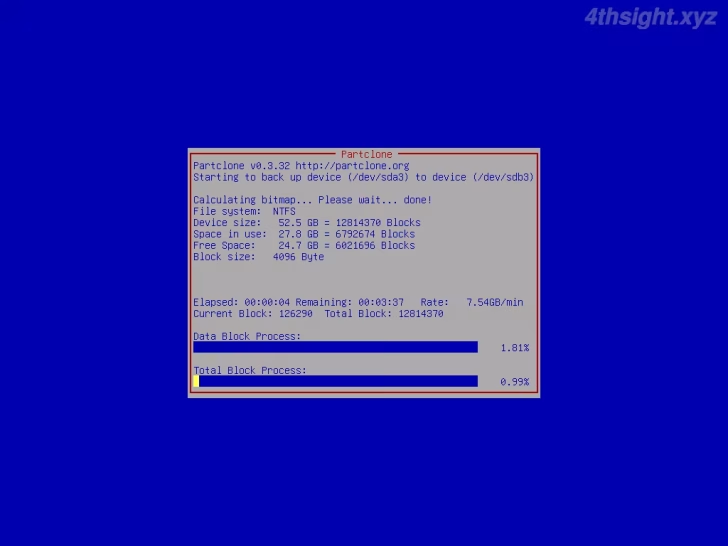
処理が完了すると以下のような画面が表示されるので、エラーなどが表示されていなければOKです。
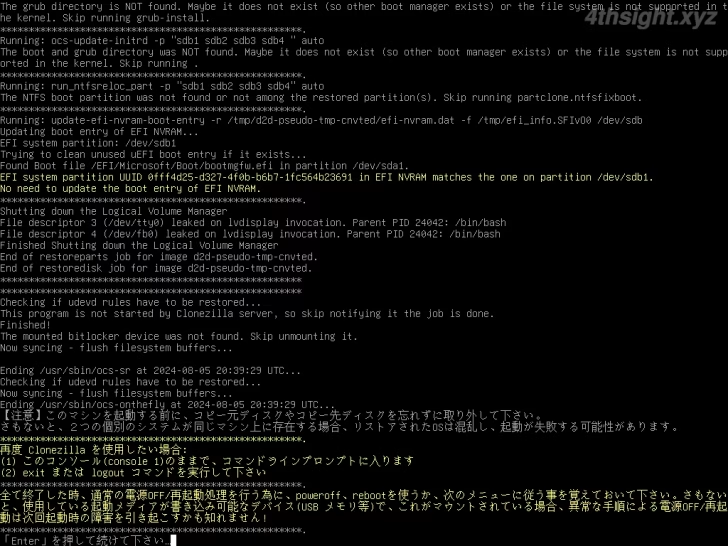
最後にエンターキーを押せばパソコンの電源がオフになります。
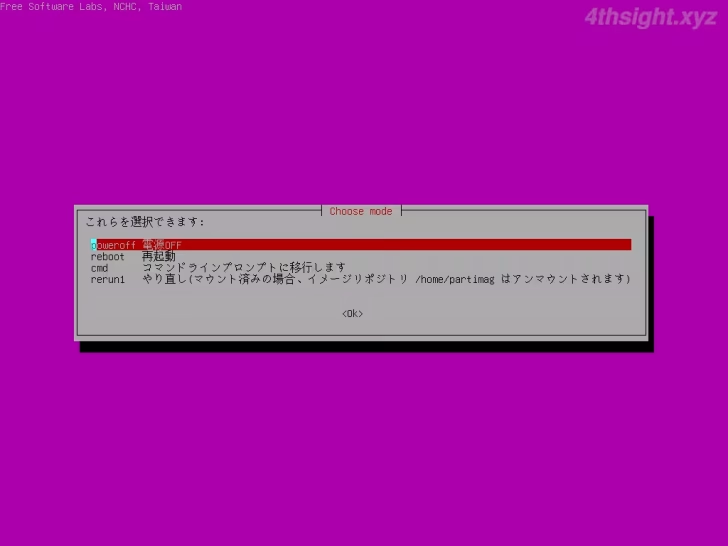
電源がオフになったら、DVDやUSBメモリと古いHDDやSSDを取り外して、パソコンの電源を入れ、正常にパソコンが起動できればOKです。
あとがき
上の手順でディスク内のデータを新しいディスクにクローンした場合、パーティションサイズは元ディスクのままなので、古いディスクより大容量のHDDやSSDに換装したときは、クローニング後に回復パーティションの移動やシステムパーティション(Cドライブ)のサイズを拡張するといった作業が必要となります。