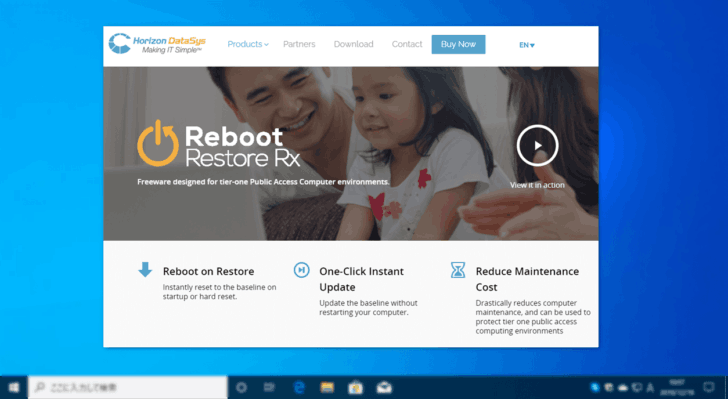
不特定多数の人が利用するWindows 10パソコンを構築する場合、利用者がWindowsの設定を勝手に変更したり、アプリをインストールしたりできないよう、利用者ができることを制限する方法がありますが、この方法では利用者の利便性がかなり低くなってしまいます。
そこで、おススメしたいのが、ネットカフェのPCのように、再起動するたびにシステムに加えられたすべての変更を破棄して、だれが利用するときも常に同じ状態で開始できようにしてくれる復元ソフトを利用する方法です。
利用者ができることを制限する方法では、完ぺきに制限することは難しく、長く運用していると、気づいたときには構築時とは全然違う設定になっていたり、マルウェアに感染したなんてことも起こりえますが、復元ソフトを利用する方法では、どんな変更が行われようとも再起動すれば元に戻るので、PCのメンテナンスに掛かる時間や費用を格段に効率化できます。
そこでここでは、Windows 10で利用できる無償の復元ソフト「Reboot Restore Rx」を紹介します。
目次
「Reboot Restore Rx」とは
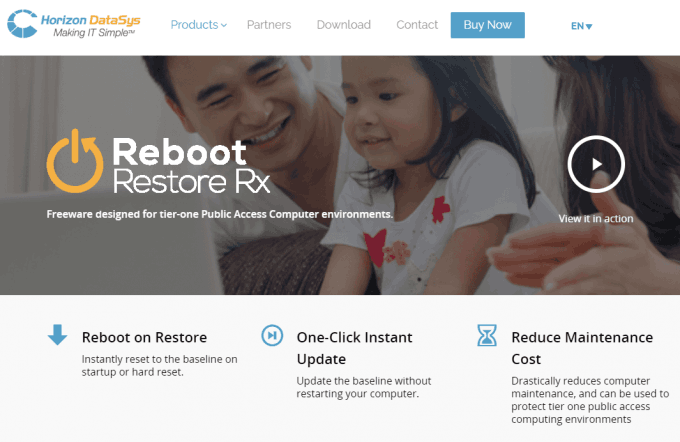
Reboot Restore Rx Freeware | Horizon DataSys Corporation
「Reboot Restore Rx」は、米国のHorizon Satasys Corporationが提供するシステム復元ツールで、PCを再起動するたびにドライブに加えられたすべての変更を破棄して、システムの状態を復元してくれれます。
「Reboot Restore Rx」には、有償版の「Reboot Restore Rx Pro」と無償版があり、無償版では管理機能や自動更新機能が省かれていますが、個人や小規模環境、開発環境などで、コストを掛けずにシステム復元ツール利用したい場合におススメです。
「Reboot Restore Rx」の使い方
セキュアブートが有効な環境ではインストール後の再起動で、Windows 10が正常に起動できなくなる可能性があるので、あらかじめUEFIの設定画面でセキュアブートを無効化しておくのが良いでしょう。
また、無償版の「Reboot Restore Rx」は、インターネットで参照できる情報がそれほど多くないため、利用にあたっては事前の検証が欠かせないでしょう。
インストール
まず、以下の公式ページからインストーラーをダウンロードします。
なお、インストーラーをダウンロードするには、メールアドレスや名前などを登録する必要があります。
Download Form Reboot Restore Rx Free | Horizon DataSys Corporation
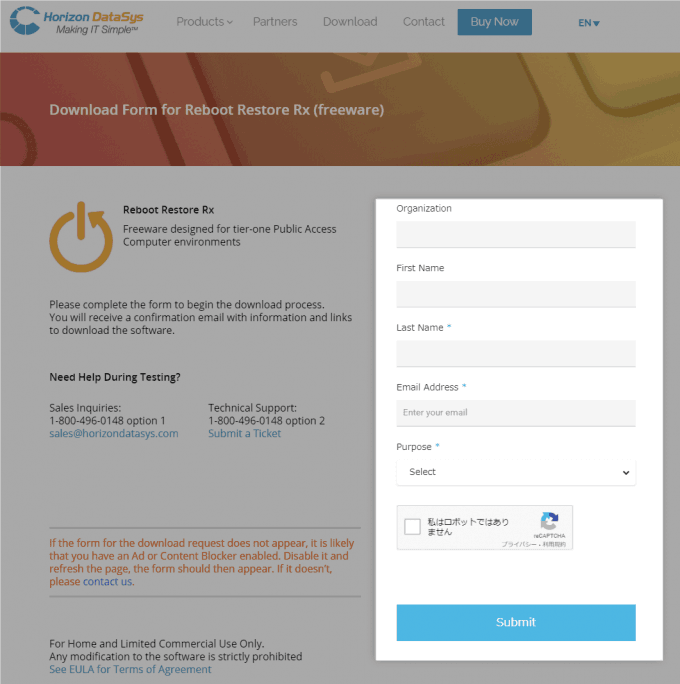
インストーラーをダウンロードしたら、ZIPファイルを解凍して「Setup.exe」を実行します。(64bit環境では「x64.exe」を実行します。)
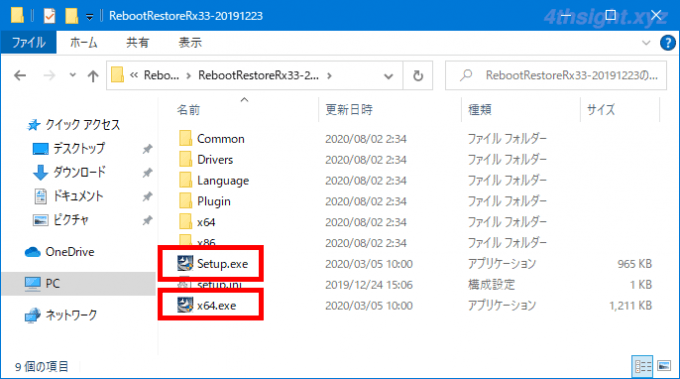
インストールウィザードが起動したら、基本は「Next」をクリックして進めるだけですが、保護するパーティションを選択する「Partition Selection」画面では、以下のようにパーティションが正しく認識されていることを確認します。
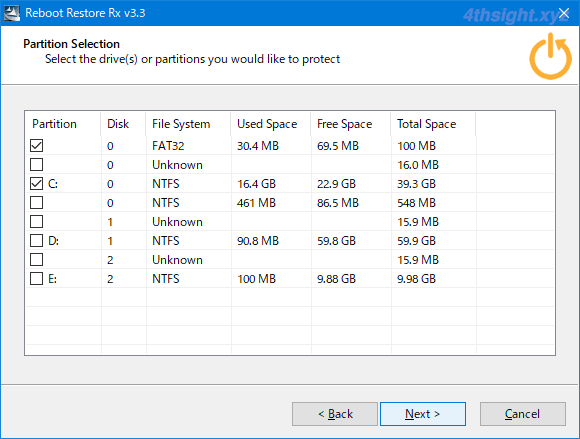
インストールが正常に完了すると再起動を求められるので、問題が無ければ「Finish」をクリックして再起動します。
ほかの作業をしていて、あとで再起動したい場合は「Restart now」のチェックを外してから「Finish」をクリックします。
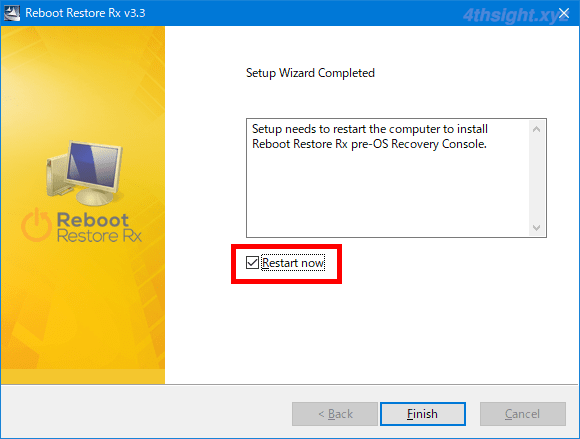
設定
「Reboot Restore Rx」では、ベースラインと呼ばれる既定の状態を作成することで、再起動するたびに、PCがそのベースラインの状態に復元されます。
ベースラインを作成する手順は、次のとおりです。(ベースラインを更新するときも同じ手順です。)
管理者アカウントでWindows 10にサインインして、タスクトレイに表示されている「Reboot Restore Rx」のアイコンを右クリックして、メニューから「Disable」をクリックし保護を無効化します。
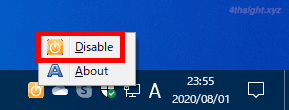
確認画面が表示されるので「OK」をクリックします。
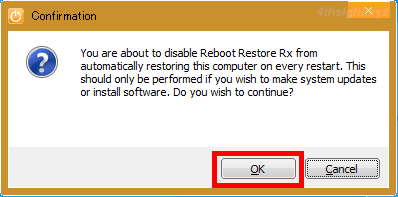
タスクトレイのアイコンがグレーに変わった(保護が無効化された)ことを確認したら、OSのアップデートや設定変更、ユーザーの追加、アプリのインストールなどを行い、ベースラインとなる状態を作成します。
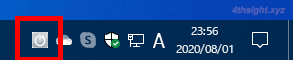
「Reboot Restore Rx」などのシステム復元ツールと相性の悪い「WindowsUpdateの自動更新」は、本ツールをインストールすると自動的に無効化されます。
ベースラインの状態が完成したら、タスクトレイのアイコンを右クリックして、メニューから「Enable」をクリックし保護を有効化します。
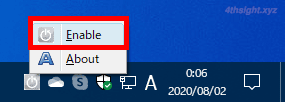
確認画面が表示されるので「OK」をクリックします。
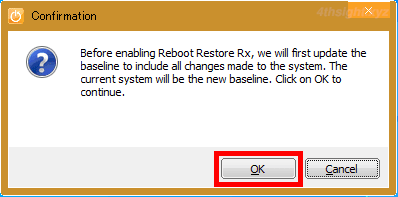
すると、ベースラインの更新処理が行われ、処理画面が閉じたらベースラインの作成完了です。
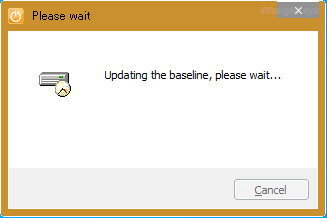
以降は、再起動されるたびにWindows 10が作成したベースライン状態に復元されて起動します。
なお、PC起動時は「Reboot Restore Rx」の復元処理が行われてからWindows 10が起動するため、Windows 10のサインイン画面が表示されるまでの時間は、これまでより若干長くなります。
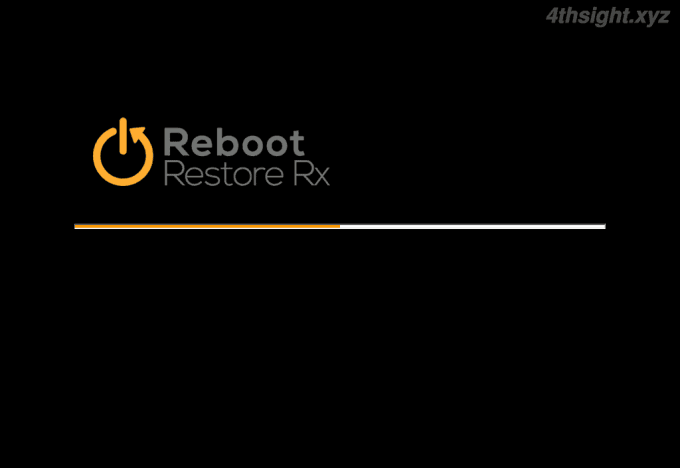
注意点
無償版の「Reboot Restore Rx」は、Windows 10に管理者アカウントでサインインすると、タスクトレイに「Reboot Restore Rx」のアイコンが表示され、ベースラインの更新や機能停止などの各種の操作ができ、管理者以外の一般ユーザーでサインインすると、タスクトレイにはアイコンが表示されず「Reboot Restore Rx」を操作することができません。
つまり、対象マシンの利用者アカウントは、Windows 10の一般ユーザーとして作成する必要があります。
トラブルシューティング
「Reboot Restore Rx」が原因と考えられるトラブルで、Windows 10が正常に起動できなくなってしまった場合は、以下の手順で復旧やアンインストールが可能です。
PCを再起動して、以下の画面(スプラッシュスクリーン)が表示されているときに「Home」キーを繰り返し押して「Mini OS」のメニューを表示させます。
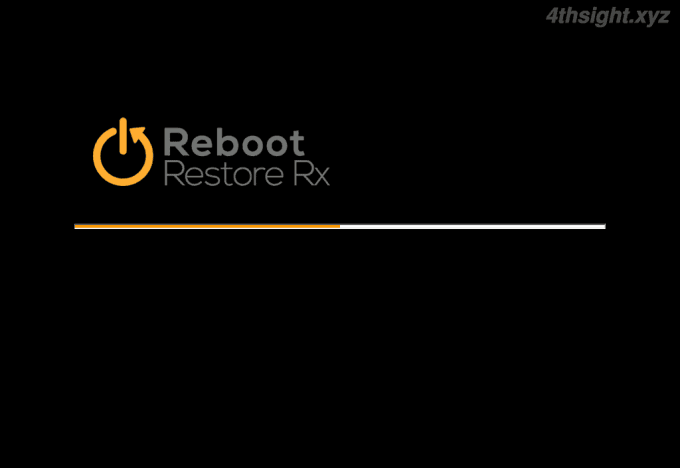
「Mini OS」のメニューが表示されたら、上下キーで操作を選択し「Enter」キーを押します。
- Restore baseline:復旧を行う
- Uninstall:アンインストールを行う
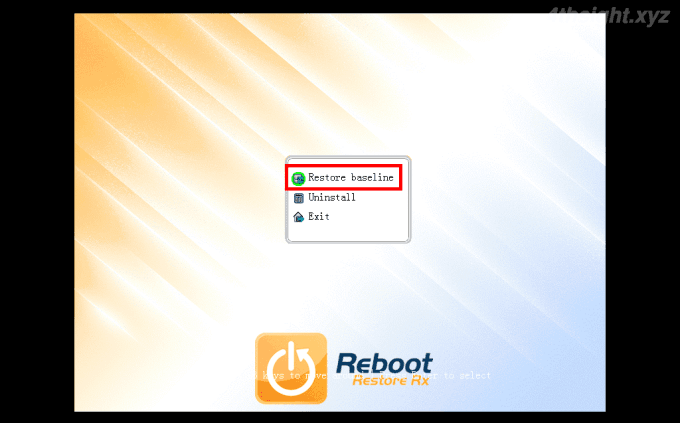
あとがき
「Reboot Restore Rx」を同等の機能を提供する市販のシステム復元ソフトとしては「瞬快」などが有名で、Windows 10の特定のエディション(Enterprise、Education)でも、デバイスロックダウン機能の一つとして提供されている「統合書き込みフィルター」で同等の機能を利用できますが、いずれも導入にはそれなりのコストがかかるため、個人や小規模環境、開発環境などで、コストを掛けずにシステム復元を行いたい場合は「Reboot Restore Rx」も、検討に値する選択肢となるでしょう。
お試しあれ。