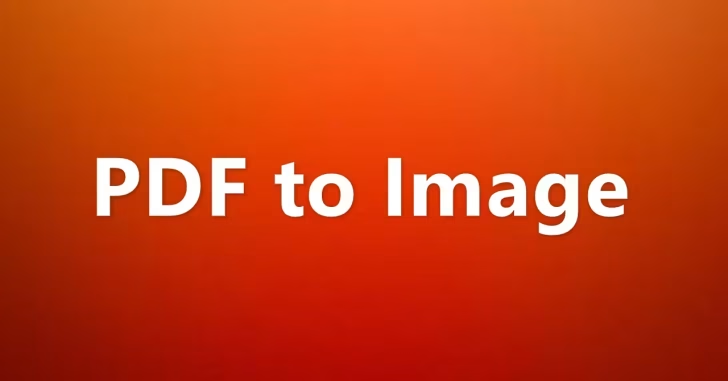
WindowsパソコンでPDFファイルをJPEGやPNGといった画像に変換したい場合、オンラインサービスを使った方法が一般的ですが、重要な情報が記載されているPDFファイルだと、オンラインサービスを利用するのは情報の漏えいが心配です。
かといって、Adobe Acrobatなどの有償のPDF編集ツールを購入するほどの費用もかけたくない。そのようなときにおすすめなのが、仮想プリンター「CubePDF」を使った方法やコマンド操作で画像の加工ができるツール「ImageMagick」を使った方法です。(いずれも無料で利用できます。)
そこでここでは、CubePDFやImageMagickを使ってPDFファイルを画像ファイルに変換する方法を紹介します。
目次
CubePDFを使った方法
CubePDFは、キューブ・ソフトが提供している無料のPDF変換ツールで、インストールすると仮想的なプリンターが追加され、さまざまなファイルを追加された仮想プリンターで印刷することでPDFに変換することができ、画像ファイルへの変換にも対応しています。
CubePDFを使ってPDFを画像に変換するときは、EdgeブラウザなどでPDFファイルを開いて、印刷メニューから仮想プリンター「CubePDF」を指定して印刷します。
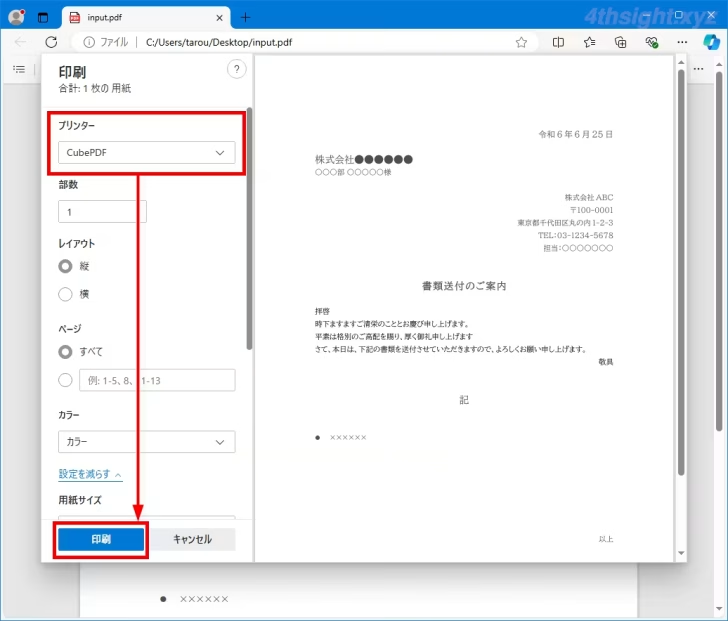
すると、CubePDFの画面が表示され、ファイルタイプとしてPNGやJPEG、BMPといった形式を指定することで画像に変換できます。
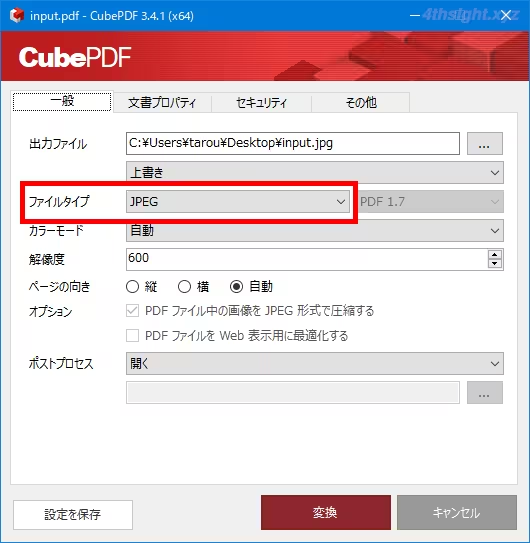
もちろん、通常の印刷と同じように、指定したページだけを画像にしたり、すべてのページを1つの画像にしたり、解像度を指定するといったこともできます。
ImageMagickを使った方法
ImageMagickは、さまざまな画像の加工処理をコマンド操作で行うことができる無料ツールです。
インストール
ImageMagickのインストール方法は、以下の記事をご覧ください。

また、ImageMagickでPDFファイルを扱う時に必要となるGhostsctiptもインストールします。Ghostsctiptは、以下の公式ページからインストーラーをダウンロードしてインストールします。
変換方法
必要なツールをインストールしたら、ImageMagickのインストールフォルダーにあるconvert.exeやmogrify.exeを使って変換します。
たとえば、convert.exeでEドライブにあるinput.pdfをJPEG形式の画像ファイル「output.jpg」に変換したいときは、コマンドプロンプトなどで以下のようにコマンドを実行します。
> convert.exe E:\input.pdf E:\output.jpgmogrify.exeを使った場合は、ワイルドカード指定で複数のファイルを一括で画像に変換できます。以下のコマンドでは、Eドライブにあるpdfファイルを一括でJPEG形式に変換します。
> mogrify.exe -format jpg E:\*.pdfなお、いずれのコマンドでもPDFファイルが複数ページの場合は、ページごとに画像ファイルが生成されます。
画像が粗いときは
PDFを画像に変換したときに、以下の画像のように文字などが粗くなってしまうことがあります。
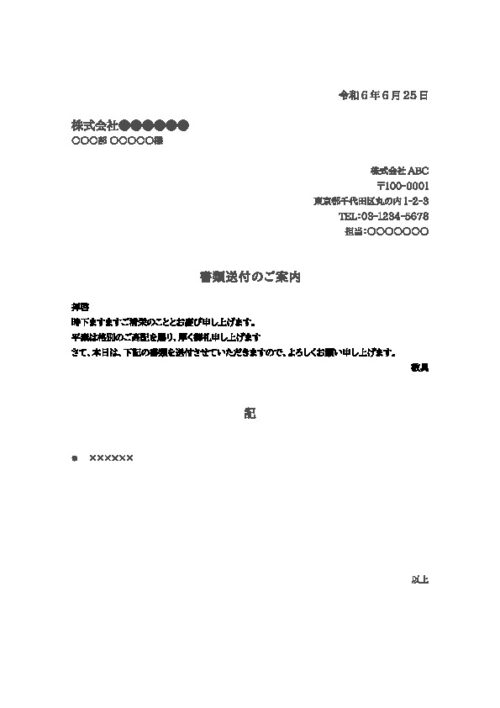
そのようなときは「-density」オプションでDPI値(解像度)を上げることで、粗さを解消できます。
> convert.exe -density 300 E:\input.pdf E:\output.jpg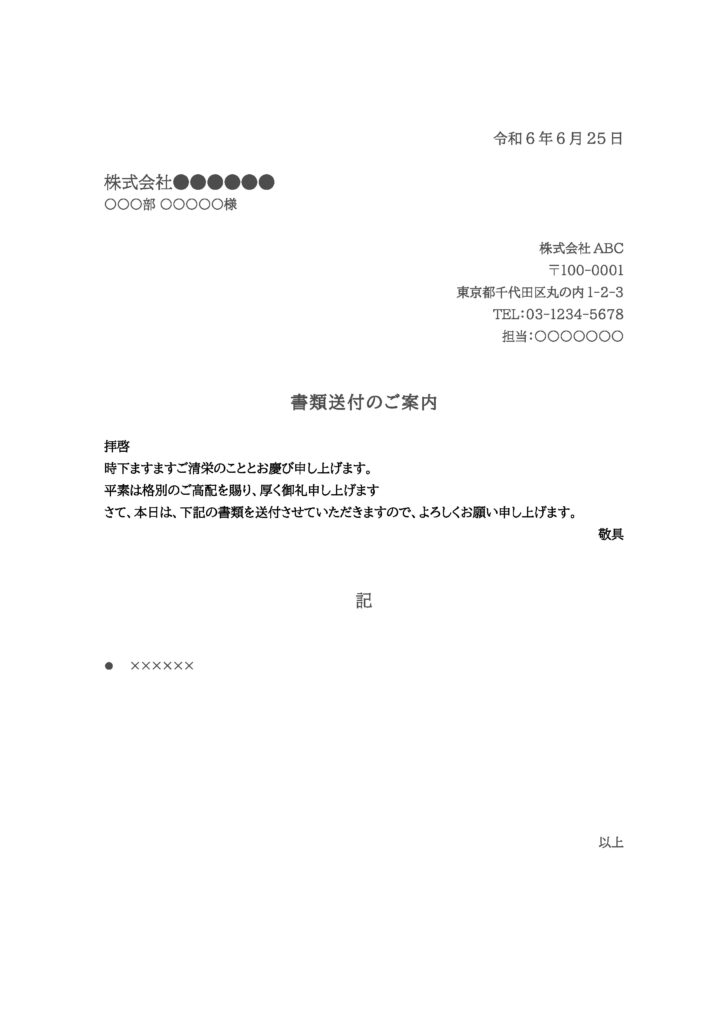
画像が暗い(黒い)ときは
PDFをPNG形式の画像に変換した際に背景が暗く(黒く)なってしまったときは、以下のように「-alpha remove」オプションを付けることで対処できます。
> convert.exe -density 100 -alpha remove E:\input.pdf E:\output.pngあとがき
PDFを画像に変換する場合、最もお手軽なのはオンラインサービスを使った方法ですが、重要な情報が記載されているPDFファイルを変換したいときは、上に紹介している方法が安全でおすすめです。