
スマートフォンやパソコンで利用できるメモアプリはたくさんありますが、マルチデバイスで利用できて使い勝手の良い無料メモアプリ(メモサービス)としておすすめなのが、Microsoftから提供されている「OneNote」です。
そこでここでは「OneNote」の特徴や機能、基本的な使い方を解説します。
目次
OneNoteとは
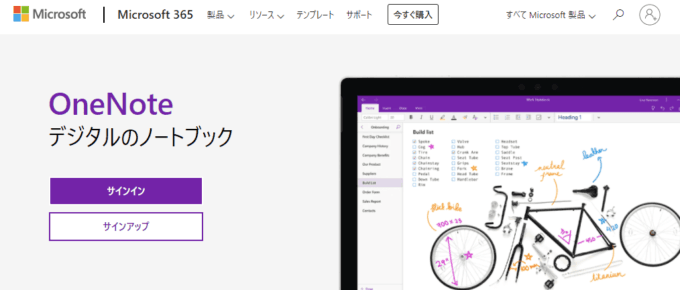
OneNote(ワンノート)は、マイクロソフトが提供する無料のデジタルノートサービスで、Webブラウザから利用したり、Windows, macOS, Android, iOS向けに提供されているアプリから利用することができます。
OneNoteはMicrosoftアカウントにサインインして利用し、作成したメモは、Microsoftが提供するオンラインストレージ「OneDrive」に自動的に保存されるため、同じMicrosoftアカウントを利用していれば、異なるデバイス間でメモを同期できます。
OneNoteの特徴は、シンプルに文字を入力するだけでなく、図形の描画、音声や動画、画像の挿入、ファイルの挿入、手書きといった、さまざまな機能を搭載している点です。
また、ページに文字を入力したりさまざまな情報を挿入するときに、ページ上の自由な位置に配置できるレイアウトの自由さも特徴の一つです。
OneNoteの使い方
OneNoteは、その多機能さゆえに使い方がよくわからないと思われがちですが、自分のスタイルに応じた機能を利用すれば、使いこなすのも難しくはありません。
ここでは例として、Windows 10に標準搭載されている「OneNote for Windows 10」の使い方を紹介します。
OneNote for Windows 10は、2025年にサポートが終了するので、これから使い始めるなら、Microsoft 365版の「OneNote」をMicrosoft Storeからダウンロードしましょう。
ページ・セクション・ノートブック
OneNoteを起動すると「ノートブック」「セクション」「ページ」という構成要素を確認できます。
これらは、メモを整理・分類するための構成要素で、情報を書き込むところは「ページ」、複数のページをひとまとめにしたのが「セクション」、複数のセクションをひとまとめにしたのが「ノートブック」で、ノートブックは文字通り1冊のノートのイメージです。
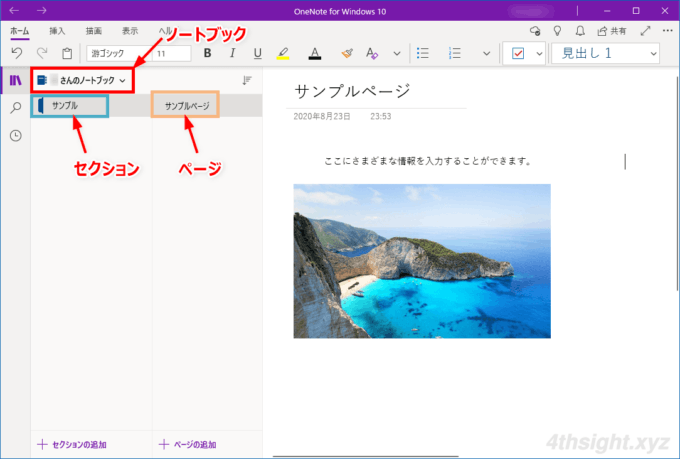
これらの要素を活かすと、仕事用と個人用でノートブックを使い分ける、内容ごとにセクションやページを分類するといった使い方ができますが、最初のうちはページにどんどんメモしていって、ある程度メモが溜まったらセクションを分けてみたり、ノートブックを分けてみるのが良いでしょう。
なお、OneNoteをはじめて起動するとノートブックやセクションが自動的に作成され、ノートブック・セクション・ページは、自分で追加することもできます。
ページの作成
OneNoteを起動すると、すぐにページに入力できる状態になっており、ページにはテキストを入力したり、さまざまな情報を挿入することができます。
たとえば、ページにテキストを入力するときは、ページ内の入力したい場所をクリックして好きな位置に入力することができます。
テキストには書式を設定することができ、太字・斜体・下線、蛍光ペン、文字色、箇条書きなどを設定できます。
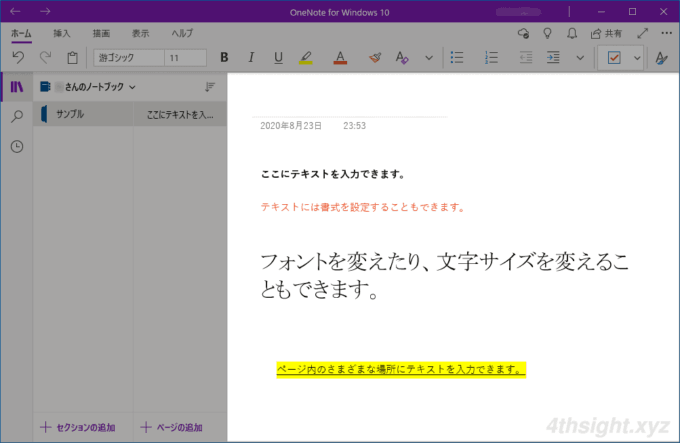
ページのタイトルは、タイトル部に手動で入力するか、タイトルを設定しない場合は、ページに入力したテキストの1行目が自動的にタイトルに設定されます。
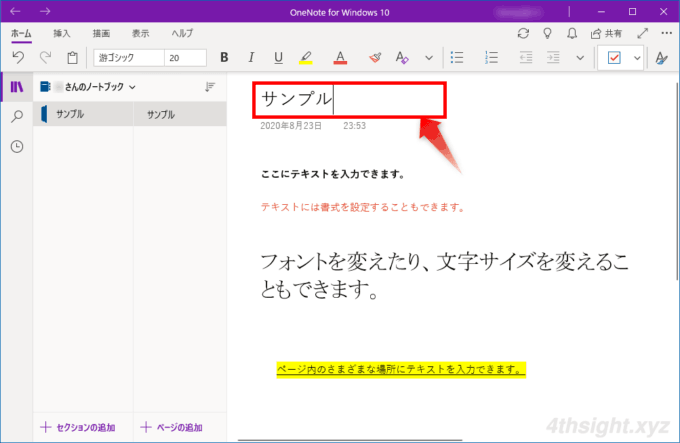
メニューの「挿入」からは、ページに表やファイル・画像・動画・リンク・音声などを挿入することができ、画像ファイルなどはドラッグ&ドロップでページに挿入したり、コピー&ペーストで挿入することもできます。
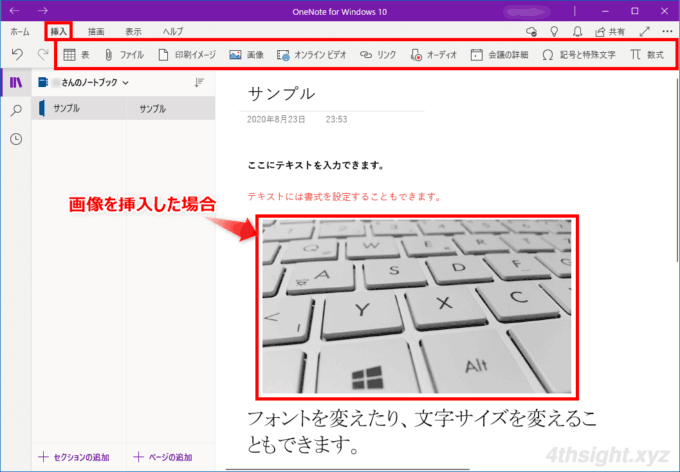
メニューの「描画」からは、手書きでページに入力したり、図形を挿入することができ、ページ内の目立たせたい箇所に手書きで印をつけたりするときに便利です。
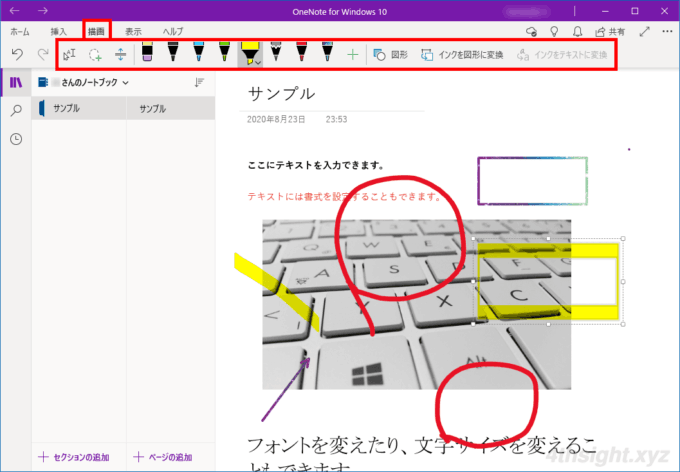
ページに入力した情報は、それぞれ「ノートコンテナ」と呼ばれる箱の中に格納されており、ノートコンテナはページ内の好きな位置に移動したり、幅を広げるといった調整が可能です。
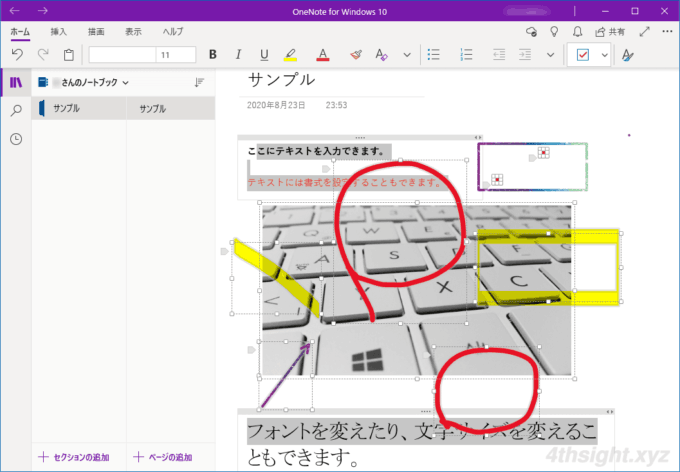
なお、作成したページはOneDriveに自動保存されるので、保存し忘れてせっかく入力した内容がなくなってしまうということはありません。
以上が、OneNoteの基本的な使い方となります。
ちなみに、上で紹介した以外にもOneNoteでは「Webページの内容を取り込む」「ノートブックを共有する」「テキストを翻訳する」「計算する」といった機能も利用できます。
あとがき
シンプルメモアプリよりも、いろいろできる多機能なメモアプリをお探しなら「OneNote」をおすすめします。