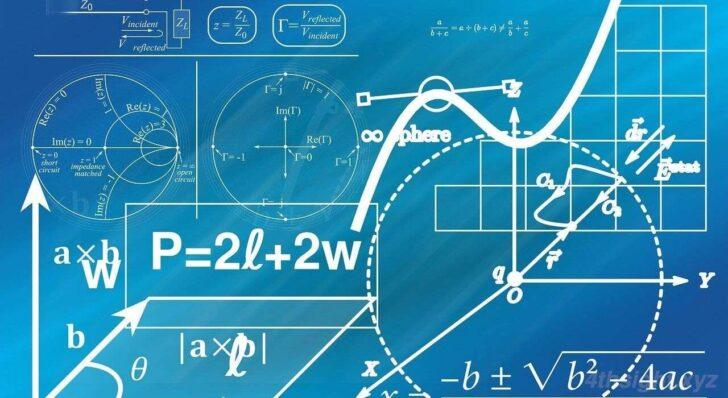
Windows 10や11には、標準アプリとして「電卓」が搭載されており、バージョンアップを重ねて、現在では、標準的な電卓モード以外に、関数電卓、プログラマー電卓、日付の計算、コンバーター、グラフといったいろいろなモードが利用できるようになっています。
そこでここでは、Windowsに標準搭載されている「電卓」アプリの、各モードの基本的な使い方を紹介します。
目次
電卓アプリの起動
電卓アプリは、スタートメニューのプログラム一覧から起動したり、「ファイルを指定して実行」から「calc」と入力してエンターキーを押すことで起動できます。
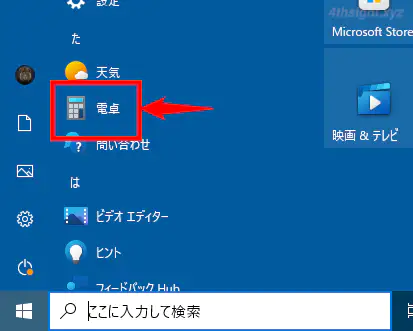
各モードの使い方
電卓アプリには、一般的な四則計算を行う標準モード以外にも、以下のようにさまざまなモードが用意されています。
- 標準
- 関数電卓
- グラフ計算
- プログラマー
- 日付の計算
- コンバーター
標準モード
「電卓」アプリを起動すると、デフォルトでは標準モードになっており、一般的な四則計算や「1/x」「X²」「²√x」といった計算ができます。
また、電卓アプリへの数字の入力などは画面に表示されている数字をマウスでクリックすることもできますが、キーボードの数字キーやテンキーで操作するのがおすすです。
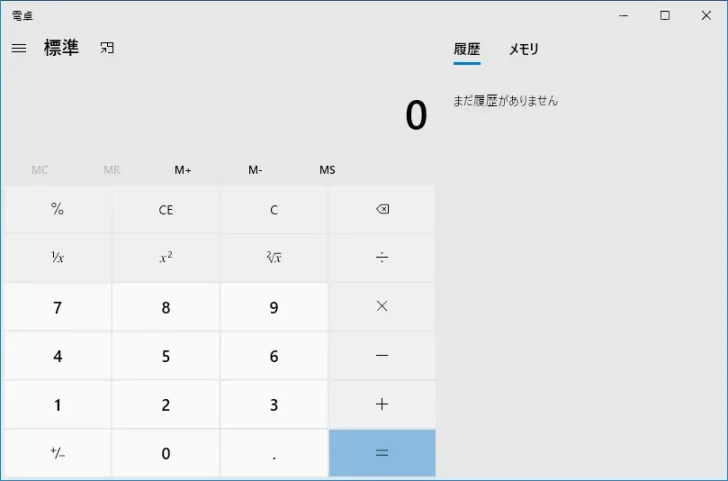
関数電卓
画面左上のメニューボタン「≡」をクリックして「関数電卓」を選択すると、画面が関数電卓の表示に切り替わり、三角法、指数、対数といった複雑な数学関数を利用することができます。
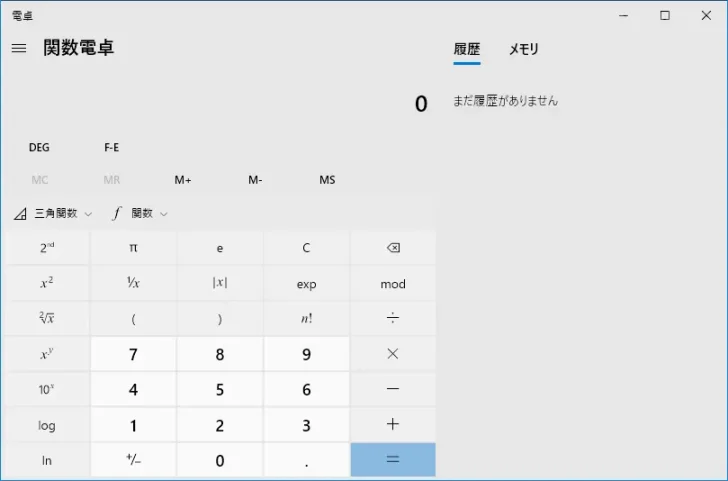
グラフ計算
画面左上のメニューボタン「≡」をクリックして「グラフ計算」を選択すると、画面がグラフ計算の表示に切り替わり、入力した式のグラフが表示されます。
なお表示されているグラフは、画像データとしてクリップボードにコピーできます。
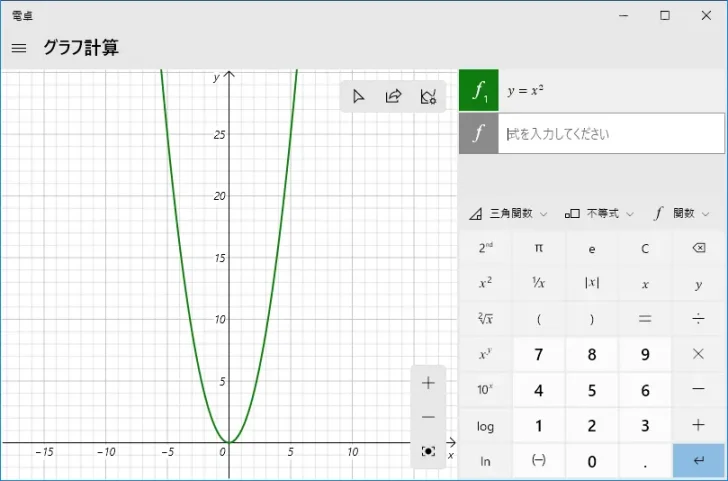
プログラマー
画面左上のメニューボタン「≡」をクリックして「プログラマー」を選択すると、画面が以下のような画面に切り替わり、2進数や8進数、16進数で計算したり、10進数の数値を2進数、8進数、16進数に変換したりできます。
また、論理演算(AND、ORなど)やビットシフトなども行えます。
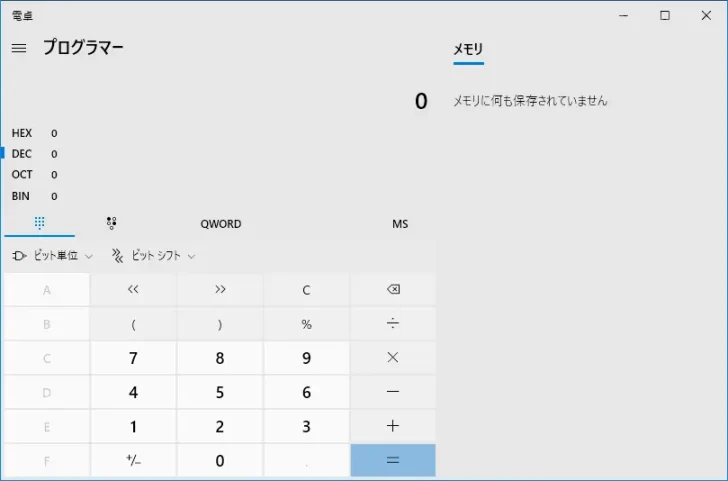
ちなみに、各英字に対応する進数は次のとおりです。
- HEX:16進数(hexadecimal)
- DEC:10進数(decimal)
- OCT:8進数(octal)
- BIN:2進数(binary)
2進数や16進数で計算する
2進数や16進数などで計算したいときは、画面左側に表示されている「BIN(2進数)」や「HEX(16進数)」などをクリックします。
以下の画像は「BIN(2進数)」をクリックしたときで、「0」と「1」しか入力できなくなっています。
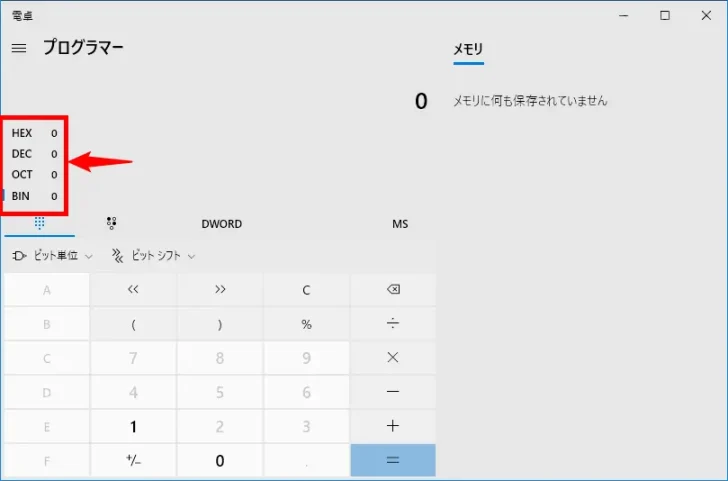
10進数を2進数や16進数に変換する
10進数を2進数や16進数に変換するには、まず、画面左側に表示されている「DEC(10進数)」をクリックして変換したい数値を入力します。
すると、画面左の「BIN(2進数)」や「HEX(16進数)」に変換された数値が表示されます。
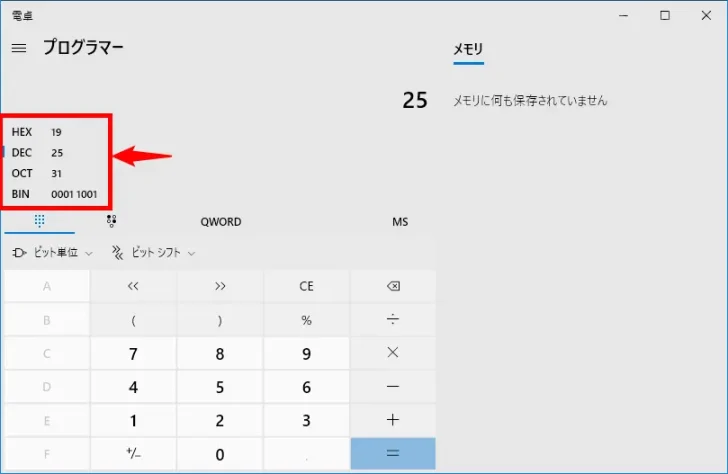
日付の計算
画面左上のメニューボタン「≡」をクリックして「日付の計算」を選択すると、以下のような画面に切り替わり、2つの日付の差を計算したり、日付の加減算ができます。
たとえば、開始日と終了日をそれぞれ設定すれば、2つの日付の差を計算できます。
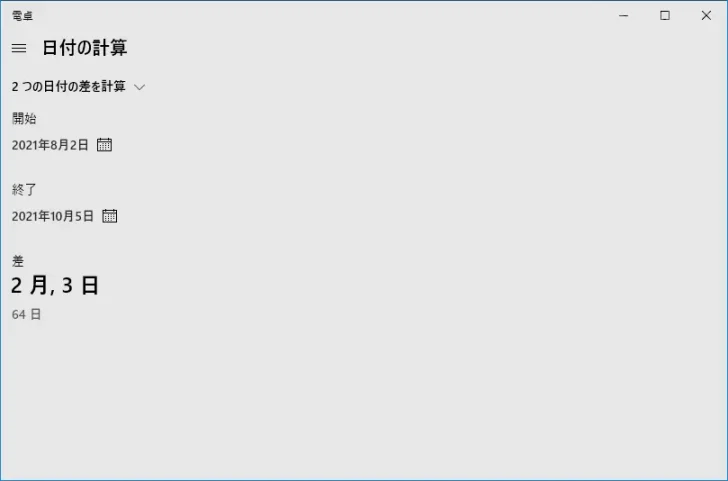
コンバーター
画面左上のメニューボタン「≡」をクリックして「コンバーター」欄以下では、さまざまな単位の換算ができます。
- 通貨
- ボリューム
- 長さ
- 重量と質量
- 温度
- エネルギー
- 面積
- 速度
- 時間
- 電源
- データ
- 圧力
- 角度
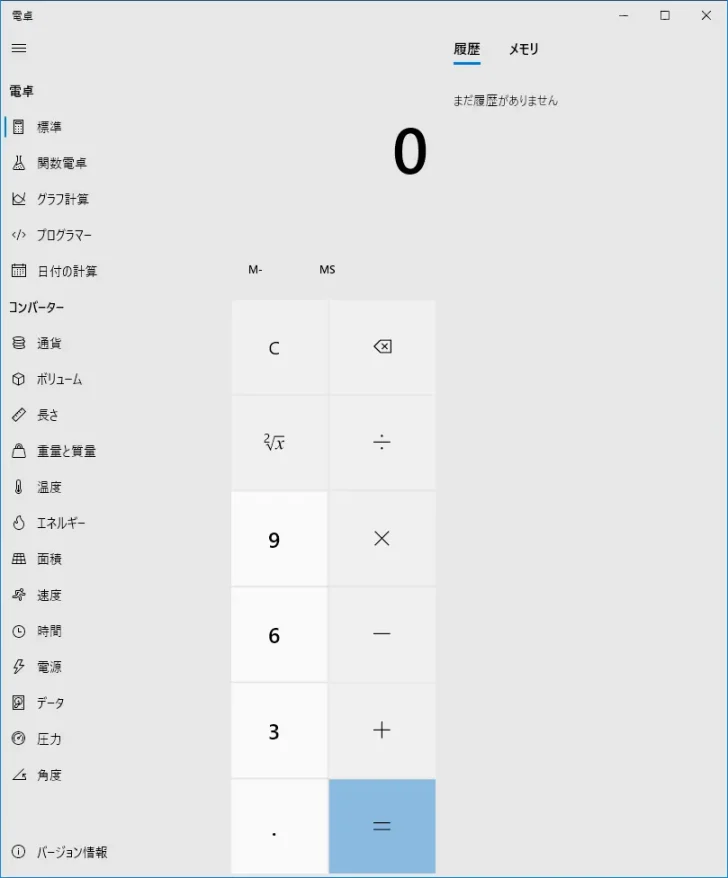
通貨の換算
たとえば「通貨」を選択すると、以下のような画面が表示され、世界各国の通貨同士の換算ができます。
なお、為替レートはリアルタイムな情報が利用できます。
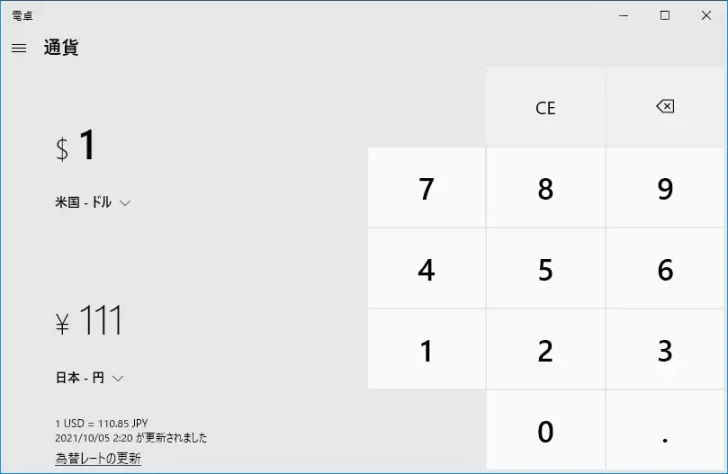
電卓アプリで利用できるショートカットキー
電卓アプリには、モードに応じたショートカットキーが用意されており、上手に使いこなせば、電卓アプリ上での操作のほとんどをキーボードから手をはなすことなく行うことができ、操作効率を格段に上げることができます。
ここでは、標準モードで利用できるショートカットキーを紹介します。
| ショートカットキー | 操作 |
|---|---|
| Alt + 1 | 標準の電卓に切り替える |
| Ctrl + C | 計算結果をクリップボードにコピー |
| Ctrl + M | メモリに保存する |
| Ctrl + P | メモリに加算する |
| Ctrl + Q | メモリから減算する |
| Ctrl + R | メモリを呼び出す |
| Ctrl + L | メモリをクリアする |
| 削除 | 現在の入力をクリアする |
| Esc | 入力を完全にクリアする |
| Tab | 次のアイテムに移動 |
| Space | フォーカスがあるアイテムの選択 |
| Enter | [=]を選択 |
| F9 | [+/-] を選択 |
| R | [1/x] を選択 |
| @ | 平方根 |
| % | [%]を選択 |
| Ctrl + H | [履歴] ボタンを選択 |
| Ctrl + Shift + D | 履歴のクリア |
なお、関数電卓、グラフ計算、プログラマー、日付の計算、コンバーターのそれぞれで利用できるショートカットは、以下のMicrosoftのページが参考になるでしょう。
電卓アプリの便利機能
計算結果の履歴
電卓アプリでは、計算結果が履歴として保存されており、過去の履歴をクリックすれば、その計算結果をもとに追加の計算を行うといったことが可能です。
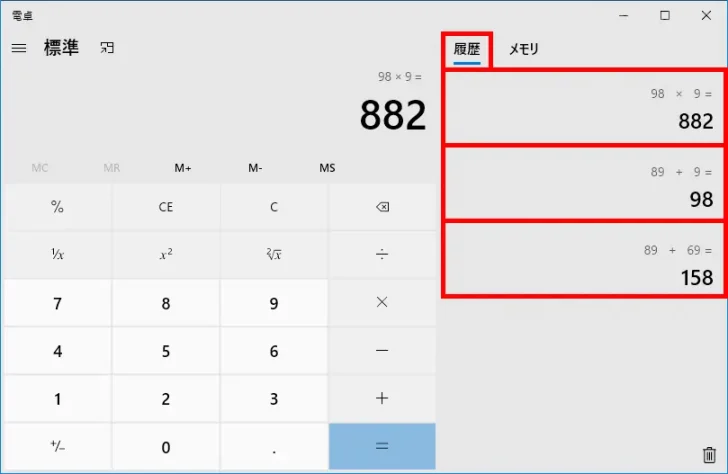
電卓画面を常に前面に表示する
電卓アプリの画面を見ながら別のアプリを操作する場合は、「常に前面に表示」ボタンをクリックすることで、電卓アプリの画面が他のアプリの画面に隠れることなく、常に最前面に表示できます。
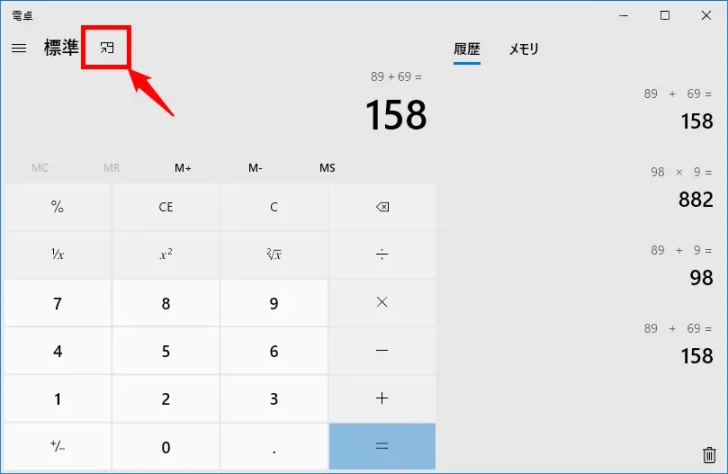
なお、常に最前面に表示させているときは、以下のようにシンプルな表示になり、モードの切り替えなどはできなくなります。
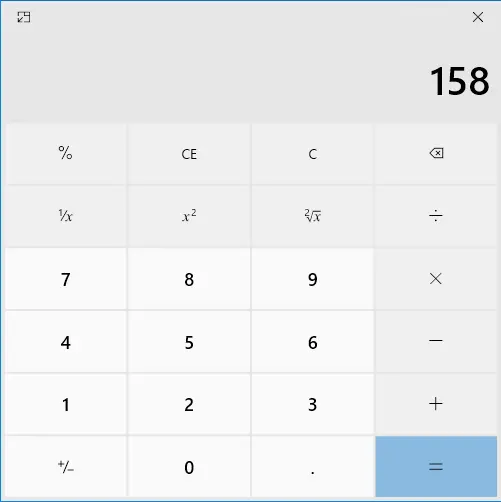
計算結果をコピーする
電卓アプリの計算結果を、別のアプリなどに貼り付けたいときは、履歴を右クリックしてコピーを選択することで、クリップボードにコピーできます。
これで、入力ミスを減らせます。
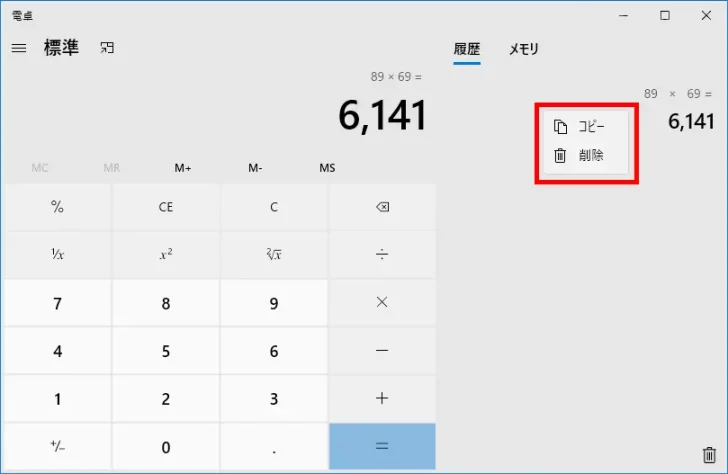
あとがき
電卓アプリもそうですが、Windows 10に標準搭載されているアプリは、意外と使い勝手が良かったり、アップデートなどにより、ひっそりと便利機能が追加されていたりします。
たまに標準アプリを見直してみれば、新たな発見があるかもしれませんよ。