
音楽ファイルの定番といえばMP3やFLAC形式が一般的ですが、CDからの取り込み方法などによってファイルごとに音量にばらつきが出ることがあります。
ファイルごとに音量が異なると、再生時にファイルごとに音量を調節する必要がありとても面倒ですよね。特に、ポータブルプレイヤーなどで再生しているときはなおさらです。
そこでここでは、音楽ファイルとして一般的なファイル形式であるMP3やFLACの音量を無劣化で調整する方法を紹介します。
目次
MP3の音量調整
MP3形式の音声ファイルの音量を無劣化で調整したいときは「MP3Gain」を使った方法がおすすめです。
MP3Gainは、MP3ファイルの音量を調整できる無料ソフトで、再エンコードするのではなく、MP3ファイルに含まれる音量情報「グローバルゲイン」を書き換えることで音量を調整することで、音質を劣化させることなく音量の調整ができます。
MP3Gainのインストール
MP3Gainのインストールは、公式サイトからインストーラー「mp3gain-win-full-1_2_5.exe」をダウンロードしてインストールします。
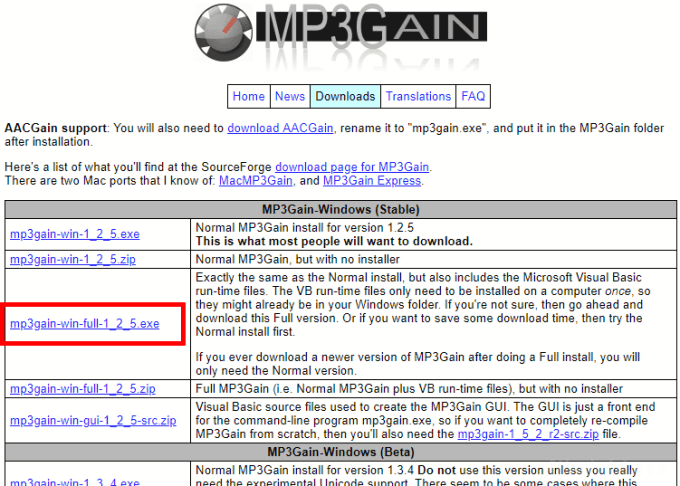
MP3Gainは、VB6というかなり古い開発言語で作成されているため、ランタイムを同時にインストールしてくれるfull版以外では、エラーが出て正常に起動できない場合があります。
次に、ダウンロードしたインストーラーを実行し、ウィザードの指示に従いインストールします。なお「Choose Components」画面で「Language files」の「+」をクリックして展開し「Japanese」にチェックを入れておけば、ソフトを起動したときに日本語表示できます。
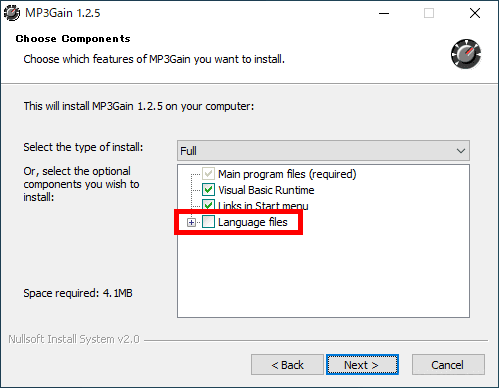
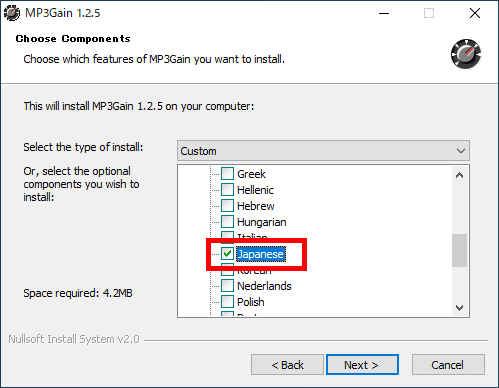
インストールは、以上で完了です。
MP3Gainで音量調整
MP3GainでMP3ファイルの音量を調節するときは、登録したMP3ファイルの音量を指定した値に揃える「トラックゲイン」と、登録したMP3ファイル間の音量差を保ったまま音量を調節できる「アルバムゲイン」の二種類の方法が用意されています。
トラックゲイン
スタートメニューなどから「MP3Gain」を起動したら、まずは音量を調節したいMP3ファイルを登録します。
登録方法は、ツールバーの「ファイルの追加」「フォルダの追加」をクリックしてファイルを選択するか、ウインドウ下部のリスト表示部分にMP3ファイルを直接ドラッグ&ドロップします。
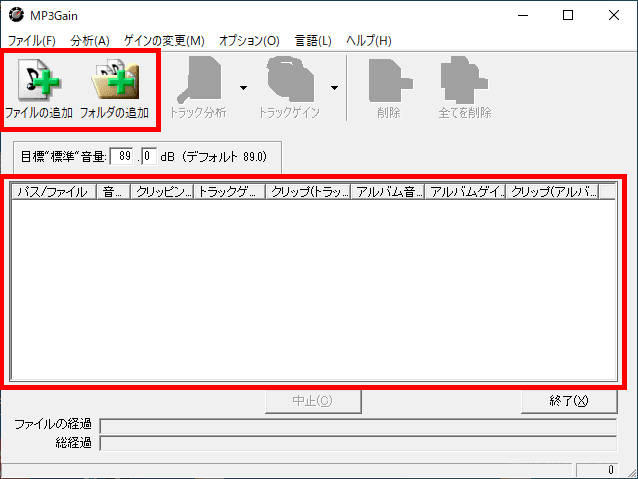
登録が完了したら、ツールバーの「トラック分析」をクリックします。すると、登録した各ファイルの現在の音量が表示されます。
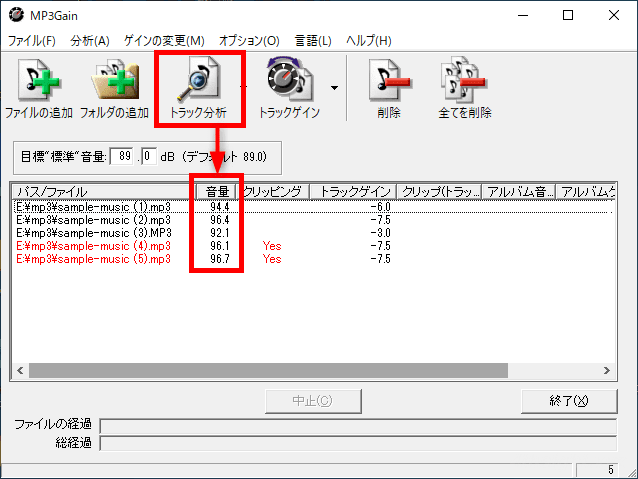
分析が終わったら、調節する音量(目標標準音量)を設定します。
デフォルトでは「89dB」に設定されていますが、通常は「93dB」程度に設定しておくのがおすすめです。また、特定の曲を基準に音量調節したいときは、その曲の音量を先ほどの「トラック分析」で調べて、表示された数値をもとに「目標標準音量」を設定します。
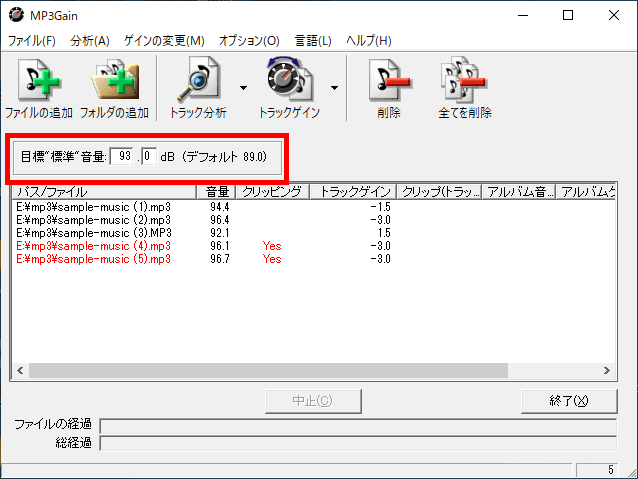
ちなみに、現在クリッピング(音割れ、音のゆがみ)が起きている場合は「クリッピング」の欄に、音量調整の結果クリッピングが起きる場合は「クリップ(トラック)」の欄にそれぞれ「Yes」と表示されるので、「クリップ(トラック)」の欄に「Yes」と表示されない範囲で調整したほうが良いでしょう。
「目標標準音量」を設定したら「トラックゲイン」をクリックすることで音量の変更が行われます。
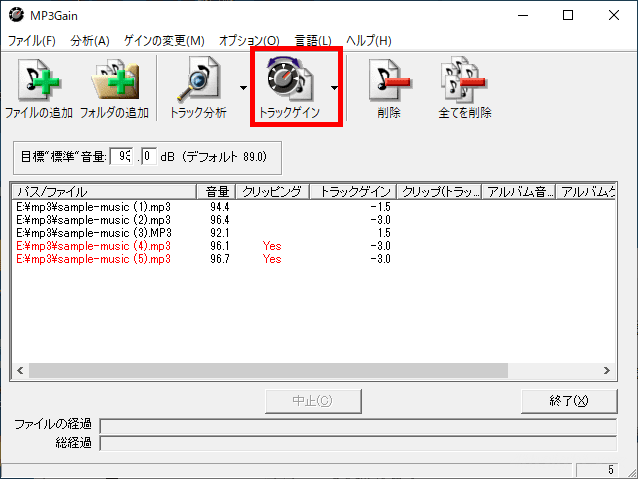
以上で、トラックゲインでの音量調整は完了です。
アルバムゲイン
アルバムなどでは、収録されている曲の音量に差がある場合があります。このような場合、トラックゲインで調節してしまうと、本来静かな曲が大音量で再生されるなど、アルバム全体としてみた場合のバランスが崩れることがあります。
そんなときは「アルバムゲイン」を利用することで、曲の音量差を保ったままでアルバム全体の音量を調節できます。
アルバムゲインを利用する場合は、音量を調節するMP3ファイルを登録後「トラック分析」の右にある「▼」をクリックして「アルバム分析」を選択します。
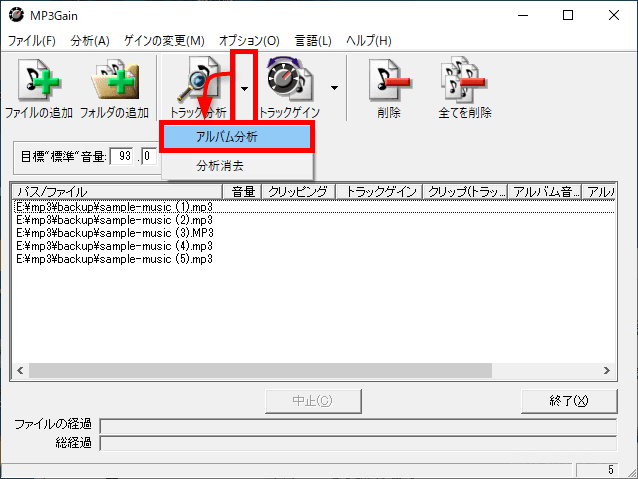
するとツールバーが「アルバム分析」に変わるので、クリックして分析を実行します。
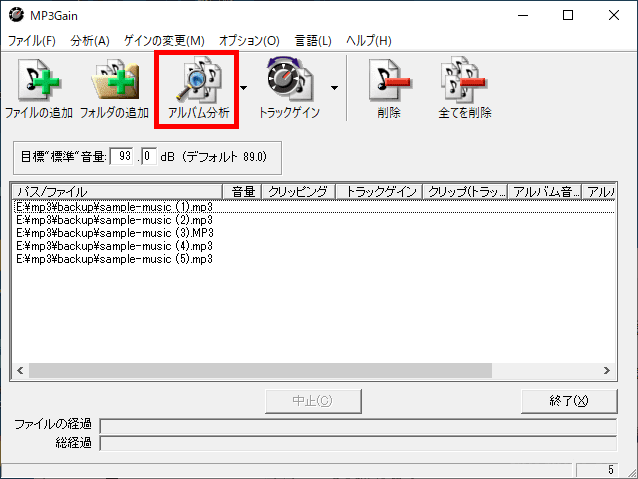
分析が終わったら「目標標準音量」を設定し「トラックゲイン」右にある「▼」をクリックし「アルバムゲイン」を選択します。
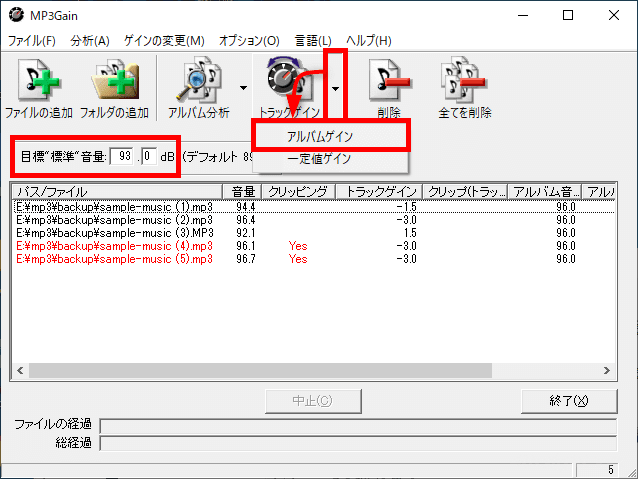
するとツールバーが「アルバムゲイン」に切り替わるので、クリックして音量を調節します。
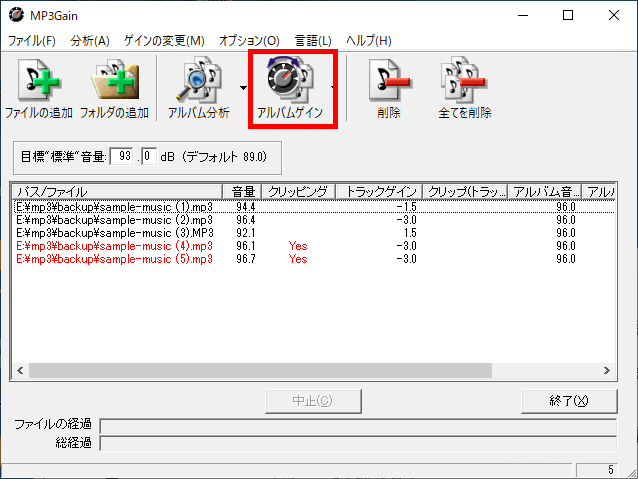
以上で、アルバムゲインでの音量調整は完了です。
音量の調節を戻す
MP3Gainは、MP3ファイルに含まれる音量情報「グローバルゲイン」を書き換えているだけなので、「Undo機能」で簡単に元の状態に戻せます。
やり方は、元に戻したいMP3ファイルを音量調節時と同じように登録し、登録したファイルを右クリックして、表示されるメニューから「Undo Gain Changes」をクリックすれば、元に戻せます。
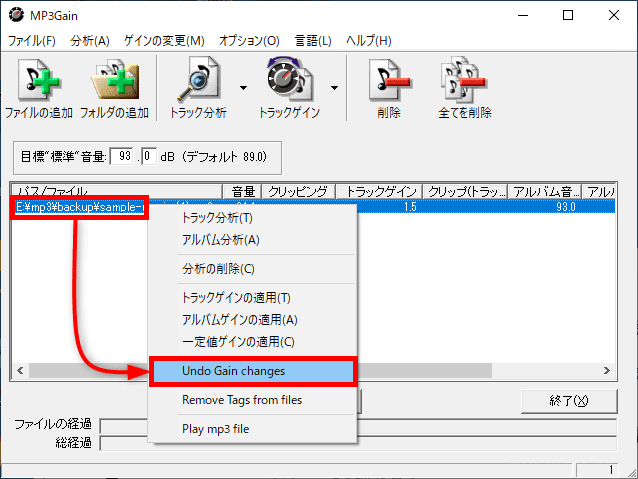
なお、一部の再生ソフトでは、MP3Gainで音量を変更したMP3ファイルを再生すると、音量の変更情報が上書きされてしまい、MP3Gainで音量を戻すことができなくなる場合があるようなので、心配な方は元ファイルをバックアップしておくことをおススメします。
FLACの音量調整
FLAC形式の音声ファイルの音量を無劣化で調整したいときは、ReplayGain情報を調整する方法がありますが汎用性に欠けるため、汎用性を考えるとオーディオ編集ソフトを使ってゲインを調整する方法をおすすめします。
オーディオ編集ソフトを使ってゲインを調整する場合、完全に無劣化とはいきませんが、ボリュームを調整する程度の劣化なので、よほど敏感な方でない限りは劣化を感じることはないと思います。なお、何回も音量の変更を繰り返すとその限りではありません。
ここでは、オープンソースの無料オーディオ編集ソフト「Audacity」を使った方法を紹介します。
Andacityのインストール
Audacityは、公式サイトからインストーラーをダウンロードしてインストールする以外に、Microsoft Storeやwingetコマンドでインストールできます。
Andacityで音量調整
Audacityで音量を調整(上げる/下げる)するときは、対象の音声ファイルをAudacityで開き、赤枠部分のスライダーをプラス側に移動すれば音量が上がり、数値をマイナス側に移動すれば音量が下がります。

上の画面で調整しづらいときは「表示」メニューから「ミキサー」を選択することで、以下のミキサー画面が表示され、左側のスライダーで調整が可能です。
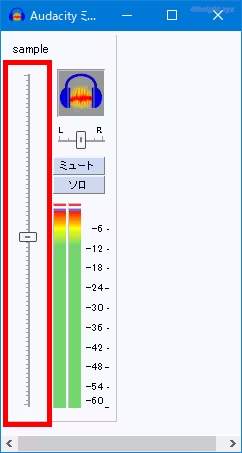
音量を調整したら、再生ボタンを押して音割れなどが起こっていないか確認したあとに「ファイル」メニューから「オーディオをエクスポート」を選択して、音声ファイル形式を指定して保存します。

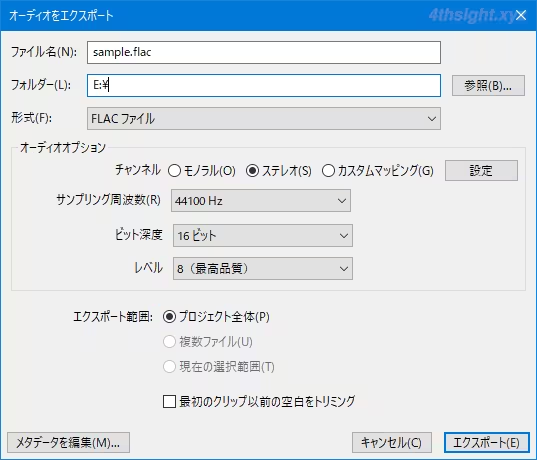
ちなみに、Audacityでは、増幅エフェクトを使って音声ファイルの一部分の音量だけを調整するといったこともできます。(手順は割愛します)
あとがき
たくさんの音楽ファイルをお持ちなら、上に紹介した方法で音量をそろえておけば、楽曲ごとにボリュームを調整する手間がなくなって便利です。