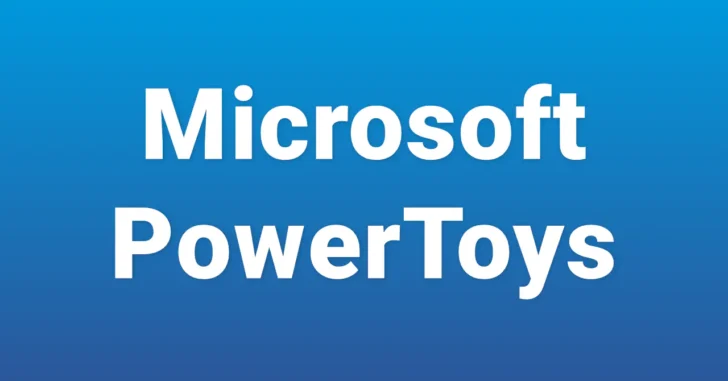
Windowsでさまざまな操作を行う場合、マウスとキーボードを組み合わせて操作するのが一般的ですが、より効率的に操作したいときはマウス操作を減らして、キーボードを使った操作を増やすのがおすすめです。
Windowsをキーボードで操作する方法として一般的なのは、ショートカットキーですが、それに加えてコマンドランチャーを利用すれば、アプリの起動やファイルやフォルダー操作だけでなく、Webページを開く、コマンドを実行する、計算するなど、さまざまな操作をキーボードのみで行えるようになります。
そこでここでは、コマンドランチャーアプリのおすすめとして、Microsoftが提供しているWindows向けのユーティリティソフトウェア「PowerToys」の「PowerToys Run」を紹介します。
目次
PowerToysとは
PowerToysは、Microsoftが提供しているWindows向けの無料ユーティリティソフトウェアで、Windows 10や11をより使いやすくしてくれるさまざまな機能が搭載されており、PowerToys Runもその一つです。
PowerToysに搭載されている機能や入手方法については、以下の記事で紹介しているのご確認ください。

PowerToys Runの使い方
PowerToysをインストールしたら、タスクトレイのPowerToysアイコンなどからアプリ画面を起動して、画面左側のメニューから「PowerToys Run」を選択すれば、PowerToys Runの設定画面が表示され、機能の有効/無効を切り替えたり、ランチャーを呼び出すショートカットキーをカスタマイズできます。
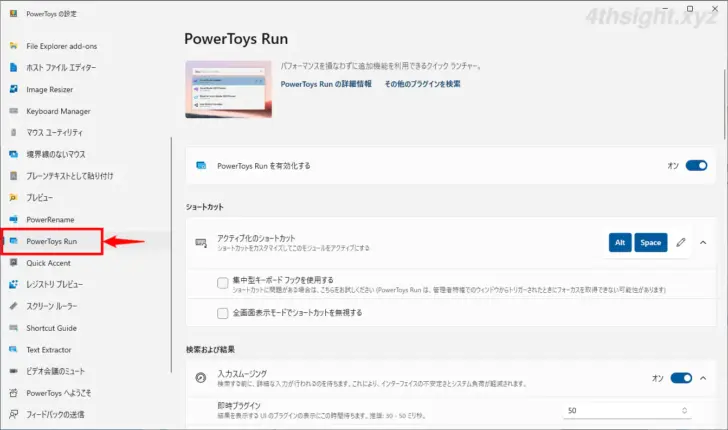
ランチャーを呼び出すときはショートカットキー「Altキー+Spaceキー」を押すことで、画面中央にランチャーが表示されます。
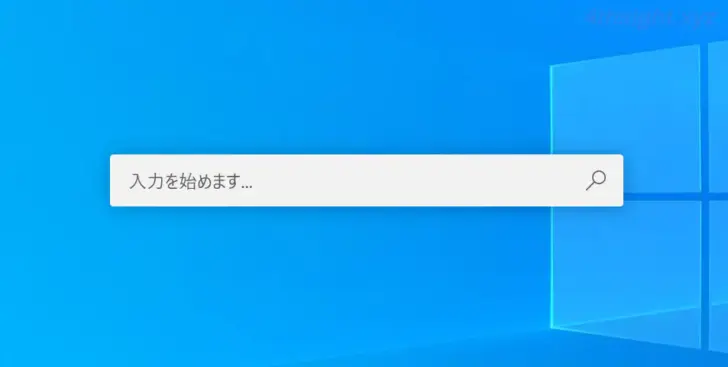
ランチャーからはさまざまな操作が行えますが、ここではいくつかの使い方を紹介します。
たとえば、ランチャーに「??パソコン」と入力してエンターキーを押せば、既定のWebブラウザのデフォルト検索エンジンを使って、入力した「パソコン」というキーワードの検索結果が表示されます。
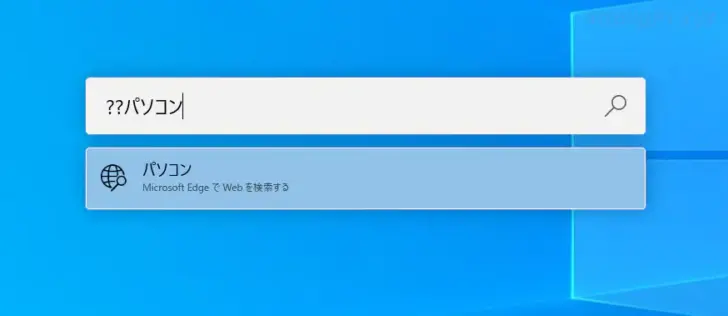
また、ランチャーに「https://4thsight.xyz」と入力してエンターキーを押せば、既定のWebブラウザで入力したWebサイトを表示することができます。
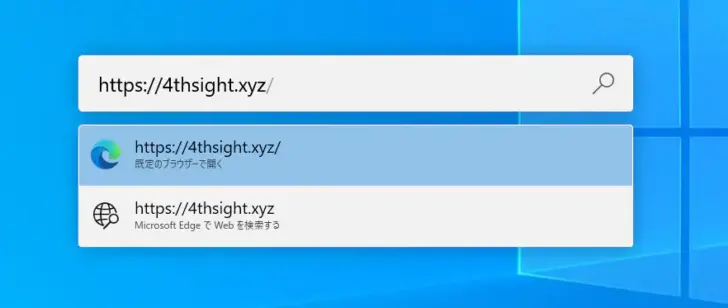
たとえば、ランチャーに「>ping 192.168.0.1」と入力してエンターキーを押せば、入力したコマンドを実行できます。
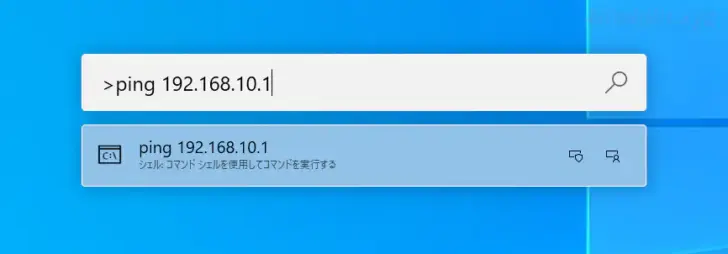
たとえば、ランチャーに「=5*3-2」と入力してエンターキーを押せば、入力した式の計算結果が表示できクリップボードにコピーできます。
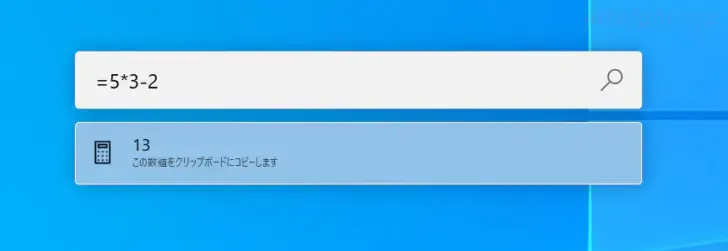
たとえば、ランチャーに「C:¥Windows」とフォルダーパスを入力してエンターキーを押せば、対象のフォルダーを開くことができます。
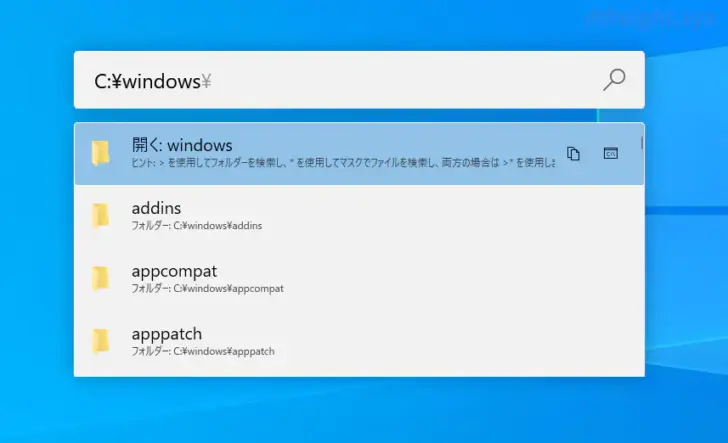
たとえば、ランチャーに「?fonts」とフォルダー名やファイル名の一部を入力すれば、該当するフォルダーやファイルの検索候補を表示することができます。
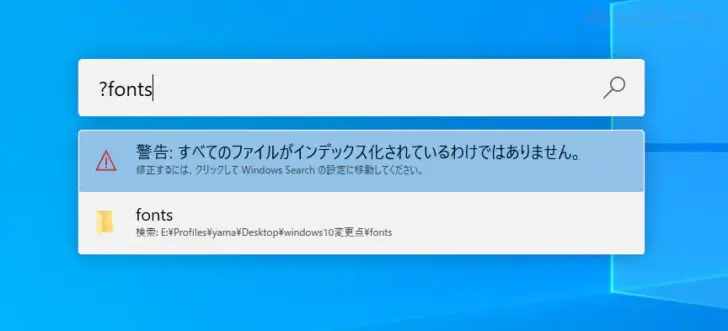
そのほかにも、単位を変換したり、Windowsサービスの起動、レジストリパスを指定してレジストリエディタの起動など、さまざまな操作が行えます。
なお、PowerToys Runから行える操作はプラグインで追加する仕組みになっており、設定画面で行える操作のオン/オフを切り替えることができます。
また、PowerToys Runから行える操作については、以下の公式ページでも確認できます。
PowerToys RunWindows 用の ユーティリティ | Microsoft Learn
あとがき
普段からWindowsの操作にショートカットキーなどを利用して、キーボードを使って操作することが多いなら、PowerToys Runを利用することでさらに効率よくWindowsを操作できるようになります。ご活用あれ。