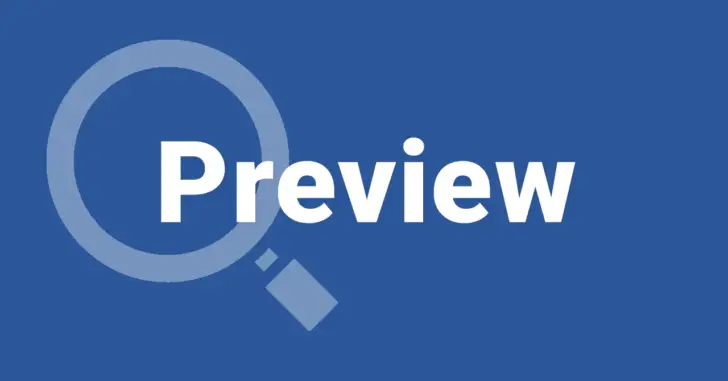
Windows 10や11で、画像や動画、PDFといったファイルの内容をファイルを開かずに確認したい場合、ファイルをサムネイル表示させたりエクスプローラーのプレビューウィンドウで確認するのが一般的ですが、これらの機能では表示サイズが小さかったりしてイマイチ使いづらいと感じるときがあります。
そのようなときに便利なのが、Microsoftが提供しているWindows向けのユーティリティソフトウェア「PowerToys」のファイルプレビュー機能です。
そこでここでは、PowerToysのプレビュー機能の使い方を紹介します。
目次
PowerToysとは
PowerToysは、Microsoftが提供しているWindows向けの無料ユーティリティソフトウェアで、Windows 10や11をより使いやすくしてくれるさまざまな機能が搭載されています。
PowerToysに搭載されている機能や入手方法については、以下の記事で紹介しているのご確認ください。

プレビュー機能の使い方
PowerToysをインストールしたら、タスクトレイのPowerToysアイコンなどからアプリ画面を起動して、画面左側のメニューから「プレビュー」を選択すればプレビュー機能の設定画面が表示され、機能の有効/無効を切り替えたり、ファイルをプレビューするときのショートカットキーをカスタマイズできます。
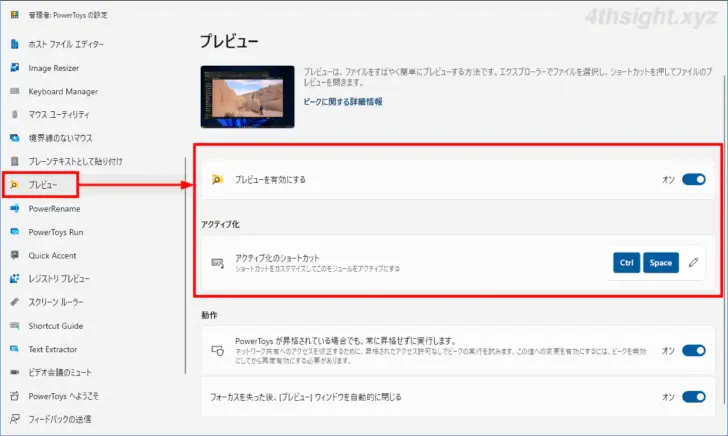
ファイルをプレビュー表示するときは、対象のファイルを選択した状態でショートカットキー「Ctrlキー+Spaceキー」を押すことでオリジナルサイズでファイルをプレビュー表示できます。
また、プレビュー表示しているときに左右の矢印キーを押せば、現在のフォルダーに保存されているそのほかのファイルも連続してプレビュー表示できます。
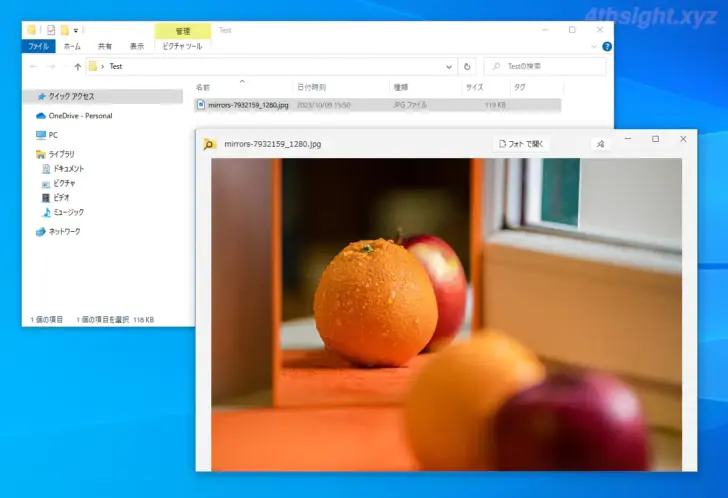
プレビュー表示できるファイルの種類は、テキスト形式ファイルやBMPやJPEG・PNG形式の画像ファイル、MP4形式などの動画ファイル、PDFファイルなど、Windowsの標準機能で表示/再生できるファイルであればプレビュー表示できそうです。
あとがき
PowerToysのプレビュー機能を利用すれば、ファイルを開いたりファイルのサムネイルを確認するのに比べて、より素早くより分かりやすくファイル内容を確認できて便利です。
また、Microsoft製ツールという安心感もあります。お試あれ。