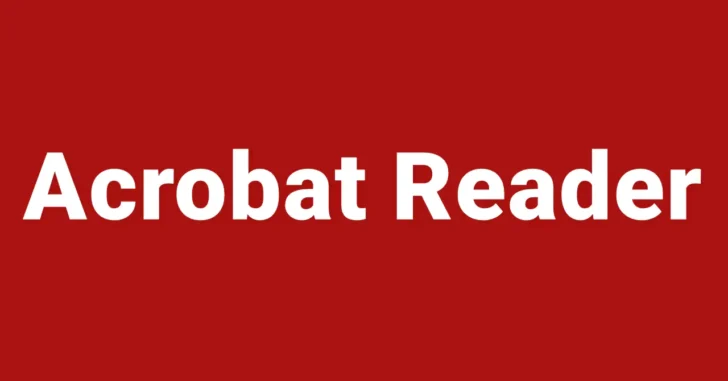
複数台のWindowsマシンに「Adobe Acrobat Reader」をインストールする場合、一台ずつ手作業でインストールするのは効率的とは言えません。
そのようなときは、コマンド操作でインストールできれば、複数台のマシンにも効率よくインストールすることができます。
そこでここでは、Adobe Acrobat Readerをコマンド操作でサイレント(無人)インストールする方法を2つ紹介します。
目次
オフラインインストーラーを使った方法
まず、Adobe Acrobat Readerをオフラインでもインストールまたはアップデートできるインストーラーまたはアップデーターを、以下の記事を参考にダウンロードしておきます。
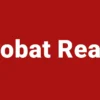
新規インストールの場合
ダウンロードしたインストーラーにコマンドラインオプションを指定して実行することで、サイレントインストールができます。
たとえば、管理者権限で起動したコマンドプロンプトやバッチファイルで、以下のようにコマンドを実行することで、インストール中の画面を一切表示せずにインストールすることができます。(なお、管理者権限でコマンドを実行しないと、インストール時にユーザーアカウント制御画面が表示されます。)
> AcroRdrDC2400320112_ja_JP.exe /sAll /rs /rps /lインストール時に利用可能なオプションは、インストーラーファイルに「/?」を付けて実行することで確認できます。
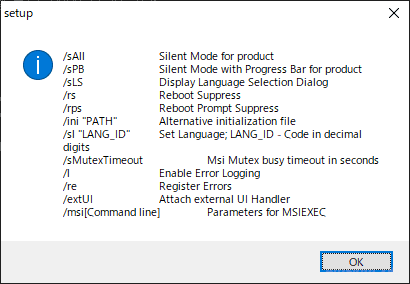
利用可能なオプション一覧
おもなオプションは、次のとおりです。
- /sAll - インストール中の画面を表示せずにインストールを実行
- /sPB - インストールの進行状況のみを表示
- /rs - 再起動が必要な場合でも再起動しない
- /rps - 再起動のダイアログを表示しない
- /l - エラーが発生した場合に%TEMP%にログを出力
- /msi - Windows Installer用のオプションを指定
アップデートする場合
すでにAdobe Acrobat Readerがインストール済みの環境では、ダウンロードしたアップデーターにコマンドラインオプションを指定して実行することで、サイレントアップデートできます。
たとえば、管理者権限で起動したコマンドプロンプトやバッチファイルで、以下のようにコマンドを実行することで、インストール中の画面を一切表示せずにアップデートできます。
> msiexec /update "AcroRdrDCx64Upd2400320112.msp" /quiet /norestartwingetコマンドを使った方法
現在のWindows 10や11には、アプリケーションソフトなどを一括インストールできるコマンド「winget」が標準搭載されており、wingetコマンドを使ってAdobe Acrobat Readerをサイレントインストールしたりアップデートできます。
なお、wingetコマンドを使ってインストールする場合は、インターネットに接続できることが前提となります。
新規インストールする場合
wingetコマンドでAdobe Acrobat Readerをインストールするときは、以下のようにコマンドを実行します。(なお、管理者権限でコマンドを実行しないと、インストール時にユーザーアカウント制御画面が表示されます。)
> winget install -e --id Adobe.Acrobat.Reader.64-bitなお、コマンドの「Adobe.Acrobat.Reader.64-bit」の部分でパッケージIDを指定しており、パッケージIDは「winget search」コマンドでパッケージ名の一部を指定することで、調べることができます。
> winget search acrobat
名前 ID バージョン 一致 ソース
----------------------------------------------------------------------------------------------
Adobe Acrobat Reader DC XPDP273C0XHQH2 Unknown msstore
Adobe Acrobat Reader DC Adobe.Acrobat.Reader.32-bit 24.003.20112 Tag: acrobat winget
Adobe Acrobat Reader DC (64-bit) Adobe.Acrobat.Reader.64-bit 24.003.20112 Tag: acrobat winget
FlexiPDF 2022 SoftMaker.FlexiPDF.2022 3.07 Tag: acrobat winget
Acrobat Pro (64-bit) Adobe.Acrobat.Pro 24.003.20112 wingetアップデートする場合
wingetコマンドでインストール済みのAdobe Acrobat Readerをアップデートするときは、以下のようにコマンドを実行します。
> winget upgrade --id Adobe.Acrobat.Reader.64-bitあとがき
サイレントインストールは、複数台のマシンへ効率よくインストールしたいとき、インストールを自動化したいとき、利用者に余計な画面を表示させることなくインストールしたいときなどに有効な手段です。
なお、サイレントインストールする際は、インストールやアップデートの結果をログや終了コードで確認するなどの工夫が必要になるでしょう。