
Windows 10や11のパソコンは、パソコンを操作せずに一定時間が経過するとパソコンをスリープさせて電量消費を抑えるよう設定できますが、スリープさせずに常にオンにしておきたい場合もあります。
そこでここでは、Windows 11でスリープをオフにする設定方法や、現在のスリープ設定を変えずに一時的にスリープさせないようにする方法を紹介します。
なお、本記事の内容は、以下の動画でも紹介しています。
目次
スリープとは
スリープとは、開いているプログラムやファイルの状態をメモリに保存して、Windowsでの作業を一時中断できる機能で、作業を再開するときは、電源ボタンを押すかキーボードからキーを押す、マウスをクリックするなどの操作で、Windowsを素早く元の状態に戻すことができます。
なお、メモリに保存している状態データを保持するために、スリープ中もメモリには電力が供給されている必要があり、電源が切れてメモリに電力が供給されなくなるとメモリに保存されている状態データは消失してしまいます。
ちなみに、現在のWindows 10や11ではデフォルトでハイブリッドスリープと呼ばれる機能が有効になっており、スリープさせてから一定時間が経過すると自動的に休止状態に移行するようになっています。
スリープ機能をオフにする方法
Windowsの設定から
Windowsの設定からスリープ機能をオフして、Windowsを常にオンの状態にしておきたいときは、以下の手順を実施します。
Windowsの「設定」から「システム」>「電源」>「画面、スリープ、休止状態のタイムアウト設定」を順に選択して「次の時間経過後にデバイスをスリープ状態にする」を「なし」に設定します。
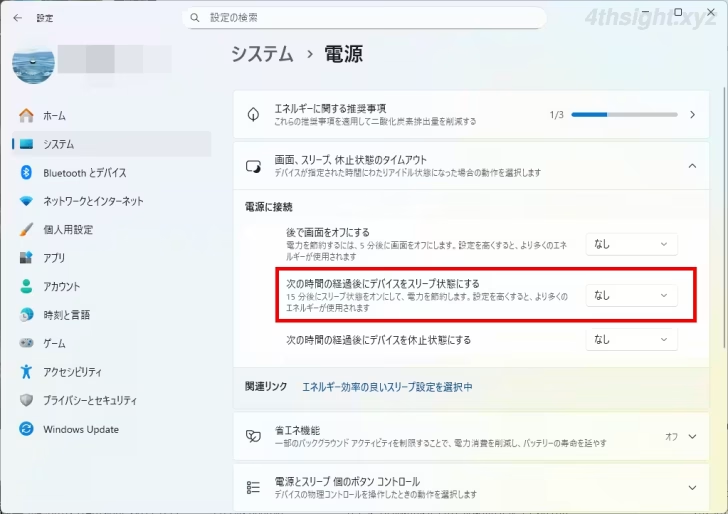
以上で、スリープ機能をオフにしてWindowsを常にオンの状態にできます。
コマンド操作で
コマンド操作でスリープ機能をオフにしたいときは、管理者としてコマンドプロンプトを起動して、以下のコマンドを実行します。
> powercfg /change standby-timeout-ac 0コマンドの「0」の部分がスリープまでの時間(分)を指定している部分で、0を指定することでスリープがオフになり、60と指定すればスリープまでの時間を1時間に設定できます。
また、ノートパソコンでバッテリ駆動時の設定を変更したいときは、以下のようにコマンドを実行します。
> powercfg /change standby-timeout-dc 0スリープ機能を一時的にオフにする方法
動画や音楽の視聴時だけ
Windowsで動画や音楽の再生しているときも、使用するメディアプレイヤーアプリによっては、一定時間操作していないと電源設定どおりにスリープしてしまうことがあります。そのようなときは、次の手順で動画や音楽の再生時にスリープさせないようにできます。
スタートボタンをクリックして、キーボードから「cp」と入力して検索結果から「コントロールパネル」を選択して「ハードウェアとサウンド」>「電源オプション」の順に進みます。
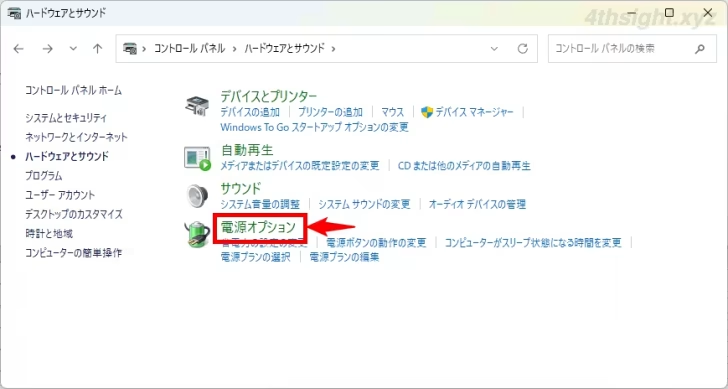
「電源オプション」画面で、現在選択している電源プランの横にある「プラン設定の変更」をクリックし、次の画面で「詳細な電源設定の変更」をクリックします。
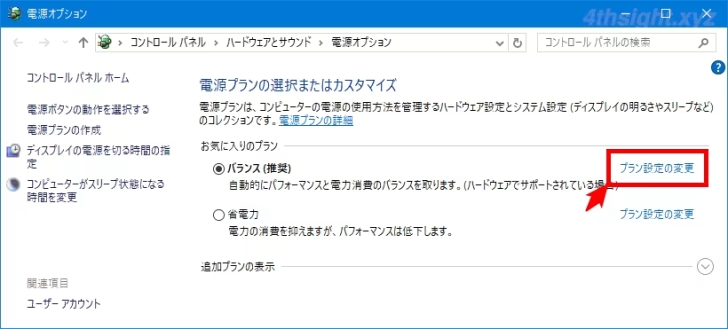
プラン設定の変更画面が表示されるので「詳細な電源設定の変更」をクリックします。
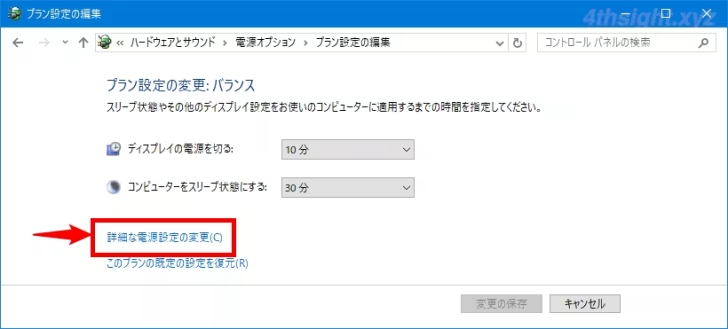
「詳細設定」画面が表示されるので「マルチメディアの設定」>「メディア共有時」を順に展開して「設定:」の横に表示されている説明分(青字)をクリックして「アイドリングがスリープ状態になるのを回避する」を選択して「OK」をクリックします。
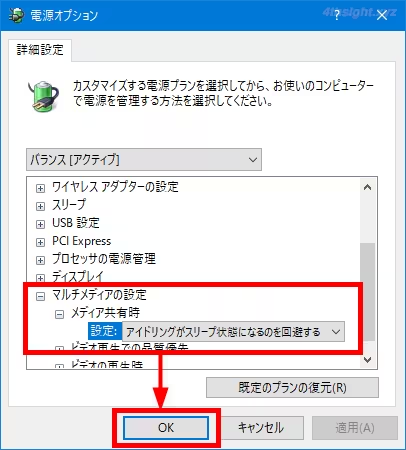
以上で、動画や音楽の再生時はスリープされなくなります。
必要な時だけ
パソコンで時間のかかる処理を行っているときや、大事なプレゼン中など、必要なときだけスリープさせないようにしたいときは、Microsoftが開発/提供しているカスタマイズツール「PowerToys」に含まれている「Awake」を使った方法がおすすめです。
Awakeを利用すれば、Windowsの電源設定を変更することなく、タスクトレイのアイコンから必要な時だけWindowsをスリープさせないようにできます。
Awakeの使い方は次のとおりです。
まず、以下の記事を参考にPowerToysをインストールします。

PowerToysをインストールしたら、通知領域にPowerToysのアイコンが表示されるので、クリックして、メニュー右上の「その他」から「Awake」をオンにします。
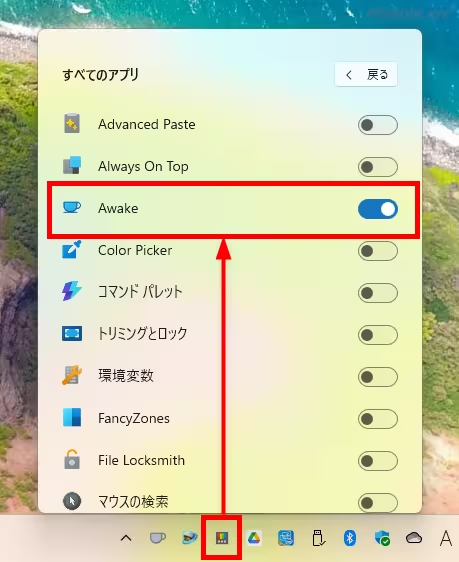
すると、通知領域に「Awake」のアイコンが表示されるようになり、アイコンをクリックして表示されるメニューから一定時間スリープをオフにしたり、無期限にスリープをオフにするといった設定が簡単にできます。
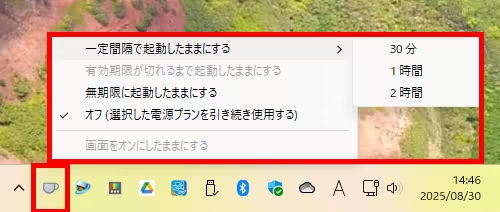
あとがき
一般的なパソコンの用途では、パソコンがスリープするまでの時間を設定しておくのが省電力に有効な方法ですが、意図しないタイミングでスリープしないようにしたいときは、上に紹介した方法が役立つでしょう。