
Windows 10やWindows上で動作しているアプリは、ユーザーに最適な情報や機能を提供するために、ユーザー情報にアクセスしたりユーザー情報を収集していたりします。
これは、Windows 10やアプリをより快適に便利に利用するために必要である反面、プライバシーに関わる情報も少なからず収集されるため、利用環境によっては、プライバシーにかかわる情報の収集を極力制限したいときがあります。
そこでここでは、Windows 10やアプリによる、ユーザー情報へのアクセスや収集を最小限に抑えるために、Windows 10のプライバシー設定を変更する方法を紹介します。
目次
プライバシー設定を変更するには
Windows 10のプライバシーに関する設定は、Windowsの「設定」アプリの「プライバシー」から設定します。
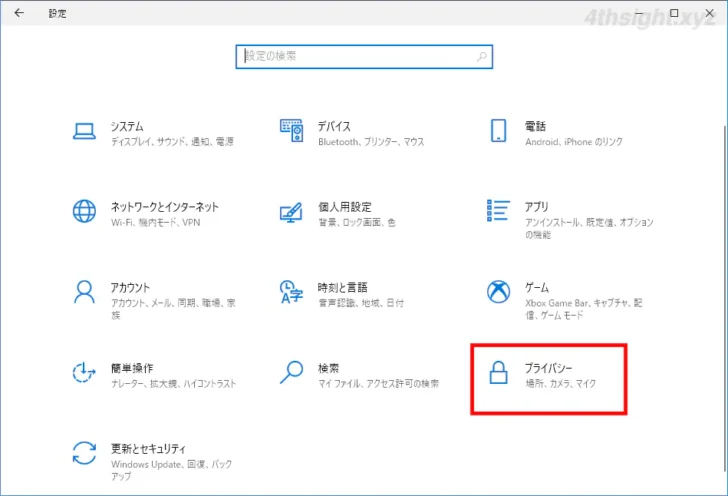
Windowsのアクセス許可設定を変更
「Windowsのアクセス許可」では、Windows 10によるユーザー情報へのアクセスや収集に関する設定を変更できます。
全般
「プライバシーオプションの変更」の各項目の内容は、次のとおりです。
- 「アプリのアクティビティに基づいて…」では、アプリが利用者に関連性の高い広告を表示するために、利用者の情報へのアクセスを許可するかを設定します。
- 「Webサイトが言語リストにアクセスできるように…」では、Webサイトがユーザーに対応した言語のコンテンツを表示するために、Windows 10の言語リストにアクセスできるかを設定します。
- 「Windows追跡アプリの起動を許可して…」は、スタートメニューのパーソナル設定と検索結果の品質を向上させるため、Windows 10にアプリの起動を監視することを許可するかを設定します。よく利用するアプリが優先的に表示されるときなどで利用されます。
- 「設定アプリでおすすめのコンテンツを表示する」では、「設定」アプリ画面に、広告、新機能、興味を持てる可能性のある新しいコンテンツやアプリを表示することを許可するかを設定します。
プライバシーを強化するならすべての設定を「オフ」にしておきます。
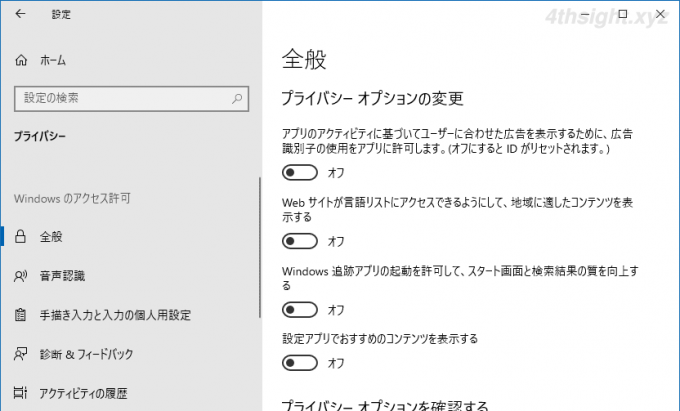
音声認識
「オンライン音声認識」の設定は、CortanaやMixed Realityポータル、ソフトウェアキーボードの音声入力など、Microsoftによるクラウドベースの音声認識サービスを利用する場合は「オン」にする必要がありますが、入力した音声データは、サービスの品質向上のためなどでMicrosoftに送信されることになります。
プライバシーを強化するなら「オンライン音声認識」の設定を「オフ」にしておきます。
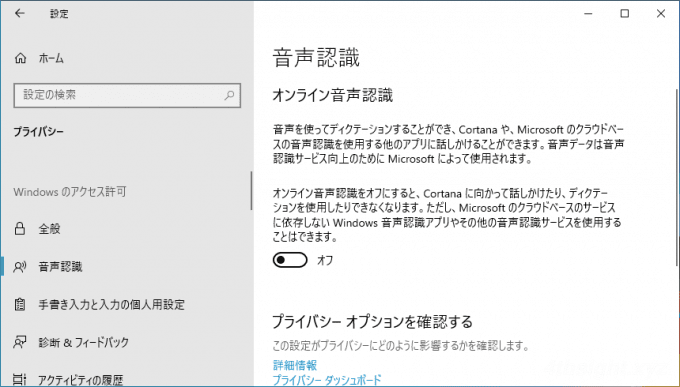
手書き入力と入力の個人用設定
「あなたに関する情報の収集」では、手描き入力やキー入力した語句などを、ローカルの個人用辞書ファイルに保存して、キー入力や手描き入力の精度を向上させるために利用するかを設定します。
手描き入力をよく利用するなら有効な設定ですが、通常のキー入力がメインの場合は、Microsoft IMEやその他のIMEにも学習機能があるので、この機能を有効にする必要性は低いでしょう。
プライバシーを強化するなら「あなたに関する情報の収集」の設定を「オフ」にします。
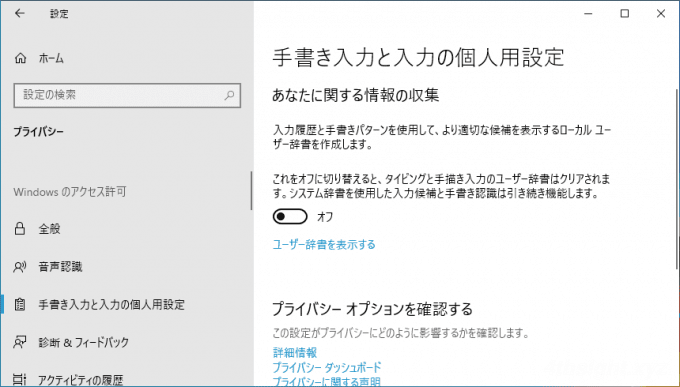
診断&フィードバック
「診断&フィードバック」の各項目の内容は、次のとおりです。
- 「診断データ」では、Microsoftに送信される診断データの量を設定でき、デフォルトでは「オプションの診断データ」が選択されており、閲覧したWebサイトやアプリと機能の使用方法に関する情報などがMicrosoftに送信されます。
- 「手描き入力とタイプ入力を改善する」では、上の「診断データ」が「オプションの診断データ」の場合にのみ設定でき、手描き入力やタイプ入力のデータをMicrosoftに送信するかを設定します。
- 「エクスペリエンス調整」では、利用者のニーズに応じたMicrosoftの製品とサービスを強化するためのヒントや広告、推奨事項などを表示するかを設定します。
- 「診断データを表示する」では、診断データを「診断データビューアー」で表示できるようにするかを設定します。
プライバシーを強化するなら「診断データ」を「必須の診断データ」に設定し、それ以外はすべて「オフ」に設定します。
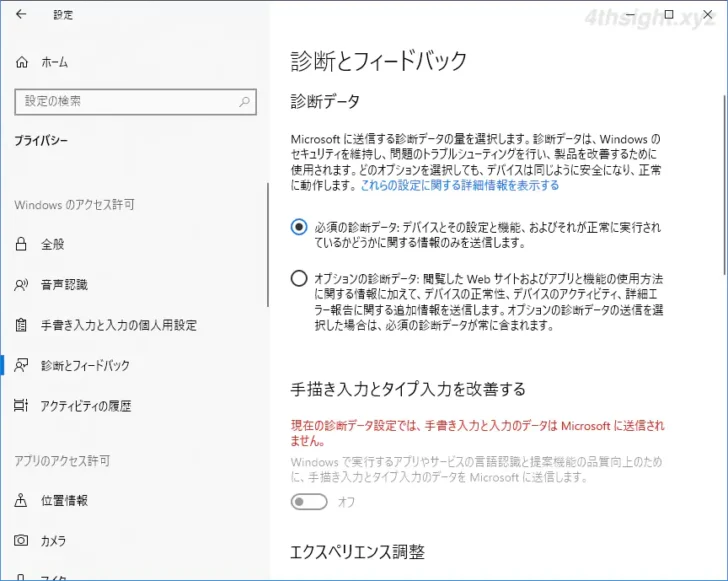
アクティビティの履歴
「アクティビティの履歴」では、ユーザーがどのようなアプリやサービスを使用したか、どのファイルを開いたか、どの Web サイトを閲覧したかなどの履歴を保存するかを設定します。
- 「このデバイスでのアクティビティの履歴を保存する」では、どのようなアプリやサービスを使用したか、どのファイルを開いたか、どのWebサイトを閲覧したかなどの履歴を保存するかを設定します。
プライバシーを強化するなら「このデバイスでのアクティビティの履歴を保存する」を「オフ」に設定します。
なお、アクティビティ履歴の保存をオフに設定すると、タスクビューに過去のアクティビティ履歴を表示できる「タイムライン」機能もオフになります。
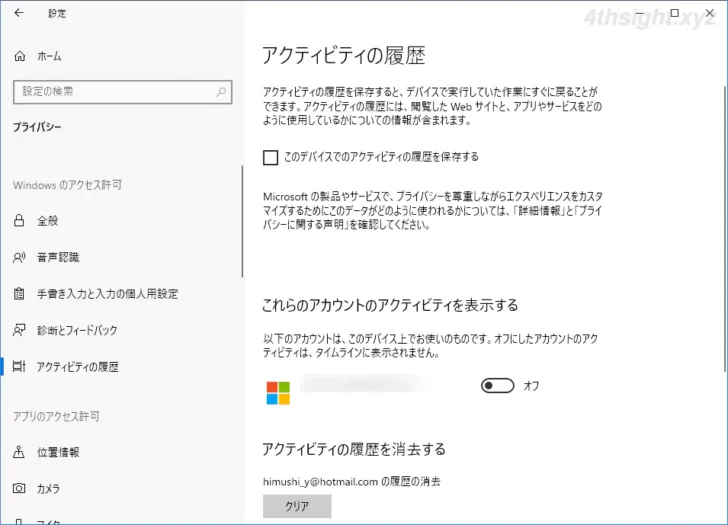
次に、その下の「これらのアカウントのアクティビティを表示する」で、サインインしているMicrosoftアカウントを「オフ」に設定します。
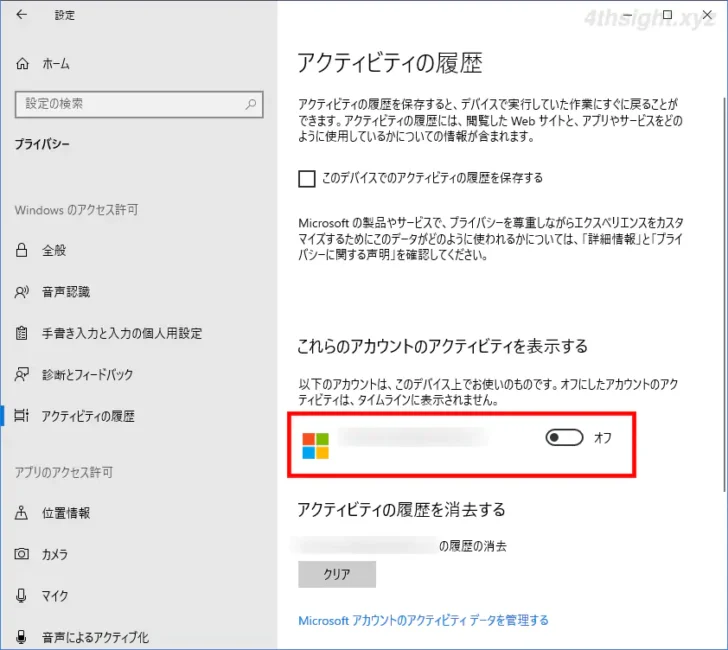
既存の履歴を削除するときは
すでにアクティビティ履歴が保存されている場合は「アクティビティの履歴を消去する」で「クリア」をクリックし、確認画面で「OK」をクリックします。
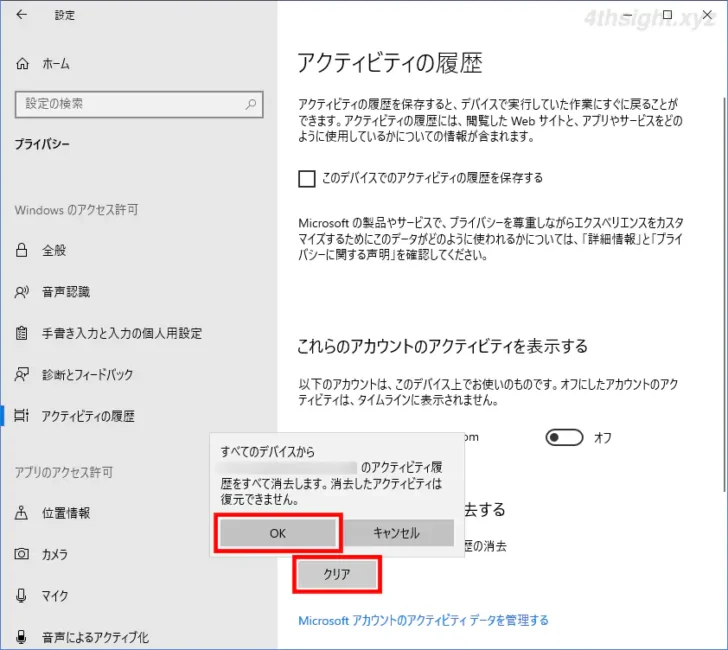
アプリのアクセス許可設定を変更
「アプリのアクセス許可」では、Windows 10にインストールしているアプリよるユーザー情報へのアクセスや収集に関する設定を変更できます。
アクセス許可の設定は、デフォルトで「オン」に設定されていることが多いですが、プライバシーを強化するなら、アプリに不要なアクセスを許可しないよう設定を調整する必要があります。
たとえば「カメラ」を選択した場合は、以下のような画面が表示され「このデバイスのカメラへのアクセスを許可する」の「変更」をクリックして「オフ」に設定すると、アプリだけでなくWindowsからもアクセスできなくなります。
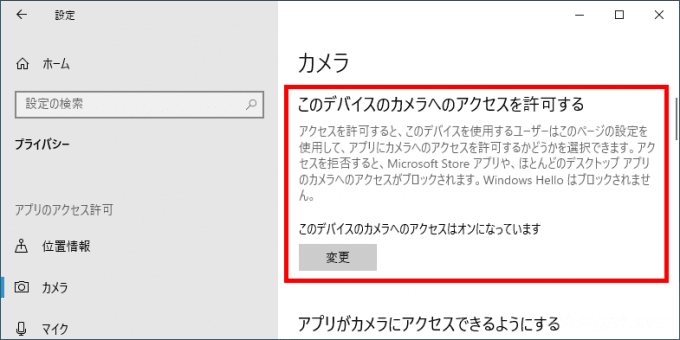
アプリに対してのみアクセス許可を設定する場合は「カメラにアクセスできるMicrosoft Storeアプリを選ぶ」でアクセスを許可するアプリのみスライダーを「オン」に設定します。
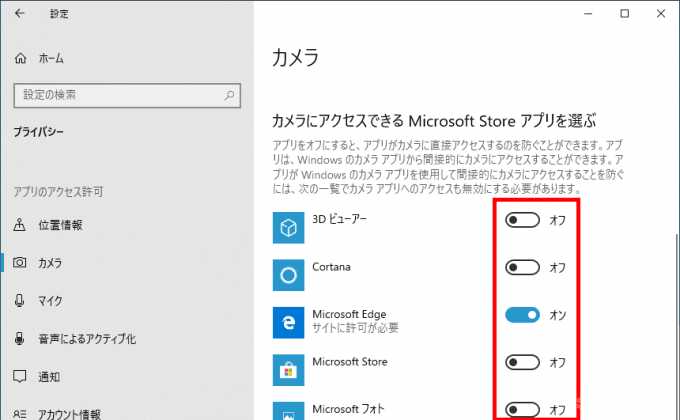
あとがき
なお、OSやアプリのユーザー情報へのアクセスや収集を制限する(プライバシーを強化する)と、Windowsの利便性は少なからず低下します。
また、一気に設定を変更すると、想定と異なる動作になる可能性があるため、設定変更は少しずつ反映させて、動作に問題がないか確認しながら行うとよいでしょう。