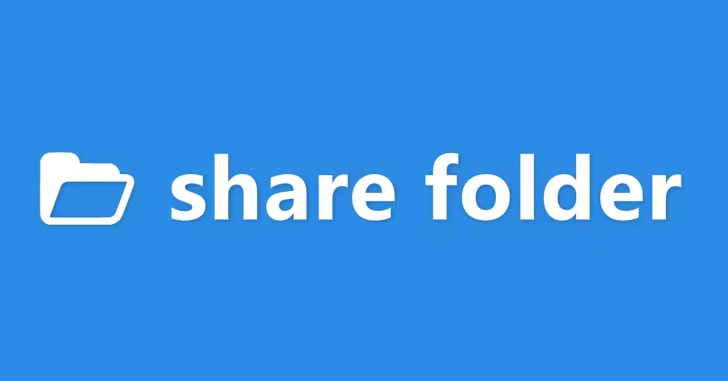
Windows環境でネットワーク上の共有フォルダーに接続する場合、接続方法として4つの方法があります。
- エクスプローラーの「ネットワーク」アイコンから接続
- 共有フォルダーのネットワークパスを入力して接続
- ネットワークのショートカットを作成して接続
- ネットワークドライブを作成して接続
そこでここではWindows 10を例に、上のそれぞれの方法で共有フォルダーに接続する方法を紹介します。
目次
ネットワークアイコンから接続
一番簡単な方法は、エクスプローラーのナビゲーションエリアにある「ネットワーク」アイコンから接続する方法です。
「ネットワーク」アイコンをクリックすると、同一ネットワーク上のさまざまなデバイスが表示されるので、接続したい共有フォルダーがあるコンピューターをクリックします。
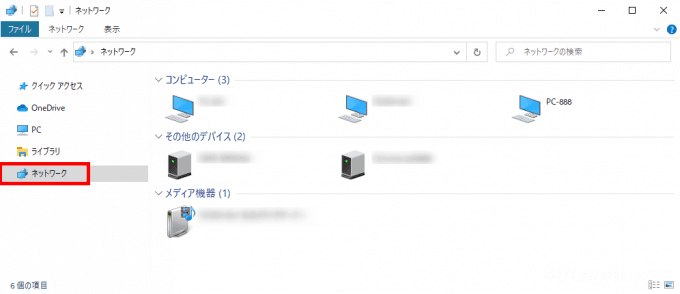
すると、そのコンピューターで公開されている共有フォルダーが表示されるので、クリックしてアクセスします。
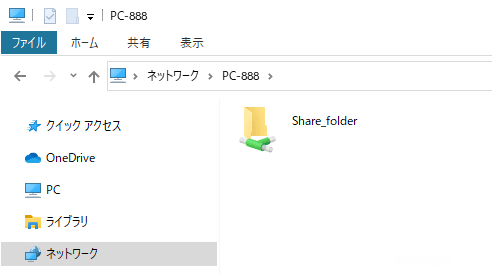
共有フォルダーへのネットワークパスが分からない場合などで、コンピューター名から辿りたい場合に利用できます。
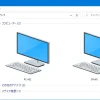
ネットワークパスを入力して接続
たまに接続するぐらいの共有フォルダーの場合は、エクスプローラーのアドレスバーにネットワークパスを入力して接続するのがおすすめです。
なお、共有フォルダーへのネットワークパスは、通常「\\<コンピューター名>\<共有名>」となりますが、まれにコンピューター名では接続できない場合があります。
その場合は、コンピューター名の部分をIPアドレスに置き換えるとアクセスできる場合があります。
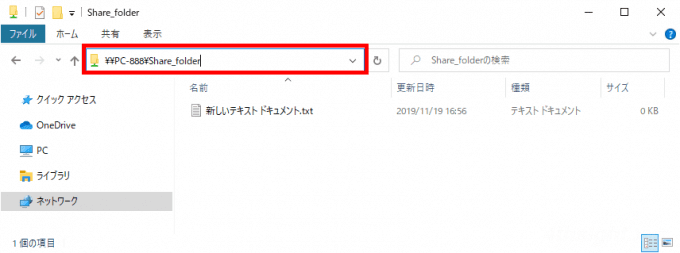
ネットワークのショートカットから接続
よく利用する共有フォルダーがあるなら、ネットワークのショートカットを作成しておけば、共有フォルダーに素早く接続できるようになります。
ネットワークのショートカットを作成する手順は、次のとおりです。
まず、エクスプローラーのナビゲーションエリアから「PC」を選択し、上部の「コンピューター」タブから「ネットワークの場所を追加」をクリックします。
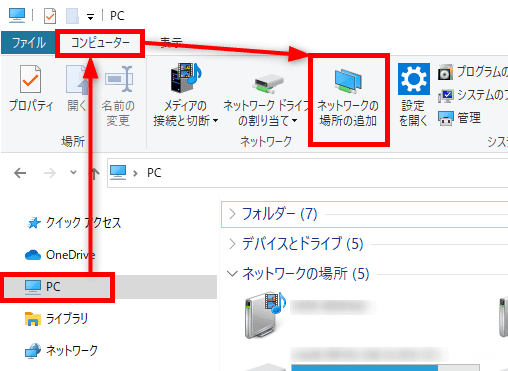
「ネットワークの場所を追加」のウィザード画面が表示されるので「次へ」をクリックします。
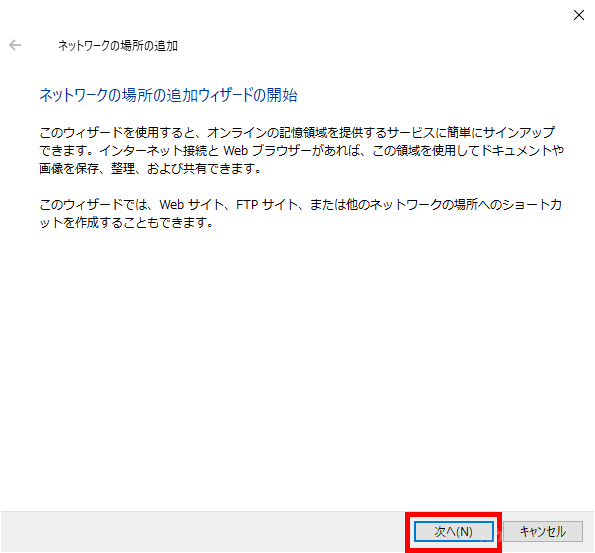
次に「カスタムのネットワークの場所を選択」を選択して「次へ」をクリックします。
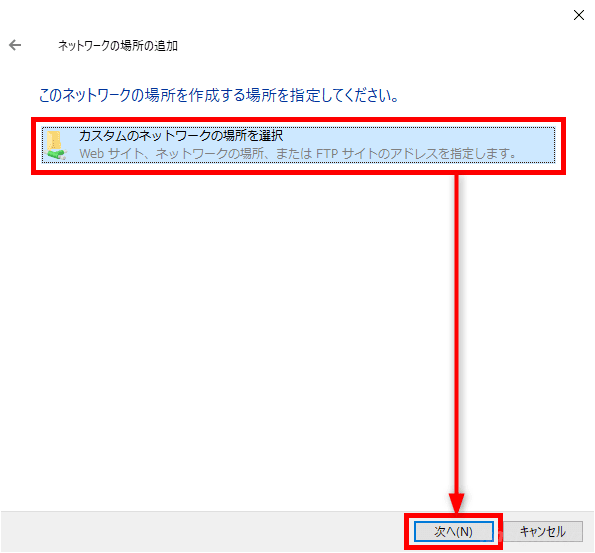
次に「インターネットまたはネットワークのアドレス」欄にネットワークパスを入力し「次へ」をクリックします。
「参照」ボタンから共有フォルダーを選択することもできます。
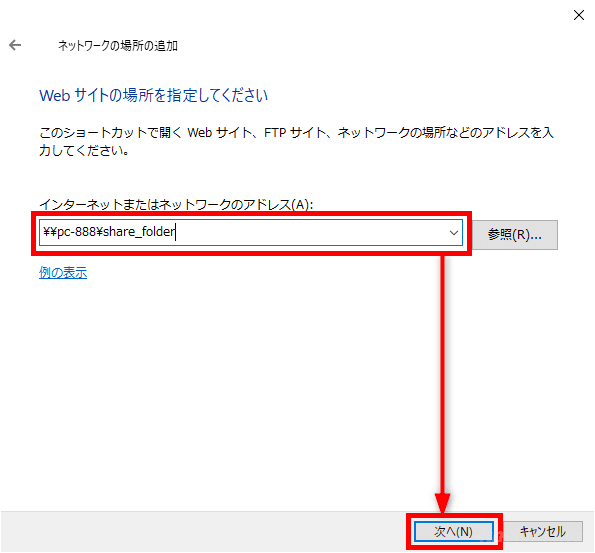
次に「名前」欄に作成するショートカットの名前を入力し「次へ」をクリックします。
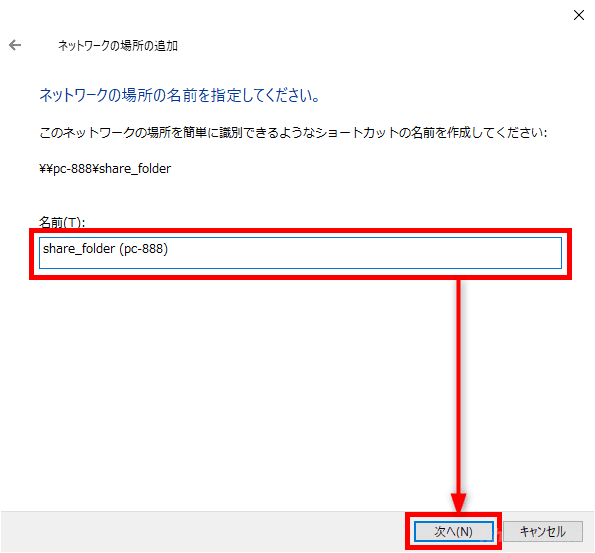
「ネットワークの場所は正しく作成されました」と表示されていることを確認して「完了」をクリックします。
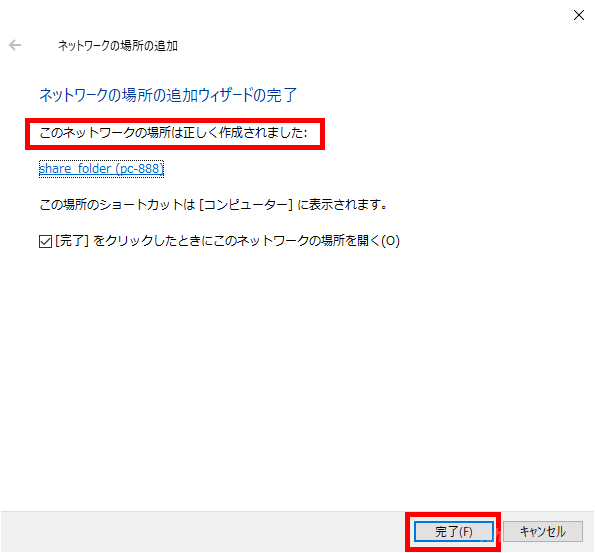
以上で、ネットワークのショットカットの作成は完了です。
作成したショートカットは、エクスプローラーの「ネットワークの場所」に追加されています。
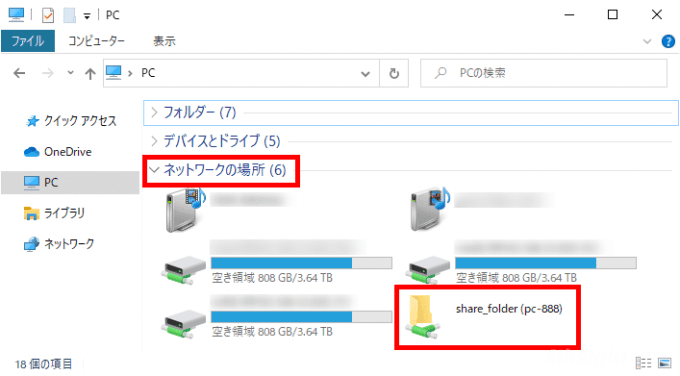
ネットワークドライブから接続
よく利用する共有フォルダーへの、もう一つの接続方法として「ネットワークドライブ」があります。
ネットワークドライブは、共有フォルダーを “Cドライブ” や “Dドライブ” のようにローカルドライブの様に扱える機能で、ネットワークパスに対応していないアプリケーションなどから共有フォルダーに接続したいときなどに便利です。
共有フォルダーにネットワークドライブを割り当てる手順は、次のとおりです。
まず、エクスプローラーのナビゲーションエリアから「PC」を選択し、上部の「コンピューター」タブから「ネットワークドライブの割り当て」をクリックします。
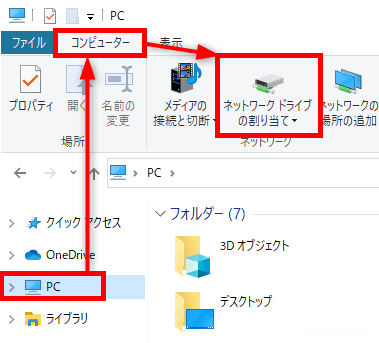
「ネットワークドライブの割り当て」ウィザード画面が表示されるので、上から順に設定していきます。
「ドライブ」では、ネットワークドライブに割り当てるドライブレターを指定します。デフォルトでは、現在割り当てられていないドライブレターが自動的に指定されていますが、プルダウンから自分で指定することも可能です。
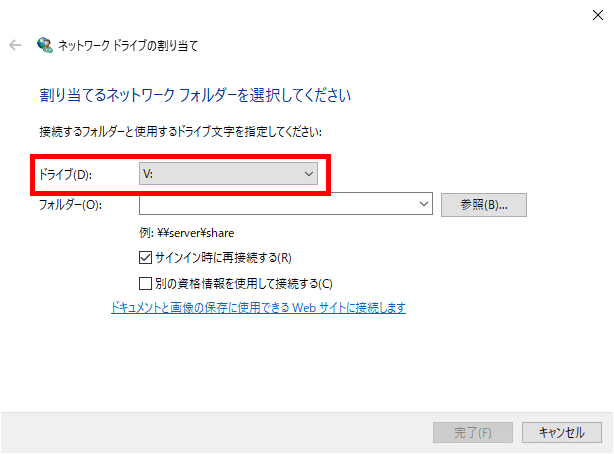
「フォルダー」には接続する共有フォルダーのネットワークパスを入力します。「参照」ボタンから共有フォルダーを選択することもできます。
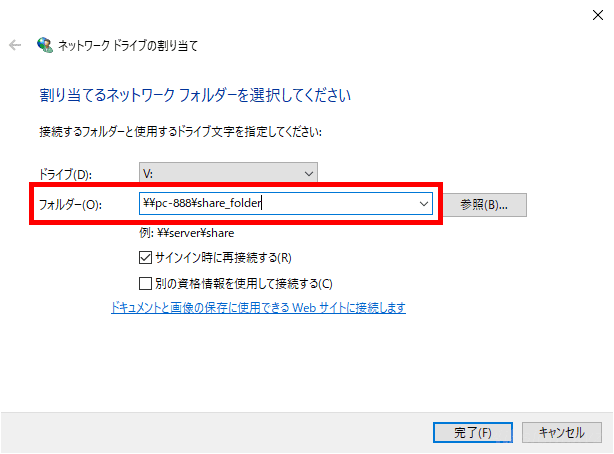
現在サインインしているユーザーとは異なるユーザーで共有フォルダーに接続する場合は「別の資格情報を使用して接続する」 にチェックします。
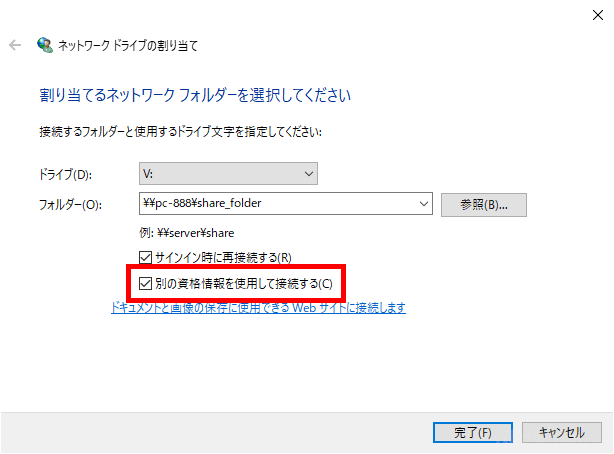
設定が済んだら、右下の「完了」をクリックします。
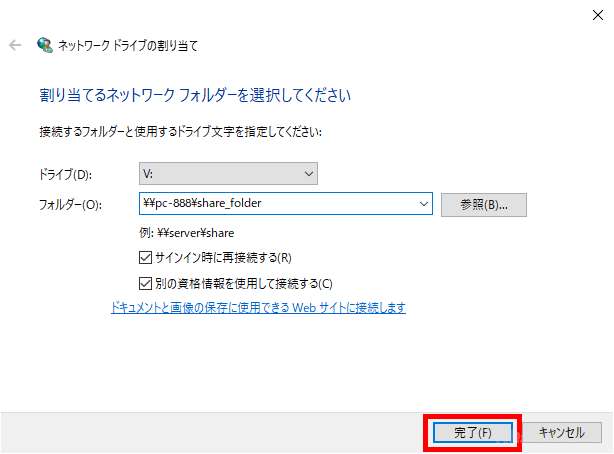
「別の資格情報を使用して接続する」にチェックを入れた場合は、資格情報の入力画面が表示されるので、共有フォルダーへ接続するための「ユーザー名」「パスワード」 を入力し「資格情報を記憶する」にチェックを入れて「OK」をクリックします。
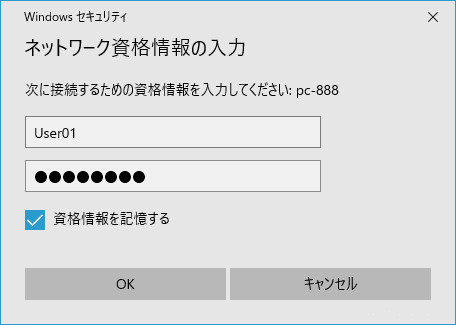
以上で、指定したドライブレターで共有フォルダーにネットワークドライブが割り当てられます。
作成されたネットワークドライブは、エクスプローラーの「ネットワークの場所」に表示されています。
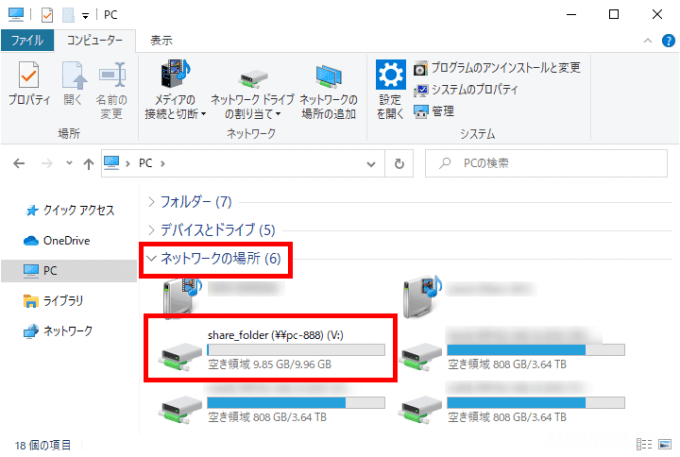
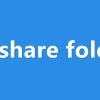
あとがき
よく利用する共有フォルダーがあるなら「ネットワークのショートカット」もしくは「ネットワークドライブ」を作成しておけば便利ですよ。