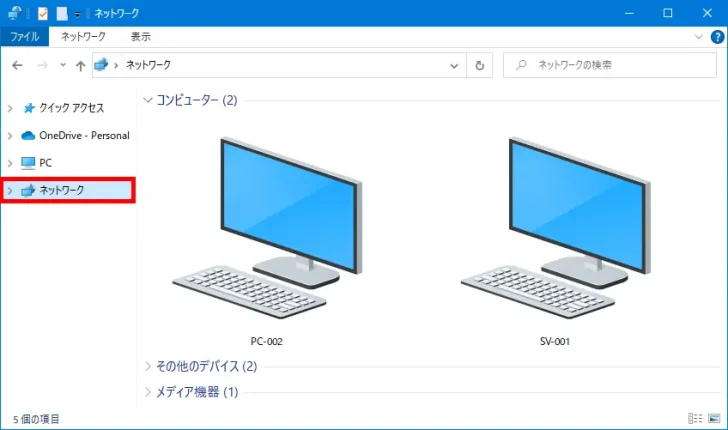
Windowsには、同じローカルネットワーク上の他のWindowsマシンを一覧表示する「ネットワーク探索(ブラウザサービス)」という機能が搭載されています。
この機能を利用すると、エクスプローラーの「ネットワーク」というメニューにローカルネットワーク上の他のWindowsマシンが一覧表示され、他のWindowsマシンで提供されている共有フォルダーや共有プリンターといった共有リソースに簡単にアクセスすることができます。
そこでここではWindows 10を例に、ネットワーク探索機能を有効化して、ネットワーク上の他のWindowsマシンをエクスプローラーに表示させる方法を紹介します。
目次
ネットワーク探索の有効化
Windows 10でネットワーク探索を有効化する手順は、次のとおりです。
Windowsの「設定」から「ネットワークとインターネット」を選択します。
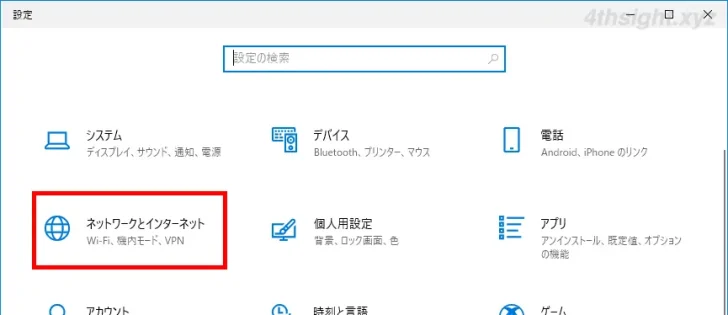
「ネットワークとインターネット」画面が開いたら、画面左側のメニューから「イーサネット(もしくはWi-Fi)」を選択して、画面右側の「関連設定」から「共有の詳細オプションを変更する」をクックします。
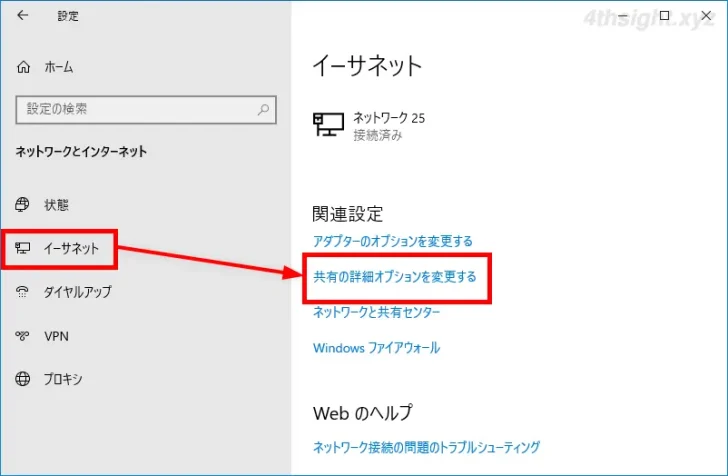
「共有の詳細設定」画面が表示されるので「プライベート(現在のプロファイル)」をクリックして、「ネットワーク探索を有効にする」を選択し「変更の保存」をクリックします。
なお、モバイルネットワークや公衆Wi-Fiなどに接続しているときに選択されるプロファイル「ゲストまたはパブリック」では、ネットワーク探索を有効にするべきではありません。
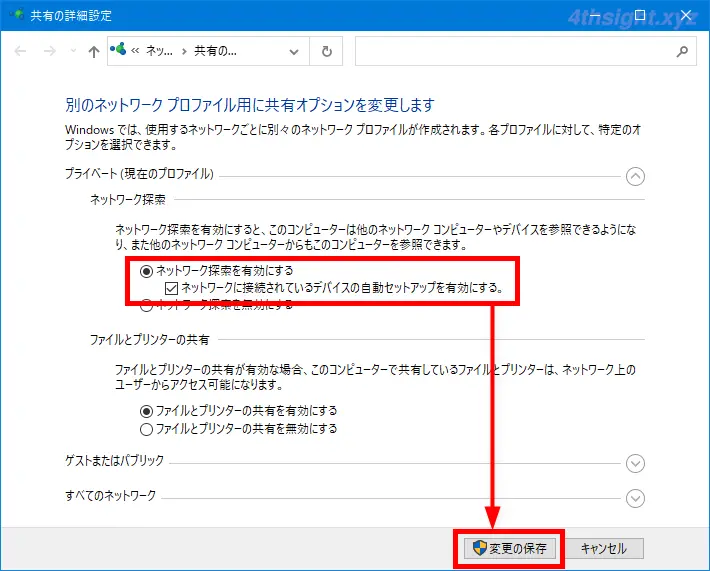
以上で、エクスプローラーのネットワーク一覧に他のWindowsマシンが表示されるようになり、対象のマシンをダブルクリックすれば、そのマシンで公開されている共有フォルダーや共有プリンターに簡単に接続できます。
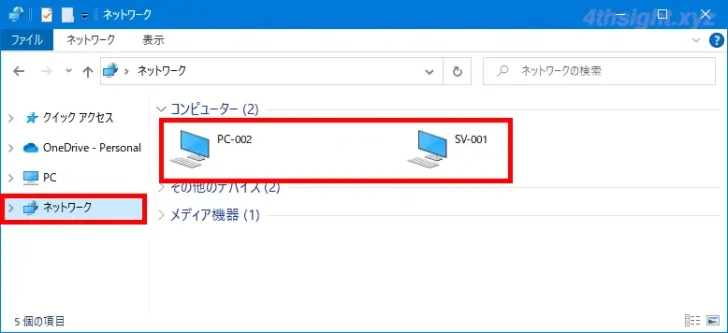
なお、ネットワーク探索機能を有効化すると、他のWindowsマシンを一覧に表示できるのと同時に、自分のマシンも他のWindowsマシン上に表示されるようになります。
他のWindowsマシンが表示されないときは
ネットワーク探索機能を有効化しているのに、他のマシンがネットワーク一覧に表示されないときは、以下の項目をチェックしてみましょう。
ネットワーク探索機能が有効化されているか
他のWindowsマシンを一覧に表示するには、自分のマシンだけでなく他のマシン上でもネットワーク探索機能が有効化されている必要があります。
サービスの状態を確認する
Windows 10のネットワーク探索は「Function Discovery Resource Publication」というサービスで行われており、サービスが稼働していないとネットワーク探索機能は動作しません。
サービスの稼働状態は、スタートメニューのプログラム一覧から「Windows管理ツール」>「サービス」を起動して「Function Discovery Resource Publication」の状態を確認します。
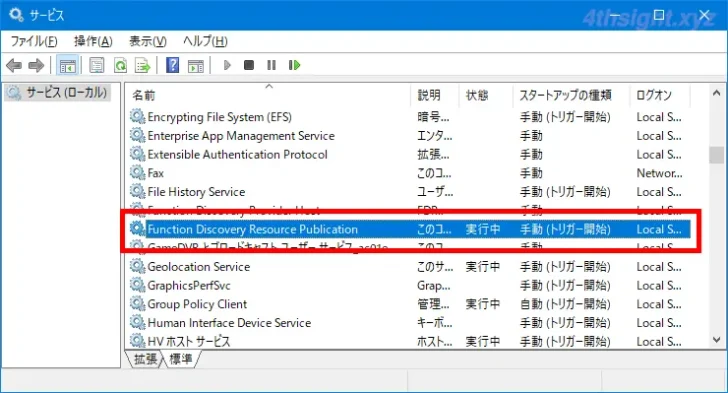
もし、サービスの状態が「停止」になっている場合は、右クリックして「開始」をクリックします。
サービスが開始されたら、一度Windowsからサインアウトして再度サインインして、他のWindowsマシンが表示されるようになっているか確認します。
ファイアウォールの状態を確認する
Windows 10でネットワーク探索を有効化すると、通常は必要な通信が自動的に許可されますが、何らかの原因で通信が許可されていない場合、他のWindowsマシンがネットワーク一覧に表示されません。
ネットワーク探索に必要な通信が許可されているかを確認/設定する手順は、次のとおりです。
まず、タスクトレイの「Windowsセキュリティ」アイコンをクリックします。
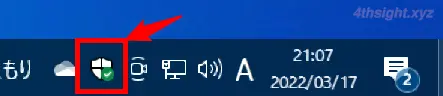
「Windowsセキュリティ」画面が開いたら、画面左側のメニューから「ファイアウォールとネットワーク保護」を選択し、画面右側で「ファイアウォールによるアプリケーションの許可」をクリックします。
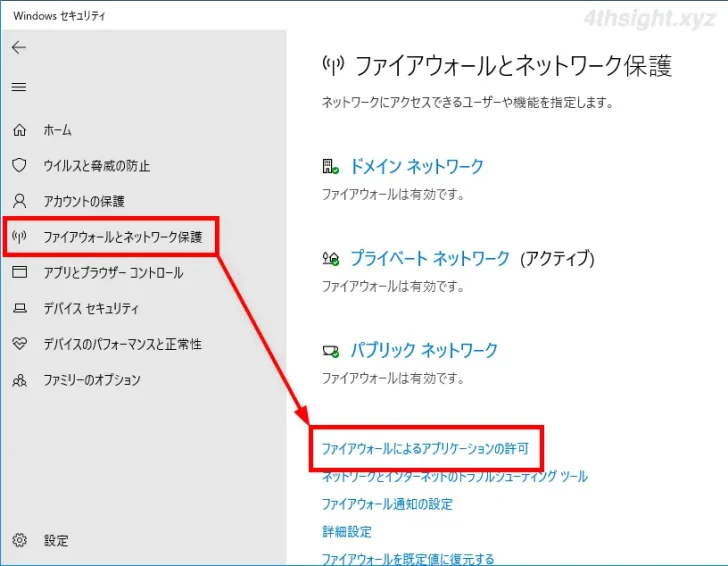
「許可されたアプリ」画面が開くので「ネットワーク探索」にチェックが入っているか確認し、入っていなければ「設定の変更」をクリックしてから「ネットワーク探索」の右側にある「プライベート」のチェックを入れて「OK」をクリックします。
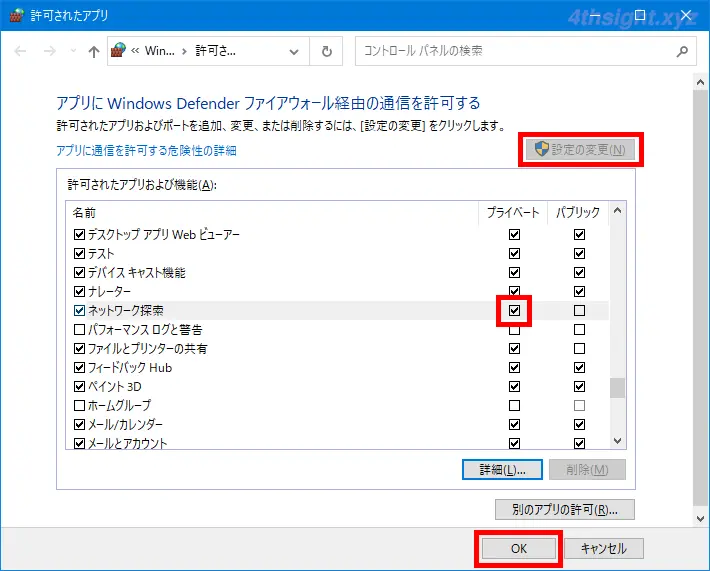
ファイアウォールの設定を変更した場合は、一度Windowsからサインアウトして再度サインインして、他のWindowsマシンが表示されるようになっているか確認します。
なお、ファイアウォール機能を搭載したサードパーティーのセキュリティ対策ソフトを利用している場合は、セキュリティ対策ソフト側で通信の許可設定が必要になる場合があります。
あとがき
自宅や会社で複数のWindowsマシンを稼働させており、フォルダーやプリンターを共有しているなら、ネットワーク探索機能を有効化しておくことで、ネットワーク上の共有リソースへのアクセスが便利になるでしょう。
逆に、ネットワーク上の共有リソースにエクスプローラーのネットワーク一覧から簡単にアクセスさせたくない場合は、ネットワーク探索を無効化しておけば安全性を高めることができるでしょう。