
外付けハードディスクやUSBメモリの中には、FAT32でフォーマットされた状態で販売されているものがあり、そうとは知らず使い始めてしまい、気づいたときにはデータがたくさん保存されていて、フォーマットし直してファイルシステムを変更するわけにもいかず困ってしまう場合があります。
FAT32では、1ファイルの最大サイズが4GBに制限されるため、動画などの大容量のファイルを保存できなくて、確認してみたらファイルシステムがFAT32だったというケースがあります。
ですが、ご安心ください。WindowsにはWindows 7時代から変換コマンド「convert」が用意されており、このコマンドを使えば、FAT32からNTFSに変更する場合に限り、データを保持したままファイルシステムを変更することができます。
そこでここでは、Windows 10で「convert」コマンドを使って、FAT32でフォーマットされているハードディスクやUSBメモリを、データを保持したままNTFSに変換する方法を紹介します。
FAT32からNTFSに変換する
- 変換中にファイルが破損したり消失する可能性はゼロではないため、万が一に備えるなら、操作を開始する前に、必要なデータはバックアップしておきましょう。
- NTFSに変換した後は、FAT32に戻すことはできません。
- 変換処理には、変換するドライブ上に一定の空き領域が必要で、空き領域が不足していると変換処理が中止される場合があります。
- たくさんのファイルが保存されている場合は、変換処理にそれなりの時間を要することが予想されます。
まず、変換したい外付けハードディスクやUSBメモリなどをPCに接続してから、管理者権限でコマンドプロンプトを起動します。
コマンドプロンプトを管理者権限で起動させるには、「コマンドプロンプト」を右クリックしてメニューから「管理者として実行」を選択するなどします。
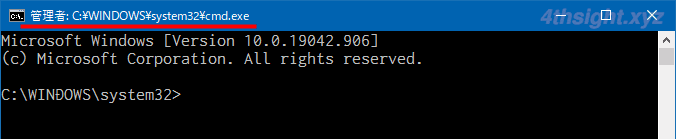
コマンドプロンプトを起動したら、以下のコマンドを実行します。
コマンドの「g:」の部分では、変換したいハードディスクやUSBメモリのドライブレターを指定し、以下のコマンドでは、Gドライブとして接続されているハードディスクやUSBメモリを変換します。
> convert g: /fs:ntfs /v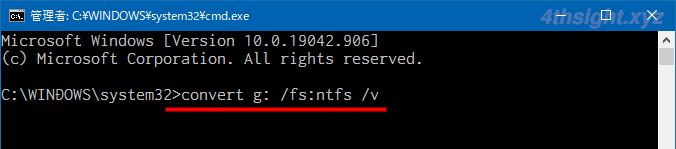
コマンドを実行すると変換処理が開始され、最終行に「変換は完了しました」と表示されれば変換完了です。
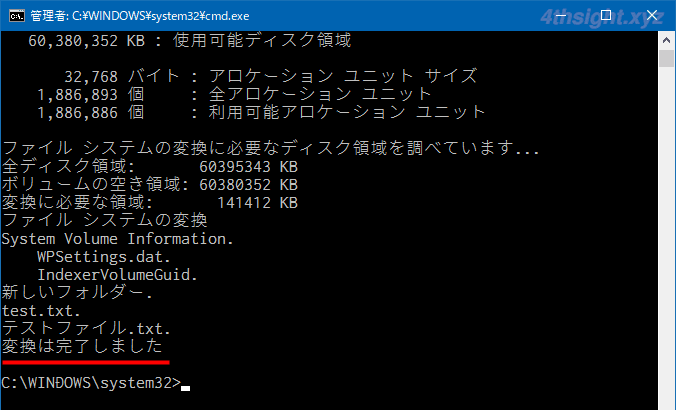
以上で作業完了です。
変換完了後は、変換したドライブに保存しているフォルダーやファイルを開いてみて、問題がないか確認しておきましょう。
あとがき
変換コマンド「convert」は、FAT32からNTFSに変換するときのみ利用できるコマンドですが、サードパーティーのツールを用意しなくても変換できるのはありがたいです。ご活用あれ。