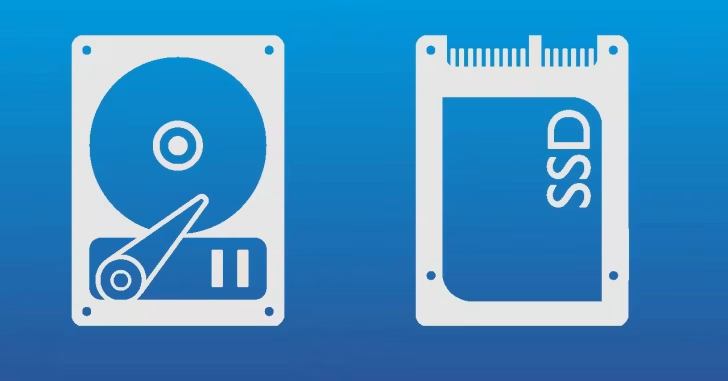
以前までは、HDD/SSD/USBメモリ/SDカードといった記憶装置を譲渡・売却するときは、保存されているデータからの情報漏えいを防ぐために、データを完全消去するというのが一般的な方法でした。
ですが、最近では容量の大きな記憶装置も多く、データを完全消去するのに下手をすれば数日以上を要する場合があるため、データを完全消去するのではなく、データを暗号化して復元を困難な状態にする方法も一般的になってきています。
そこでここでは、HDD/SSD/USBメモリ/SDカードを譲渡・売却するときに、情報漏えいを防ぐ方法として、データを完全消去する方法とデータを暗号化する方法をWindows環境を例に紹介します。
目次
データの完全消去
ストレージからデータを完全消去したいとき、Windowsなら標準搭載のDiskpartツールの利用がおすすめです。
Diskpartツールでデータを完全消去する手順は、次のとおりです。
diskpartの起動
管理者権限でコマンドプロンプトかWindows PowerShellを起動して「diskpart」と入力し、エンターキーを押します。
> diskpartするとdiskpartツールが起動し、プロンプトが「DISKPART>」に変わります。
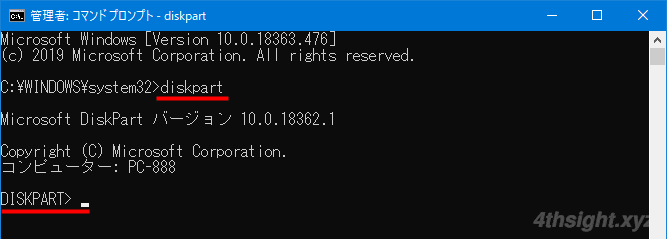
ディスクの選択
diskpartツールが起動したら「list disk」と入力しエンターキーを押すと、現在PCに接続されているディスクが一覧表示されます。
DISKPART> list disk
ディスク 状態 サイズ 空き ダイナ GPT
### ミック
------------ ------------- ------- ------- --- ---
ディスク 0 オンライン 40 GB 0 B *
ディスク 1 オンライン 10 GB 0 B *
ディスク 2 オンライン 60 GB 1024 KB *
ディスク 3 オンライン 8 GB 1024 KB
DISKPART>次に、ディスクの一覧から、データを消去したいディスクを選択します。
ここでは、ディスク1として接続されているハードディスクのデータを消去したいので「select disk 1」と入力してエンターキーを押します。
DISKPART> select disk 1
ディスク 1 が選択されました。
DISKPART>ディスクを選択したら「detail disk」と入力しエンターキーを押すことで、選択したディスクのメーカーや、ディスク上に作成しているボリューム情報などが表示されるので、操作するディスクに間違いがないか確認しておきます。
誤ったディスクを選択することがないよう、よく確認してください。
DISKPART> detail disk
Microsoft Virtual Disk
ディスク ID: {580DEADF-CD41-4319-9DC6-A91EB2581547}
種類 : SAS
状態 : オンライン
パス : 0
ターゲット : 0
LUN ID : 0
場所のパス : UNAVAILABLE
現在の読み取り専用状態: いいえ
読み取り専用 : いいえ
ブート ディスク : いいえ
ページ ファイル ディスク : いいえ
休止状態ファイル ディスク : いいえ
クラッシュ ダンプ ディスク : いいえ
クラスター化ディスク : いいえ
Volume ### Ltr Label Fs Type Size Status Info
---------- --- ----------- ---- ---------- ------- --------- --------
Volume 4 D ボリューム NTFS Partition 9 GB 正常
DISKPART>データの完全消去
ディスクの選択に間違いがないことを確認したら「clean all」と入力しエンターキーを押すことで、ディスク上のデータを消去する処理が開始されます。
なお「clean all」コマンドでは、ディスクの全セクタにゼロデータを書き込むので、完了には長時間かかり、進捗も表示されません。
環境にもよりますが、1TBのハードディスクのデータを消去するのに、約2時間ほどかかります。
「DiskPart はディスクを正常にクリーンな状態にしました。」と表示されれば、データの消去完了です。
DISKPART> clean all
DiskPart はディスクを正常にクリーンな状態にしました。データの暗号化
数TBを超えるような大容量のストレージからデータを完全消去する場合、下手をすれば数日以上を要する場合があるため、データを完全消去するのではなく、データを暗号化して復元を困難な状態にする方法がおすすめです。
データの暗号化は、データの完全消去に比べて圧倒的に短時間でデータの復元を困難にできるというメリットがあります。
HDD/SSD/USBメモリ/SDカード内のデータを暗号化する場合、専用の暗号化ツールを利用する方法もありますが、WidowsのHomeを除くデスクトップ向けエディションなら、標準搭載の「BitLockerドライブ暗号化」機能を使って暗号化できます。
「BitLockerドライブ暗号化」機能を使ってHDDやSSDを暗号化する手順は、以下の記事をご覧ください。
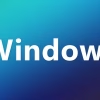
USBメモリやSDカードといったリムーバブルデバイスを暗号化する場合は、以下の記事をご覧ください。
いずれの方法で暗号化するときも、削除済みデータ領域もを含めたドライブ全体を暗号化し、復号化用のパスワードには十分に長く複雑なパスワードを設定することで、データが復元される可能性を限りなく低くできます。
データを暗号化したあとは、一般的な手順でフォーマットすれば、HDD・SSD・USBメモリ・SDカードのデータを安全に譲渡・売却できます。


あとがき
最近では、USBメモリやSDカードなどでも数百GBを超える製品も多いので、HDD/SSD/USBメモリ/SDカードのデータは、完全消去するよりも暗号化してから譲渡・売却する方法がおすすめです。