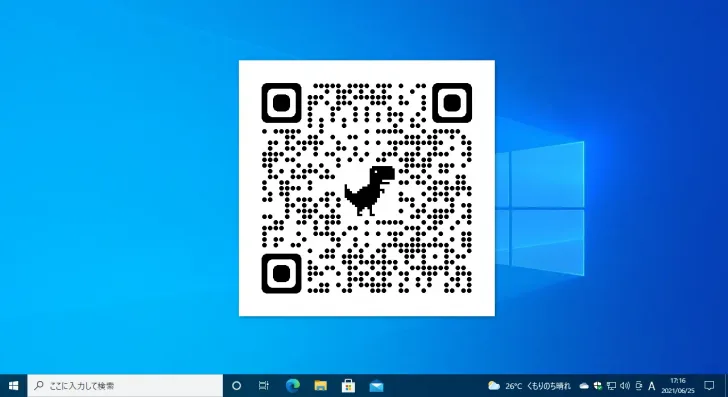
QRコードを読み取ってWebページを開く場合、スマートフォンならカメラアプリなどでQRコードを読み取れますが、カメラが搭載されていないパソコンでも、Webページや画像ファイルなどに表示されているQRコードであれば、ブラウザの拡張機能や読み取り用アプリを使って読み取ることができます。
そこでここでは、カメラがないWindowsパソコンで、Webページや画像ファイルなどに表示されているQRコードを読み取る方法を紹介します。
目次
ブラウザ拡張機能でQRコードを読み取る
Webページ上のQRコードを読み取るだけなら、Chromeブラウザ向けの拡張機能「QR Code Reader」がおすすめです。
まずは、Chromeブラウザで以下の拡張機能のページを開き「QR Code Reader」をインストールします。
QR Code Reader - Chrome ウェブストア
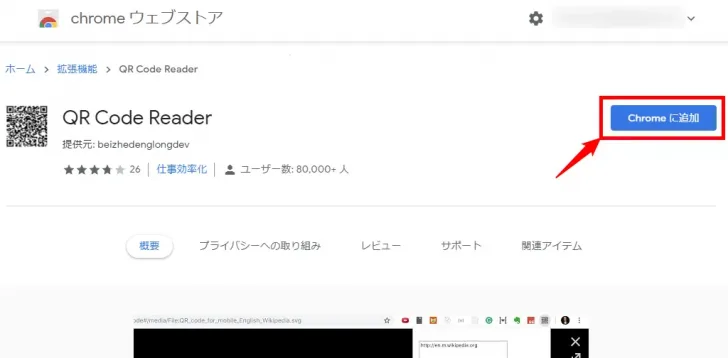
「QR Code Reader」の使い方はシンプルで、QRコードが掲載されているWebページを開き、QRコードが画面に表示されている状態で「QR Code Reader」の拡張機能アイコンをクリックします。
すると、QRコードを読み取った結果がポップアップウィンドウで表示され、読み取ったデータがURLなら「Open Link」をクリックすることで、表示されているリンクを新しいタブで開くことができます。
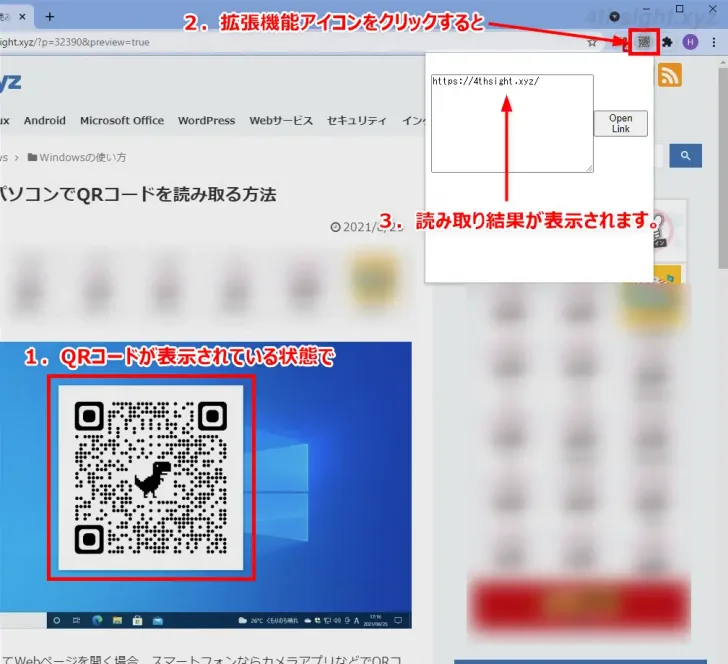
なお「QR Code Reader」では、Webページ上に複数のQRコードが表示されていると、正しく読み取れない場合があるようです。
また、単純なURLリンクのQRコードであれば問題なく読み取れそうですが、QRコードの種類によっては読み取れないことがあります。
読み取り用アプリでQRコードを読み取る
Webページ上のQRコードを読み取るだけでなく、QRコードを撮影した画像ファイルなどからも読み取りたいなら、QRコードを読み取れるアプリ「QR Code for Windows 10」がおススメです。
「QR Code for Windows 10」では、画像ファイルや任意のアプリ画面に表示されているQRコードを読み取ることができます。
まず「Microsoft Store」アプリを開き「QR Code for Windows 10」をインストールします。
QR Code for Windows 10 を入手 - Microsoft Store ja-JP
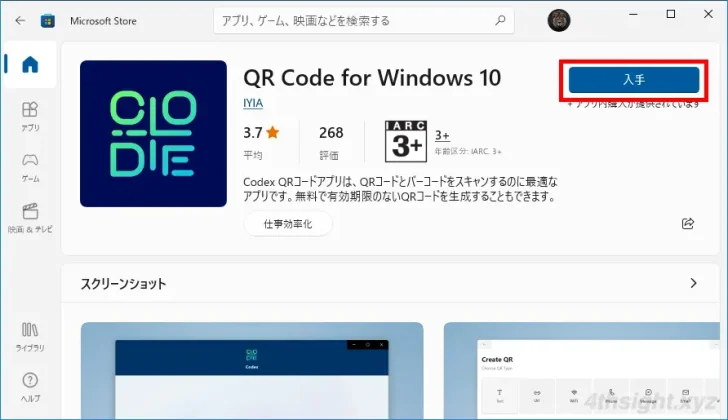
アプリをインストールしたら、スタートメニューのプログラム一覧から「Codex - QR Code and Generator」をクリックして起動します。
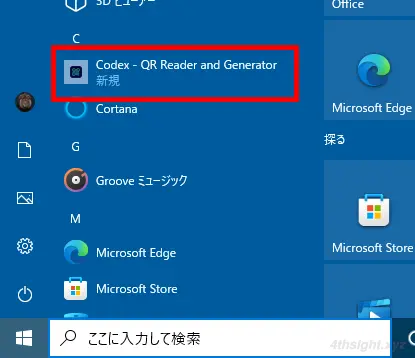
アプリを起動したら「QRコードをスキャン」をクリックします。
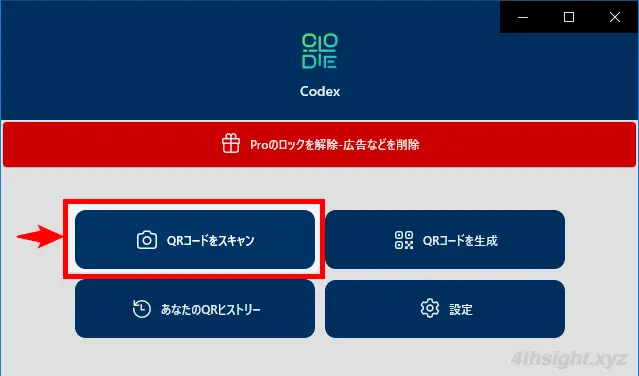
スキャン方法を選択する画面が表示されるので、画像ファイルから読み取るなら「ファイル」をクリックし、Webブラウザなどの任意のアプリ画面上に表示されているQRコードを読み取るなら「スクリーンショット」をクリックします。
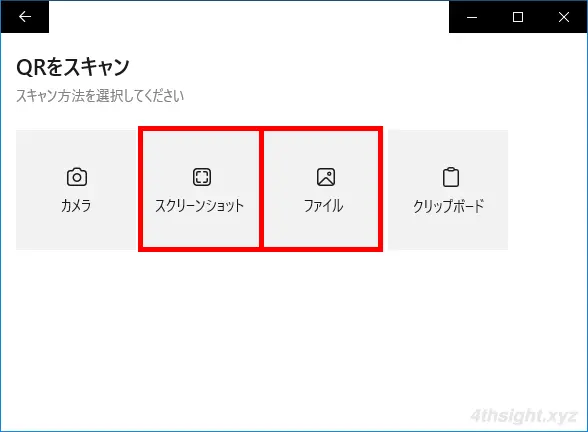
「ファイル」をクリックした場合は、次画面で画像ファイルを選択し、「スクリーンショット」をクリックした場合は、次画面でアプリ画面を選択してスクリーンショットを撮影します。
以上で、QR コードの読み取り結果が表示されます。
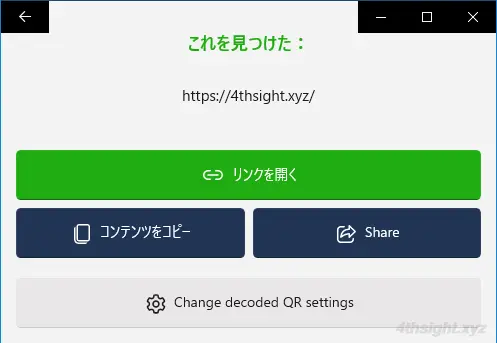
あとがき
QRコードをパソコンの画面上に表示できるなら、カメラなしでもここで紹介した方法で読み取ることができますよ。ご活用あれ。