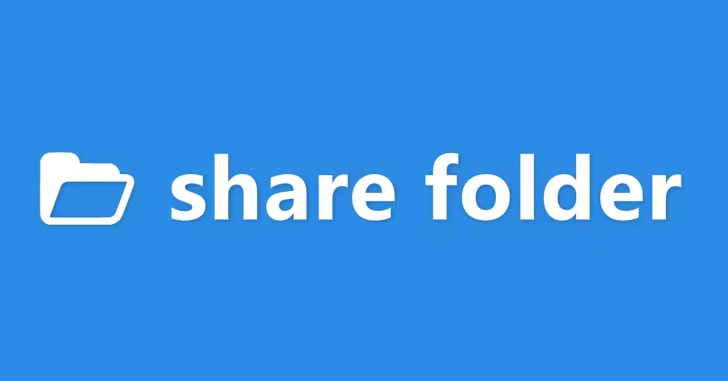
企業などでネットワーク上にWindowsのファイルサーバーなどが稼働していると、クライアントパソコンから共有フォルダーへ接続しやすくするために、ネットワークドライブを割り当てることがあります。
Windowsで共有フォルダーにネットワークドライブを割り当てたり切断する場合、エクスプローラーから操作するのが一般的ですが、複数のマシンに効率よく設定するならコマンドで対応するのがおすすめです。
そこでここでは、ネットワークドライブをWindowsコマンドやPowerShellで割り当てたり、ネットワークドライブから切断する方法を紹介します。
目次
Windowsコマンドで割り当てる
Windowsコマンドでネットワークドライブを割り当てる(切断する)場合は「NET USE」コマンドを利用します。
ネットワークドライブを割り当てるときのコマンド書式は、次のとおりです。
> net use <ドライブレター> <共有フォルダーのUNCパス> <パスワード> /user:<ユーザー名>たとえば、以下のような設定で共有フォルダーをネットワークドライブとして割り当てる場合は、次のようにコマンドを実行します。
| 項目 | 設定値 |
|---|---|
| 共有フォルダーのUNCパス | \\172.20.80.106\share |
| ドライブレター | K: |
| ユーザー名 | tarou |
| パスワード | P@ssw0rd |
> net use K: \\172.20.80.106\share P@ssw0rd /user:tarouコマンド実行後「コマンドは正常に終了しました。」と表示されていればOKです。
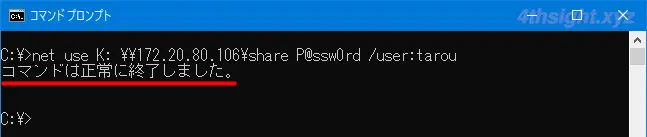
ネットワークドライブの割り当て状況を確認するときは、オプションを付けずに「NET USE」コマンドを実行することで確認できます。
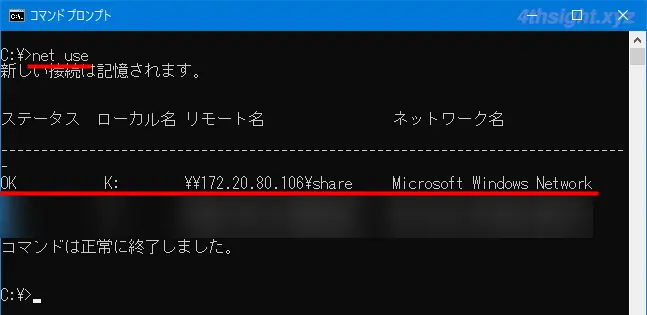
NET USEコマンドで割り当てたネットワークドライブは、デフォルトではWindowsを再起動しても自動的に接続されるようになりますが、再起動したら切断するようにしたいときは、NET USEコマンドに「/persistent:no」オプションを付加して実行します。
ネットワークドライブを切断するときのコマンド書式は、次のとおりです。
> net use ドライブレター: /deleteたとえば、上で割り当てたネットワークドライブ「Kドライブ」を切断するときは、次のようにコマンドを実行します。
> net use K: /deleteコマンド実行後「K: が削除されました」と表示されていればOKです。
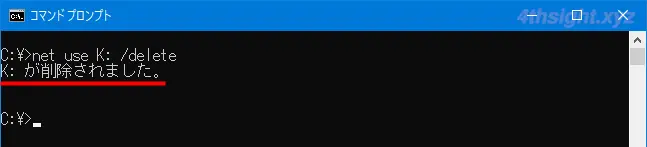
PowerShellで割り当てる
PowerShellでネットワークドライブを割り当てる(切断する)場合は「New-PSDrive」コマンドレットを利用します。
たとえば、以下のような設定で共有フォルダーをネットワークドライブとして割り当てる場合は、次の順にコマンドを実行します。
| 項目 | 設定値 |
|---|---|
| 共有フォルダーのUNCパス | \\172.20.80.106\share |
| ドライブレター | K: |
| ユーザー名 | tarou |
| パスワード | P@ssw0rd |
PS> $secure = ConvertTo-SecureString 'P@ssw0rd' -AsPlainText -Force
PS> $cred = New-Object System.Management.Automation.PSCredential '172.20.80.106\tarou', $secure
PS> New-PSDrive -Persist -Name K -PSProvider FileSystem -Root \\172.20.80.106\share -Credential $credコマンド実行後、割り当てたネットワークドライブの情報が表示されていればOKです。
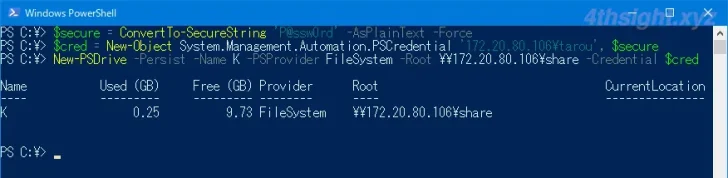
ネットワークドライブの割り当て状況を確認するときは、以下のコマンドを実行して確認できます。
PS> Get-PSDrive | Where { $_.Provider -match "FileSystem"}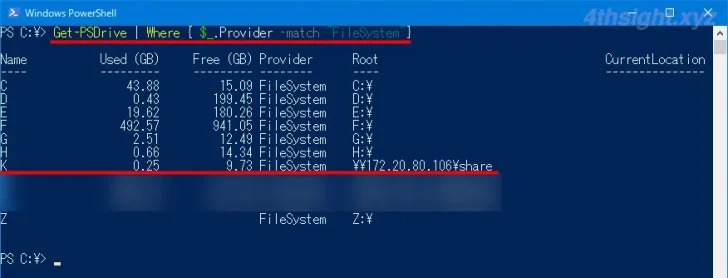
ネットワークドライブ(Kドライブ)を切断するときは、次のようにコマンドを実行します。
PS> Remove-PSDrive -Name K
あとがき
ネットワークドライブの割り当てもそうですが、数十台から数百台といった大量のWindowsマシンに同じ設定を行いたい場合は、コマンドやスクリプトを使って設定することで、手作業での設定にくらべて何倍も効率よく作業が行えます。ご活用あれ。