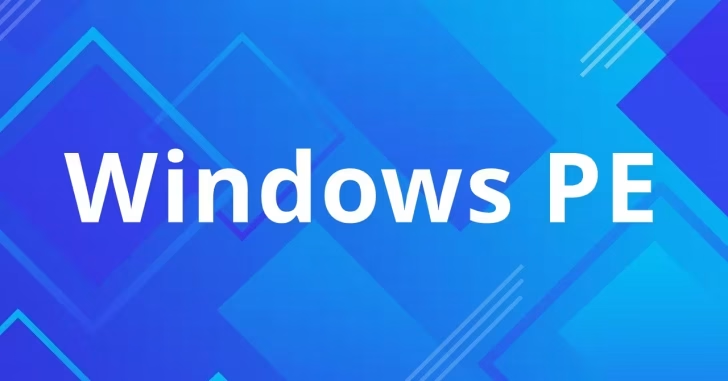
WindowsPE(以下、WinPE)は、最小限の機能のみを搭載したWindowsベースの軽量OSで、Windows OSのインストールや展開、修復などで役立つ便利ツールです。
ですが、WinPEメディアは配布されていないため、自分で作成する必要があります。
そこでここでは、Windows 10でWinPEメディアを作成する方法を紹介します。
目次
Windows ADKの入手とインストール
まず、作業用のWindowsマシンに、WinPEメディアを作成するためのツール「Windows ADK」をインストールします。
以下のサイトから「Windows ADK」と「Windows ADKのWindows PEアドオン」のインストーラーをダウンロードして、順にインストールします。
Windows ADK のダウンロードとインストール | Microsoft Docs
Windows ADKのインストール
ダウンロードしたインストーラーを実行して、Windows ADKをインストールします。
なお、このインストーラーはWebインストーラーのため、インターネットアクセスが可能な状態でインストールを行う必要があります。
インストールウィザードでは、インストールする機能を選択する画面で「Deployment Tools」にチェックを入れてインストールを行います。
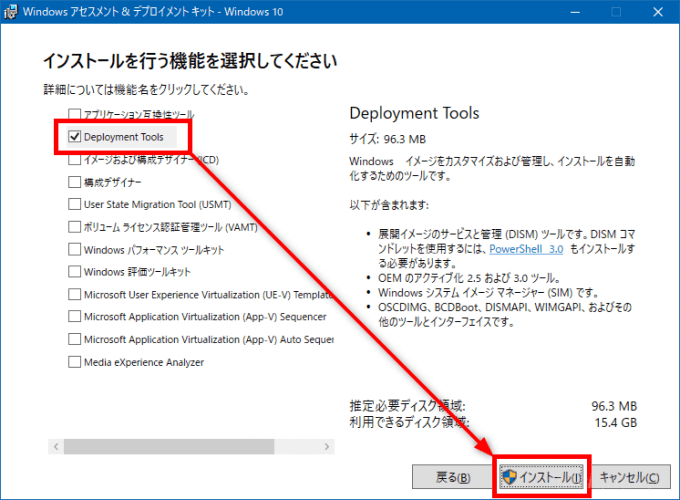
その他の設定は、デフォルトのままで問題ありません。
Windows ADKのWindows PEアドオン
ダウンロードしたインストーラーを実行して、Windows ADKのWindows PEアドオンをインストールします。
なお、このインストーラーもWebインストーラーのため、インターネットアクセスが可能な状態でインストールを行う必要があります。
インストールウィザードは、デフォルトの設定のまま進めて問題ありません。
WinPE用データの作成
Windows ADKをインストールしたら、スタートメニューのプログラム一覧から「Windows Kit」>「展開およびイメージングツール環境」を、右クリックメニューから管理者として実行します。
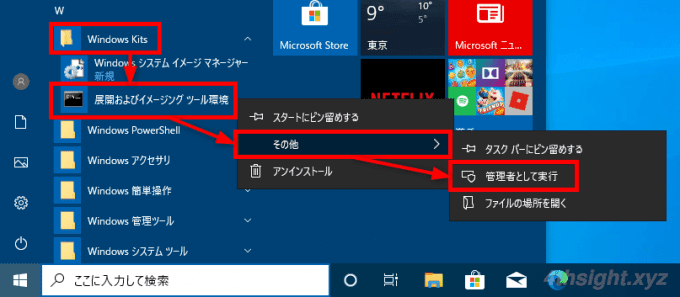
イメージングツール環境が起動したら、以下のコマンドを実行して、WinPE用のデータを作成します。
> copype amd64 C:\WinPE_amd64データの作成は10秒ほどで完了し、画面に「Success」と表示されていればOKです。
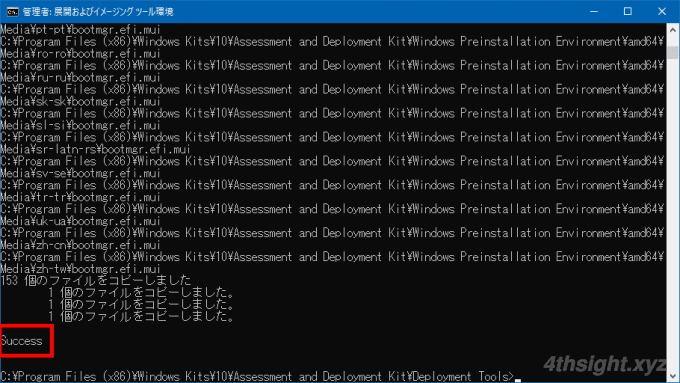
ブートイメージのカスタマイズ(省略可)
WinPEは、デフォルトは英語表示で、組み込まれるモジュールも最小限のため、日本語キーボードも認識されず、日本語表示もできず使い勝手がイマイチです。
そこで、言語パックやモジュールなどを追加して使いやすくします。
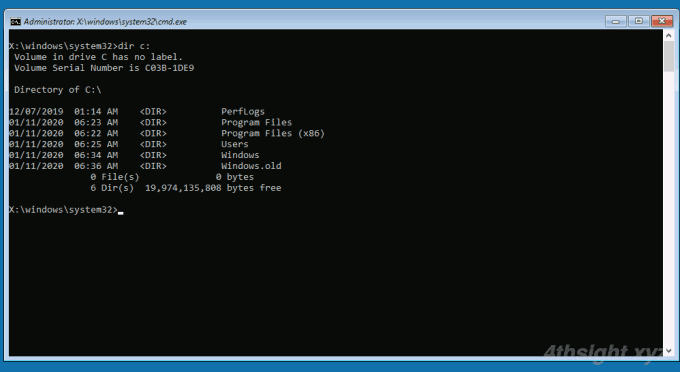
デフォルトのWinPE
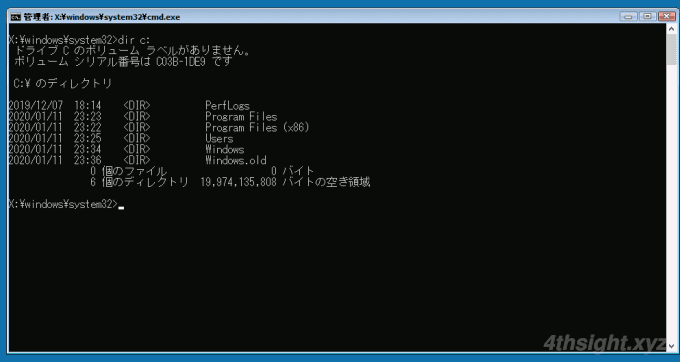
日本語表示できるようにしたWinPE
ブートイメージのマウント
先ほどのイメージングツール環境の画面で、以下のコマンドを実行し、WinPEのブートイメージをマウントします。
> Dism /Mount-Image /ImageFile:"C:\WinPE_amd64\media\sources\boot.wim" /index:1 /MountDir:"C:\WinPE_amd64\mount"コマンド実行後「操作は正常に完了しました。」と表示されればOKです。
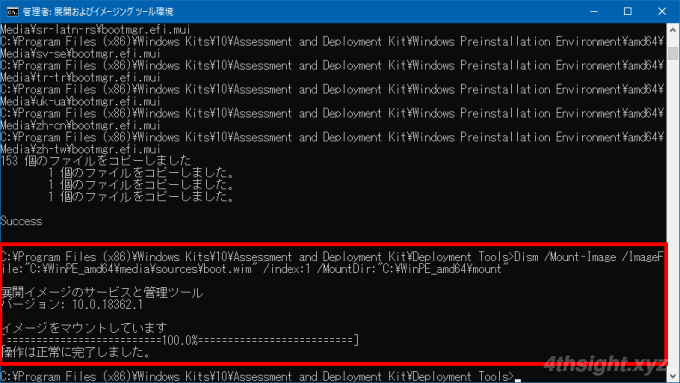
ブートイメージをマウントしたら、マウントを解除するまでイメージングツール環境の画面を閉じないでください。
マウントを解除せずに画面を閉じてしまうと、イメージがマウントされたままとなり、その後の処理ができなくなってしまいます。
もし、誤ってアンマウントせずにイメージングツール環境を閉じてしまった場合は、コマンド「dism /cleanup-wim」を実行し、強制的にマウントを解除して作業をやり直します。
モジュールの組み込み
ブートイメージをマウントしたら、イメージングツール環境の画面で、以下のコマンドを順に実行して、必要なモジュールを組み込みます。
> set ADK_PATH=C:\Program Files (x86)\Windows Kits\10\Assessment and Deployment Kit\Windows Preinstallation Environment\amd64\WinPE_OCs
> set WA_DIR=C:\WinPE_amd64\mount
> Dism /Image:"%WA_DIR%" /Add-Package /Packagepath:"%ADK_PATH%ja-jplp.cab"
> Dism /Image:"%WA_DIR%" /Add-Package /Packagepath:"%ADK_PATH%WinPE-FontSupport-JA-JP.cab"
> Dism /Image:"%WA_DIR%" /Add-Package /Packagepath:"%ADK_PATH%WinPE-WMI.cab"
> Dism /Image:"%WA_DIR%" /Add-Package /Packagepath:"%ADK_PATH%ja-jpWinPE-WMI_ja-jp.cab"
> Dism /Image:"%WA_DIR%" /Add-Package /Packagepath:"%ADK_PATH%WinPE-NetFx.cab"
> Dism /Image:"%WA_DIR%" /Add-Package /Packagepath:"%ADK_PATH%ja-jpWinPE-NetFx_ja-jp.cab"
> Dism /Image:"%WA_DIR%" /Add-Package /Packagepath:"%ADK_PATH%WinPE-Scripting.cab"
> Dism /Image:"%WA_DIR%" /Add-Package /Packagepath:"%ADK_PATH%ja-jpWinPE-Scripting_ja-jp.cab"
> Dism /Image:"%WA_DIR%" /Add-Package /Packagepath:"%ADK_PATH%WinPE-PowerShell.cab"
> Dism /Image:"%WA_DIR%" /Add-Package /Packagepath:"%ADK_PATH%ja-jpWinPE-PowerShell_ja-jp.cab"
> Dism /Image:"%WA_DIR%" /Add-Package /Packagepath:"%ADK_PATH%WinPE-DismCmdlets.cab"
> Dism /Image:"%WA_DIR%" /Add-Package /Packagepath:"%ADK_PATH%ja-jpWinPE-DismCmdlets_ja-jp.cab"
> Dism /Image:"%WA_DIR%" /Add-Package /Packagepath:"%ADK_PATH%WinPE-SecureBootCmdlets.cab"
> Dism /Image:"%WA_DIR%" /Add-Package /Packagepath:"%ADK_PATH%WinPE-WDS-Tools.cab"
> Dism /Image:"%WA_DIR%" /Add-Package /Packagepath:"%ADK_PATH%ja-jpWinPE-WDS-Tools_ja-jp.cab"
> Dism /Image:"%WA_DIR%" /Enable-Feature /FeatureName:SMB1Protocol
> Dism /Image:"%WA_DIR%" /Set-Allintl:ja-jp
> Dism /Image:"%WA_DIR%" /Set-Inputlocale:0411:00000411
> Dism /Image:"%WA_DIR%" /Set-Layereddriver:6
> Dism /Image:"%WA_DIR%" /Set-Timezone:"Tokyo Standard Time"それぞれのコマンド実行後「操作は正常に完了しました。」と表示されればOKです。
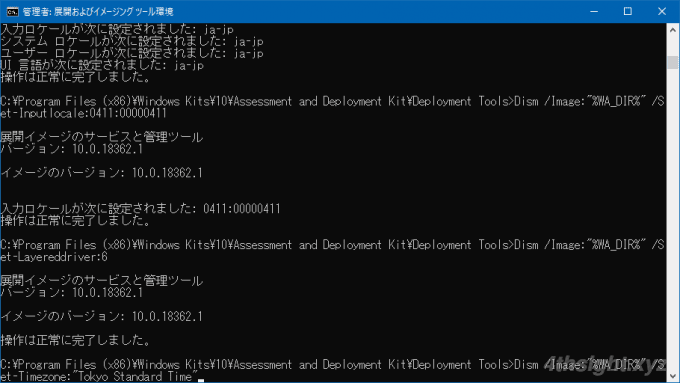
これ以外にも、WinPEではデバイスドライバーを組み込んだり、アプリを組み込んだりなどのカスタマイズが可能です。
それぞれのカスタマイズ方法については、以下の公式サイトが参考になります。
WinPE:マウントし、カスタマイズ | Microsoft Docs
ブートイメージのマウントを解除
カスタマイズが完了したら、カスタマイズ内容をブートイメージに適用して、ブートイメージをマウントを解除します。
> Dism /unmount-image /mountdir:C:\WinPE_amd64\mount /commitコマンド実行後「操作は正常に完了しました。」と表示されればOKです。
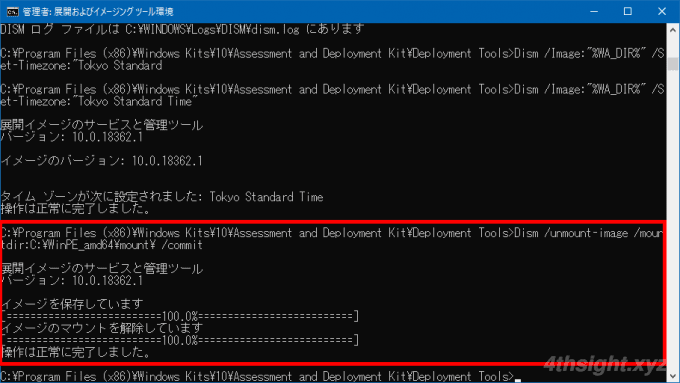
イメージファイルの作成
最後に、以下のコマンドを実行し、イメージファイルを作成します。
> MakeWinPEMedia /ISO C:\WinPE_amd64 C:\WinPE_amd64.iso起動可能なUSBメモリとして作成したい場合は、以下のコマンドを実行します。
> MakeWinPEMedia /UFD C:\WinPE_amd64 {USBメモリのドライブレター}:以上で、作業完了です。
作成したイメージファイルは、CDやDVDに書き込めば、WinPEをCDやDVDから起動でき、USBメモリとして作成した場合は、USBメモリからWinPEを起動できます。
あとがき
WinPEメディアを1枚用意しておけば、万が一Windowsマシンが起動できなくなっても、WinPEメディアからマシンを起動して、システムを修復したり、データを救出したりといった対応が可能になります。
企業でWindows環境を運用管理している方だけでなく、家庭でWindowsマシンを利用している方も、作成しておくといざというときに役立ちますよ。
参考
WinPE:パッケージの追加 (オプション コンポーネント リファレンス) | Microsoft Docs