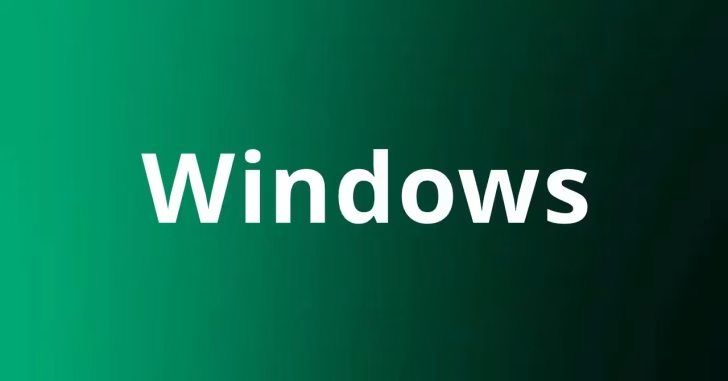
一般的なノートパソコン(ラップトップパソコン)はバッテリーを搭載しており、電源に接続していない時でもバッテリーだけで駆動させることができますが、長くノートパソコンを使っていると、購入当初に比べてバッテリーでの駆動時間が短くなってきていると感じることがあります。
これはバッテリーが経年により劣化するためですが、Windowsでは具体的にどれぐらいバッテリーが劣化しているのかをコマンド操作で確認できるため、買い替えやバッテリー交換の目安として役立ちます。
そこでここでは、Windows 11のノートPCでバッテリーがどれぐらい劣化しているかを確認する方法を解説します。
バッテリーの状態を確認する
Windows 11のノートパソコンで、バッテリーの状態を確認するときは、管理者としてコマンドプロンプトを起動して以下のコマンドを実行することで、ユーザーフォルダー直下(C:¥Users\<ユーザー名>)に、現在のバッテリーの状態がHTML形式のレポートファイルとして保存されます。
> powercfg /batteryreportレポートの出力先を指定したいときは「/outoput」オプションでレポートの保存先を指定してコマンドを実行します。
> powercfg /batteryreport /output "C:\battery-report.html"生成されたレポートファイルをダブルクリックすると、Webブラウザでレポートを確認できます。
レポートでは、バッテリーのさまざまな情報が確認でき「Installed batteries」セクションでは、バッテリーの元の容量である「設計容量(DESIGN CAPACITY)」と、現在のフル充電時の容量(FULL CHARGE CAPACITY)を確認できます。
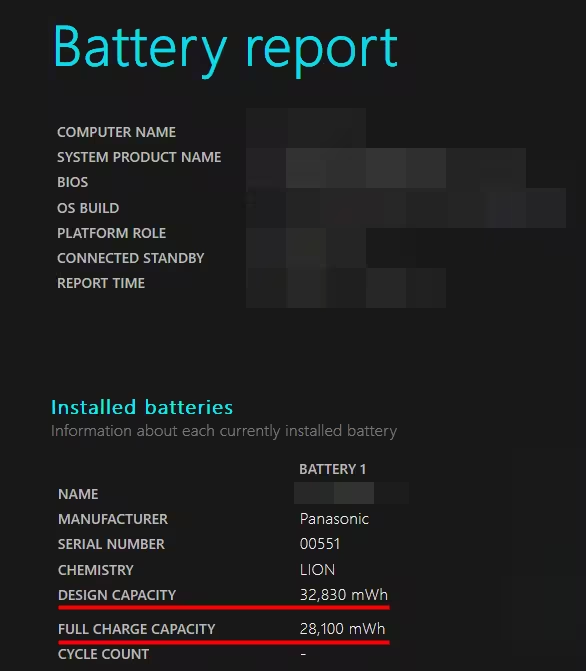
上のレポートでは、バッテリーの設計容量が32,830mWhで、フル充電したときの容量が28,100mWhなので、バッテリーの容量は約85% (28,100 / 32,830) × 100 まで劣化していることが確認できます。
一般的に、ノートパソコンのバッテリーはフル充電時のバッテリー容量が設計容量の50%を切ったときが交換時期と言われており、使用頻度や使用環境、バッテリータイプなどによって異なりますが、おおむね2~3年程度が目安となります。
また、レポートではそのほかにもバッテリーにかかわるさまざまな情報を確認でき、たとえば毎週のバッテリー容量の履歴や、バッテリーの劣化推移を確認することができます。
ノートPCのバッテリー寿命を延ばすには
ノートパソコンのバッテリー寿命を少しでも延ばしたいときは、Windowsの電源モードの設定を変更するとよいでしょう。
Windowsの電源モードには、一般的にはパフォーマンスを優先するモード、省電力を優先するモード、パフォーマンスと電力消費を両立する3つのモードが用意されており、バッテリーの寿命を最優先で考える場合は、省電力を優先するモードで使用するのが一番ですが、省電力モードにするとパフォーマンスが下がるので、通常はデフォルト設定であるパフォーマンスと電力消費を両立するバランスモードで使用するのがおすすめです。
なお、電源モードの変更は、Windowsの「設定」から「システム」>「電源とバッテリー」から変更が可能です。