
Windows 10や11では、デフォルトのウィンドウタイトルバーは白色や薄い色に設定されており、すっきりとした見た目で、これはこれで良いのですが、タイトルバーが白色や薄い色だとアクティブウィンドウと非アクティブウィンドウを見分けにくいと感じるときがあります。
そのようなときは、ウィンドウのタイトルバーに色を付けることによって、ウィンドウの状態を見分けやすくなります。
そこでここではWindows 10を例に、ウィンドウのタイトルバーの色を変更する方法を紹介します。
目次
ウィンドウの状態が分かりづらい
まずは、以下の画像でデフォルトのウィンドウタイトルバーをご覧ください。アクティブウィンドウと非アクティブウィンドウのタイトルバーの色が同じ色のため、アクティブウィンドウと非アクティブウィンドウが見分けづらいです。
よく見ると、タイトルバーに表示されているウィンドウタイトル名の文字色には違いがありますが。
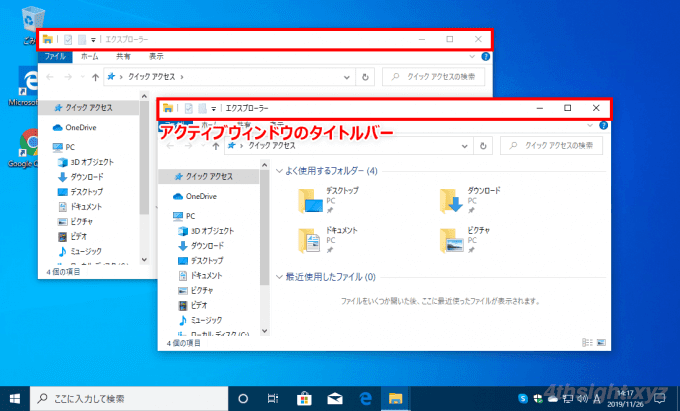
ウィンドウタイトルバーの色を変更
ウィンドウタイトルバーの色を変更する手順は、次のとおりです。
まず、デスクトップの何もないところを右クリックして、表示されるメニューから「個人設定」を選択します。
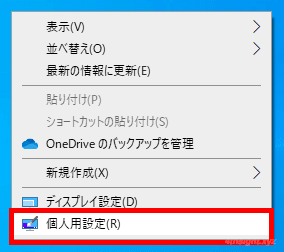
「設定」アプリの「個人用設定」画面が表示されるので、左側のメニューから「色」をクリックします。
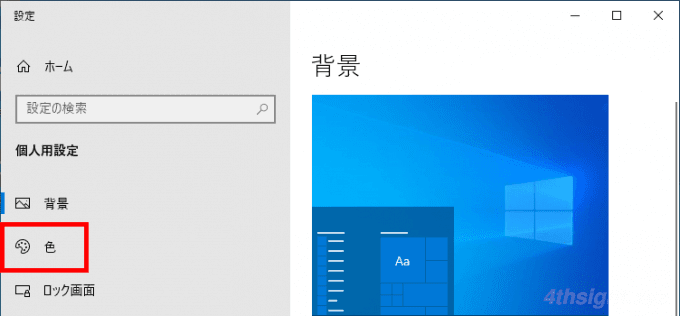
「色」の設定画面が表示されたら、右側の「アクセントカラーを選ぶ」からタイトルバーの色を選択します。
アクセントカラーは、背景画像の色調に合わせて自動的に設定したり、自分で選択することができます。
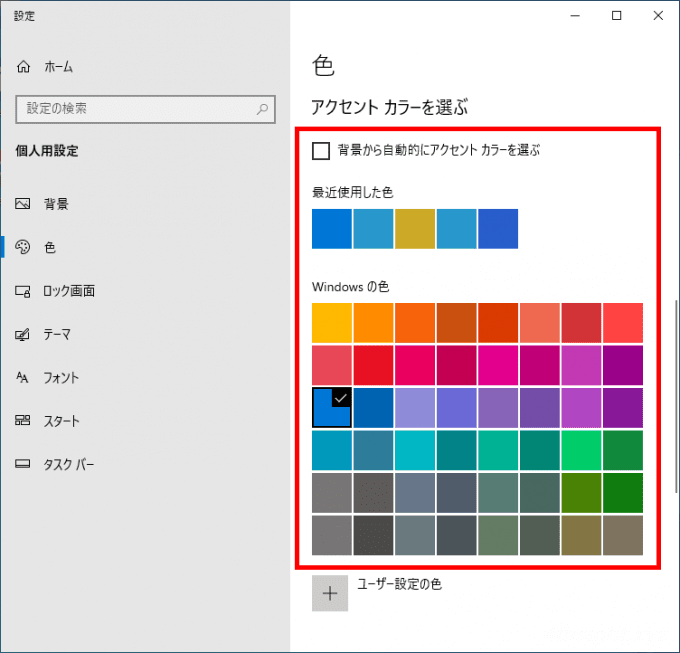
表示されている中に好みの色がなければ「ユーザー設定の色」をクリックして、自分で色を設定することもできます。
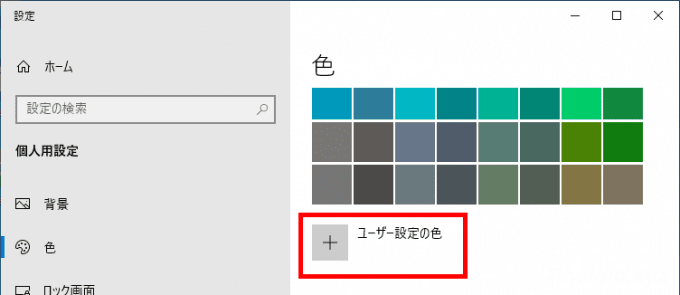
「ユーザー設定の色」の設定画面では、マウス操作で色を選択したり「さらに表示」をクリックしてRGB・HSV・16進数のカラーコードで色を指定することも可能です。
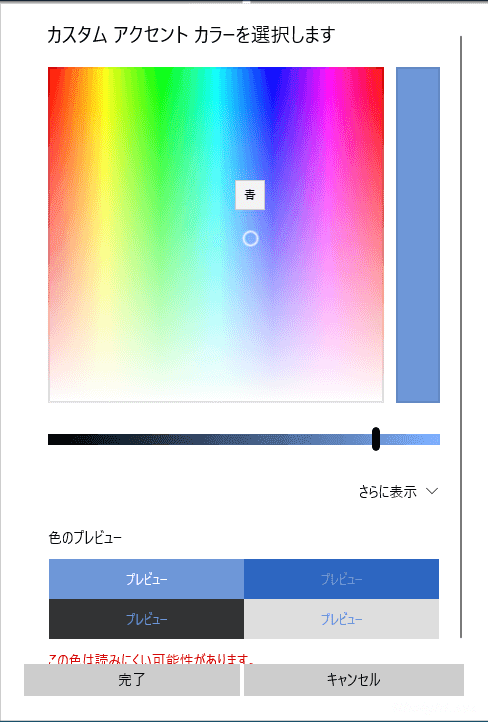
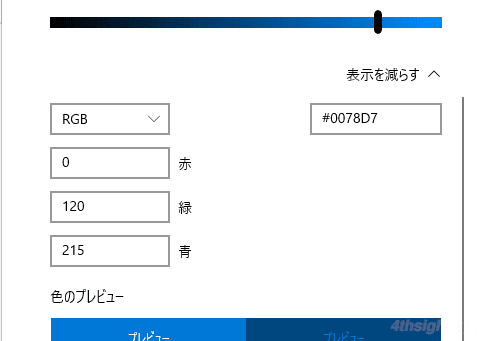
「さらに表示」をクリックした画面
色を選択したら、さらに下にスクロールすると、どの場所にアクセントカラーを表示するかを指定できるので「タイトルバーとウィンドウの境界線」にチェックを入れます。
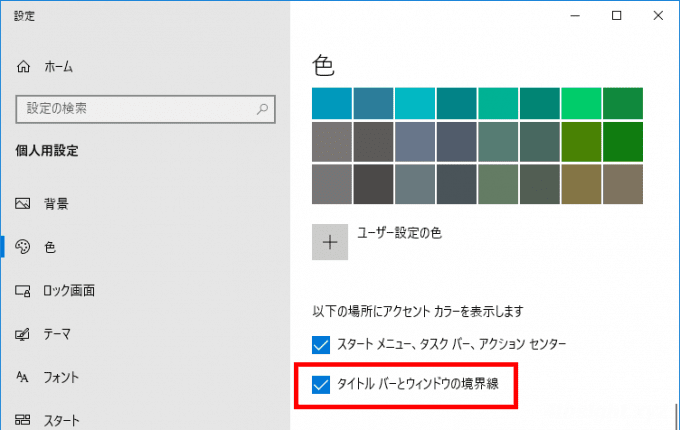
以上で、ウィンドウがアクティブのときに、タイトルバーが指定した色で表示されるようになり、そのウィンドウがアクティブか非アクティブかを見分けやすくなります。
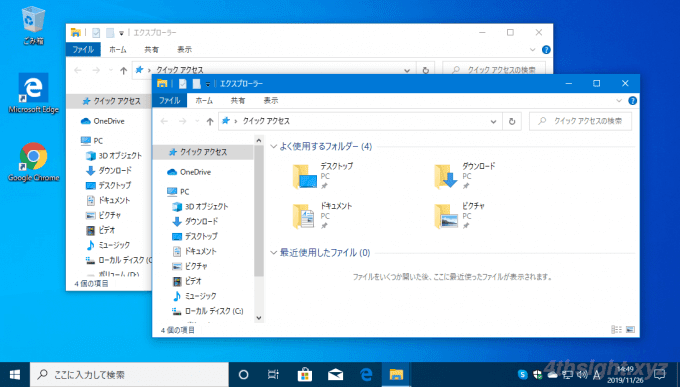
なお、Windows 11では、上の設定でウィンドウタイトルバーの色を変更できるアプリとできないアプリがあります。
たとえば、エクスプローラーは、ウィンドウタイトルバーの色は変更できず、ウィンドウの境界線の色だけが変更でき、Micsoft Edgeでは、ウィンドウタイトルバーの色も変更できます。
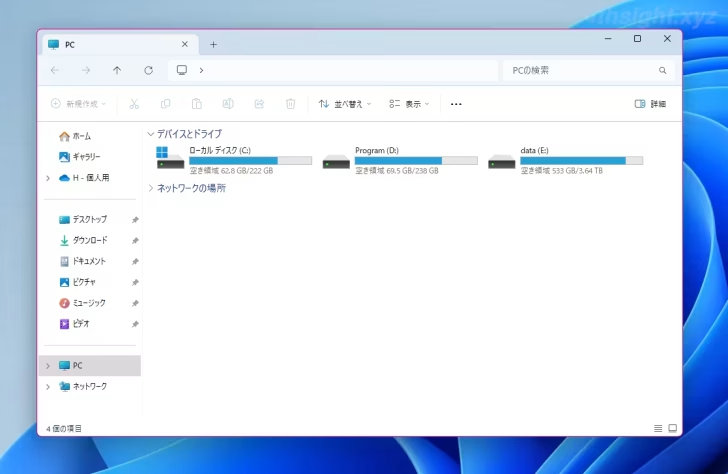
エクスプローラーの画面
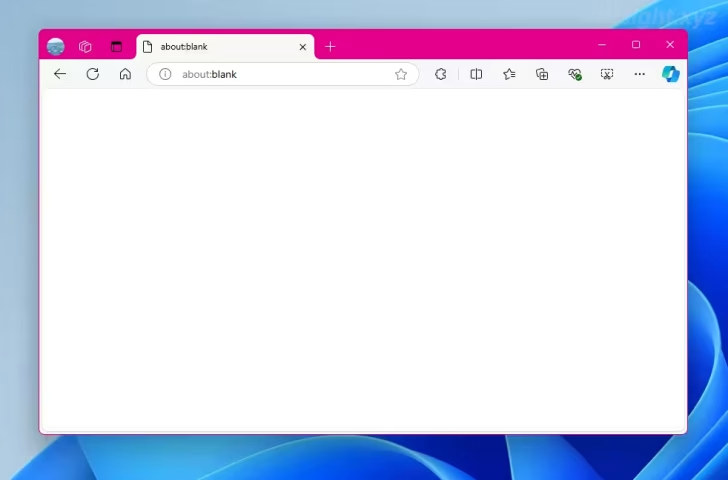
Micsoft Edgeの画面
あとがき
初期状態のウィンドウタイトルバーの色がイマイチ使いにくいなぁと感じているなら、好みの色に変えてみれば、使い勝手がよくなると思いますよ。お試しあれ。