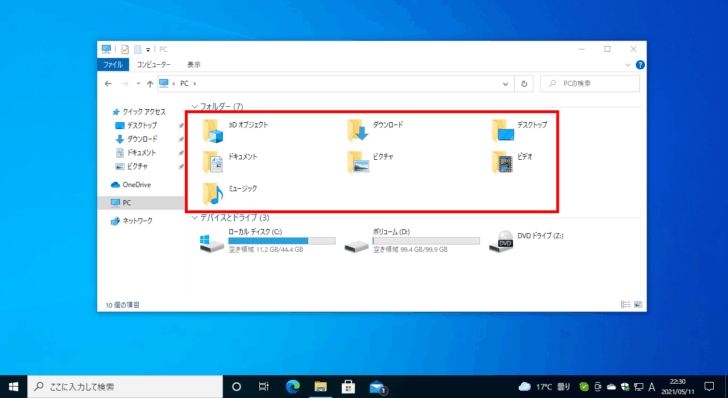
Windowsは、ユーザーが作成したファイルなどを保存するための場所として「ユーザーフォルダー(デスクトップ、ドキュメント、ピクチャ、ビデオ、ミュージック、ダウンロードなど)」がユーザーごとに用意されており、デフォルトの場所は「C:¥Users\<ユーザー名>」フォルダー配下となっています。
ですが、ユーザーフォルダーがシステムドライブ(Cドライブ)配下だと、ユーザーフォルダーにたくさんのファイルを保存したときに、システムドライブの容量が圧迫され、Windowsの動作に影響を及ぼすことがあります。
そのため、ユーザーフォルダーはシステムドライブとは別の場所に変更しておくことで、システムドライブの容量不足を気にする必要がなくなり、ユーザーデータをバックアップしたいときにも何かと便利です。
そこでここではWindows 10を例に、ユーザーフォルダー(個人用フォルダー)の場所をデフォルト以外の場所に変更する方法を紹介します。
ユーザーフォルダーの場所を変更する
ユーザーフォルダーには以下の種類がありますが、いずれもフォルダーも同じ手順で場所を変更することができます。
- デスクトップ
- ドキュメント
- ピクチャ(カメラロール、スクリーンショット、保存済みの写真)
- ビデオ
- ミュージック
- ダウンロード
- 3Dオブジェクト
ここでは例として「ダウンロード」フォルダーの場所を「D:¥user_folder\Download」に移動します。
まず、エクスプローラーを起動し、左側のメニューから「PC」をクリックします。
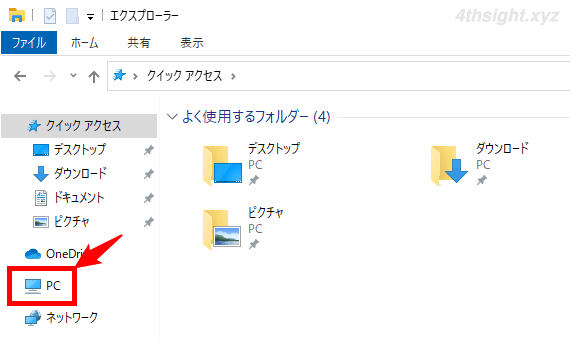
ユーザーフォルダーの一覧が表示されるので「ダウンロード」フォルダーを右クリックして、メニューから「プロパティ」を選択します。
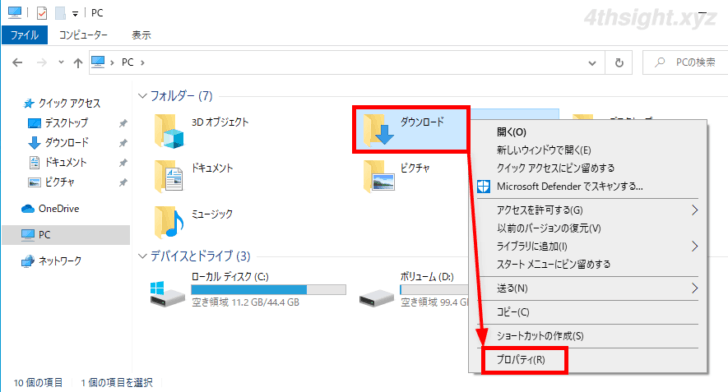
「ダウンロードのプロパティ」画面が表示されるので「場所」タブを選択して「移動」をクリックします。
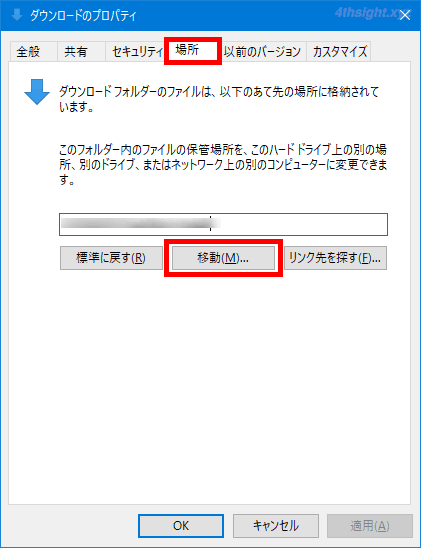
「移動先の選択」画面が表示されるので、移動先のフォルダーを選択して「フォルダーの選択」をクリックします。
ここでは「D:¥user_folder」フォルダーを開き「Download」フォルダーを選択しています。
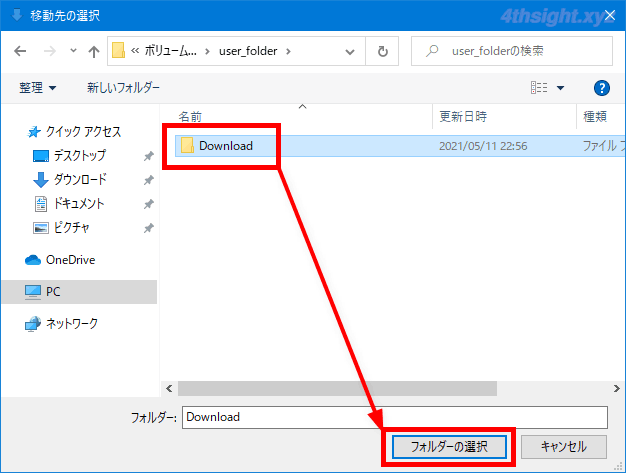
「ダウンロードのプロパティ」画面に戻るので、指定した場所に変更されていることを確認し「OK」をクリックします。
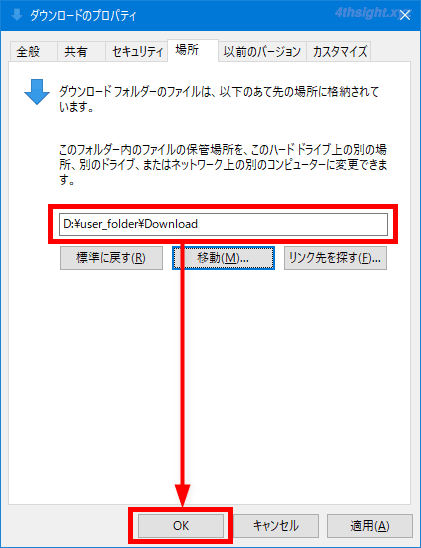
「元の場所のすべてのファイルを、新しい場所に移動しますか?」というメッセージが表示されるので「はい」をクリックします。
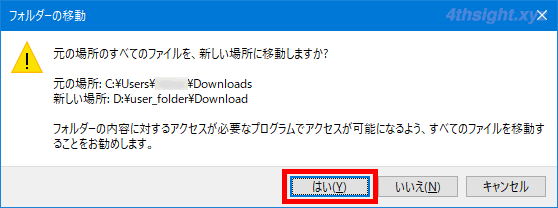
以上で「ダウンロード」フォルダーの場所が変更されました。
あとがき
ユーザーフォルダーの場所をシステムドライブとは別のドライブに保存するよう設定しておけば、システムドライブの容量不足を心配する必要性が減り、トラブルなどでWindowsをインストールし直すときも、ユーザーデータを事前にバックアップするといった作業を減らせるメリットがあります。
パソコンに複数のディスクを搭載しているなら、おススメの設定です。