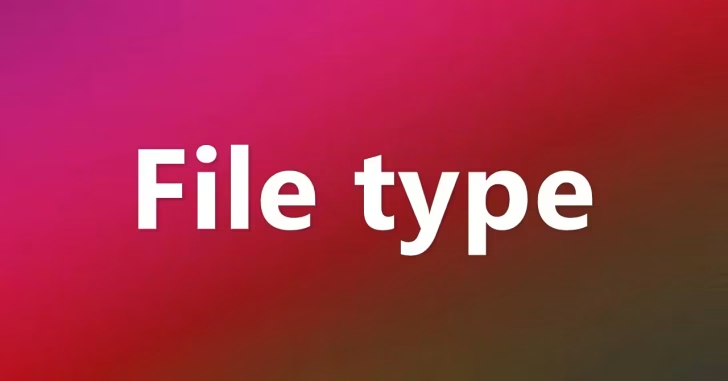
WindowsやLinuxを使っていると、ときどきファイル名に拡張子がついていなくて、それがどのような種類のファイルか分からない時がありますが、テキストファイルでもない限り、自分でファイルの内容を解析してファイルの種類を特定するのは容易ではありません。
そこでここでは、WindowsやLinuxでファイルの中身を解析してファイルの種類を判別する方法を解説します。
目次
Windowsの場合
Windows環境で拡張子が付いていないファイルの種類を判別するときは、サードパーティーのツールが必要になり、ここでは例として「magicfile」を使った方法を紹介します。
magicfileとは
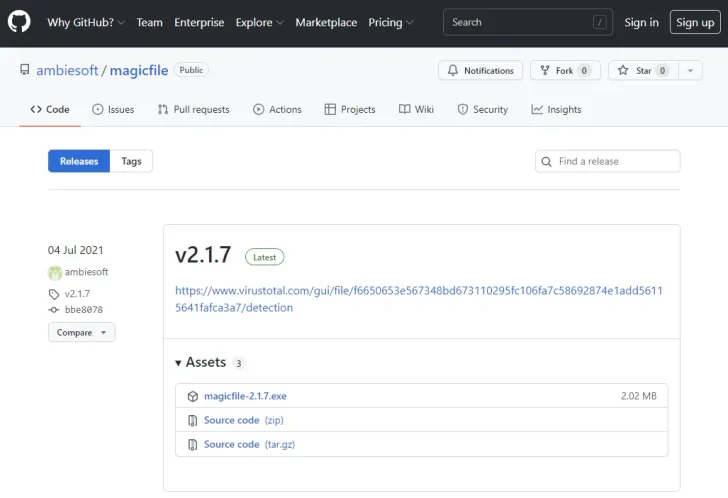
Releases · ambiesoft/magicfile · GitHub
「magicfile」は、ファイルの種類を判別してくれる寄付歓迎の無料ツールで、Windows 7/8/8.1/10に対応しています。
magicfileは、インストール不要で利用でき、判別したいファイルをアプリ画面などにドラッグ&ドロップするだけで、ファイルの種類を判別してくれ、必要に応じて適切な拡張子へのリネームもできます。
magicfileの使い方
「magicfile」は、上記に紹介しているGitHubのページからダウンロード(執筆時点の最新バージョンはv2.1.7です。)できます。
まずは、ダウンロードした自己解凍書庫ファイル(magicfile-2.1.7.exe)を実行し、任意のフォルダーに展開します。
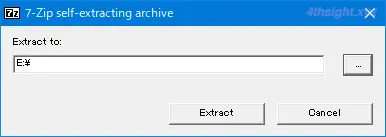
ファイルの種類を判別するときは、展開したフォルダー内にある「magicfile.exe」アイコンに判別したいファイルをドラッグ&ドロップするか、「magicfile.exe」を実行して、アプリ画面上に判別したいファイルをドラッグ&ドロップします。
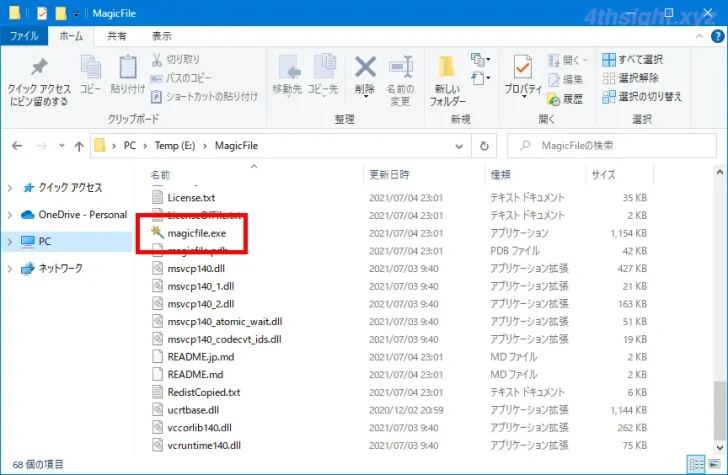
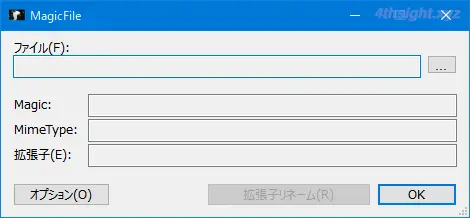
すると、ファイルの情報が表示されます。
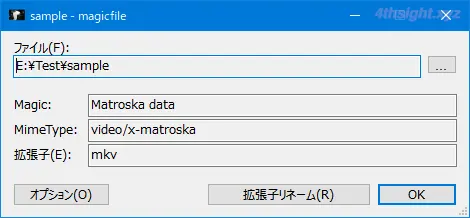
拡張子を付けたいときときは
判別したファイルに拡張子を付けたいときは「拡張子リネーム」ボタンをクリックすることで、ファイルに拡張子を付けることができます。
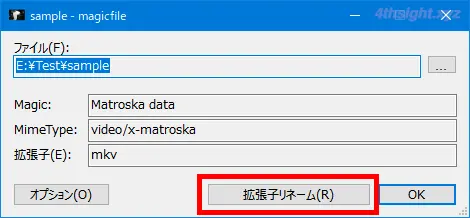
Linuxの場合
Linuxでは、標準搭載のfileコマンドを使ってファイルの種類を判別できます。
# file ファイル名以下では、いくつかのファイルの種類を判別したときの表示を紹介します。
MP3形式の音声ファイル:
# file sample.mp3
sample.mp3: Audio file with ID3 version 2.3.0, contains:MPEG ADTS, layer III, v1, 320 kbps, 44.1 kHz, JntStereoMP4形式の動画ファイル:
# file sample.mp4
sample.mp4: ISO MediaWebp形式の画像ファイル:
# file sample.webp
sample.webp: RIFF (little-endian) data, Web/P image, VP8 encoding, 1280x670, Scaling: [none]x[none], YUV color, decoders should clampテキスト形式ファイル:
# file sample.txt
sample.txt: UTF-8 Unicode text実行ファイル:
# file sample.exe
sample.exe: PE32 executable (GUI) Intel 80386, for MS Windows, Nullsoft Installer self-extracting archiveあとがき
なお、ファイルの種類を判別してくれるオンラインサービスもあるようなので、上に紹介した方法でファイルの種類を判別できない時は、利用してみてもよいかもしれません。