
Windowsの設定や制御を行う方法の一つに「グループポリシー」があります。
グループポリシーを利用する場合、設定は専用のエディターで行いますが、コンピューターやユーザーに適用されているポリシーを確認したいときは、コマンドなどで確認する必要があります。
そこでここでは、Windows 10を例に、コンピューターやユーザーに適用されているポリシーを確認する方法を紹介します。
適用されているポリシーを確認する
ユーザーに適用されているポリシーを確認するときは、対象のユーザーでサインインしている状態で、コマンドプロンプトを起動して以下のコマンドを実行します。
> gpresult /vユーザーに適用されているポリシーとともに、コンピューターに適用されているポリシーも確認したいときは、管理者権限でコマンドプロンプトを起動して、上のコマンドを実行します。
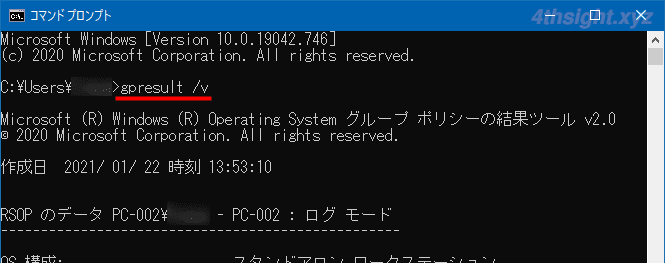
「/scope」オプションを利用すれば、コンピューターに適用されているポリシーだけ表示したり、ユーザーに適用されているポリシーだけ表示することもできます。
> gpresult /scope computer /v> gpresult /scope user /vコマンドを実行して、しばらく待つと実行結果が表示され、「コンピューターのポリシーの結果セット」欄にはコンピューターに適用されているポリシーが表示され、「ユーザーのポリシーの結果セット」欄には現在のユーザーに適用されているポリシーが表示されます。
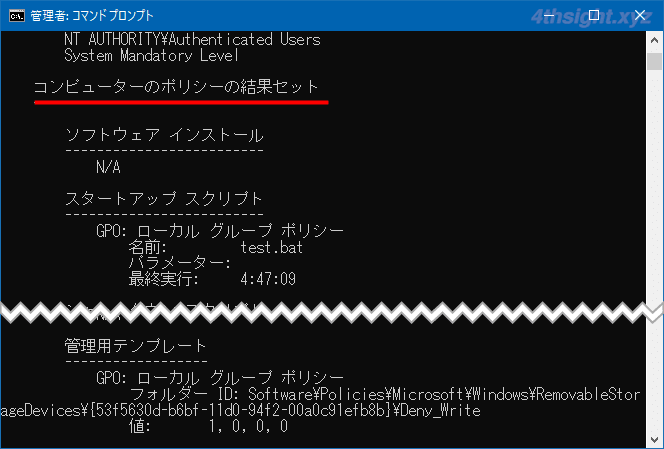
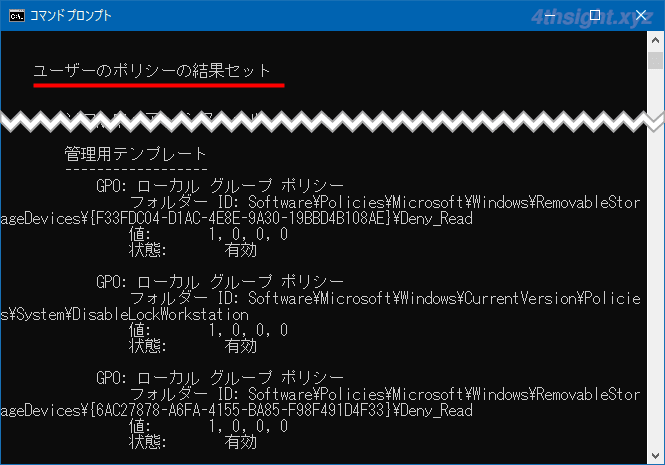
なお、上の結果画面をご覧いただくと分かるように、結果表示には、ポリシーの項目名が表示されるわけではないので、どのようなポリシーが適用されているかが分かりづらいときがあります。
そのようなときは「/h」オプションを利用して、結果をHTML形式ファイルとして出力します。
> gpresult /h <出力ファイルのフルパス>
出力されたHTMLファイルを開けば、以下のようにコンピューターやユーザーに適用されているポリシー項目が確認しやすくなります。
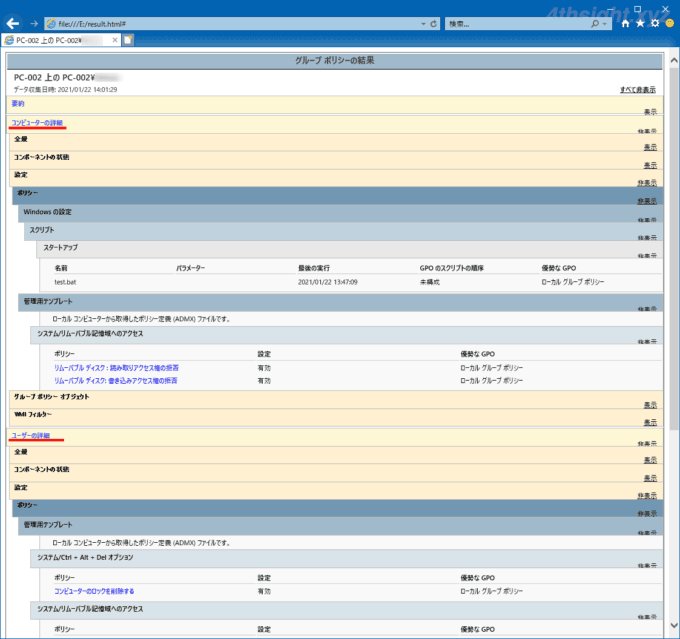
あとがき
ドメイン環境やワークグループ環境でグループポリシーを利用しているなら、ポリシーの適用状況を確認する方法として、ここで紹介している方法が役立ちます。