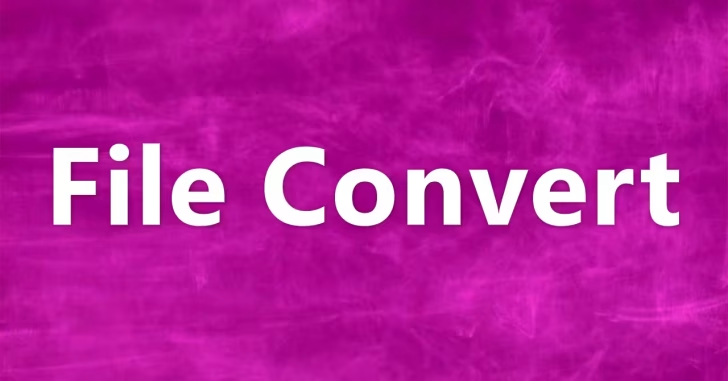
最近では、従来より高画質でよりファイルサイズを軽量化できる画像形式としてWebPやAVIFの利用も一般的になってきて、状況に応じて最適な画像ファイル形式(フォーマット)に変換したいケースが増えてきました。
そこでここでは、Windowsで画像ファイルの形式(フォーマット)を変換する方法を3つ紹介します。
目次
WebP/AVIFとは
WebP
WebPは、Googleが開発している画像形式(フォーマット)で、同等画質のJPEGやPNG形式の画像に比べてファイルサイズを軽量化できることから、おもにWebサイトに表示する画像で利用されています。
Windows 10や11では、Microsoftが提供している「Webp 画像拡張機能」アプリ(無料)をインストールすることで、標準搭載のフォトやペイントといったアプリで表示することができます。
AVIF
AVIF(AV1 Image File Format)は、Alliance for Open Media(AOM)という映像コーデックやフォーマットに関するオープンスタンダードを推進する非営利団体によって開発された画像形式(フォーマット)で、画像の圧縮率を高めることで、同じ品質のJPEG画像と比較してファイルサイズを最大50%削減できることから、次世代の画像ファイル形式の本命として注目されており、すでにメジャーなWebブラウザの多くでサポートされています。
Windows 10や11では、Microsoftが提供している「AV1 Video Extension」アプリ(無料)をインストールすることで、標準搭載のフォトやペイントといったアプリで表示することができます。
ペイントアプリで変換
WebPやAVIF形式の画像ファイルをJPEGやPNGといった汎用性の高い形式に変換する場合で、処理するファイルの数が少ないなら、Windowsに標準搭載されているペイントアプリで変換できます。
手順は、次のとおりです。
変換したい画像ファイルを右クリックして、メニューから「プログラムから開く」>「ペイント」を選択します。
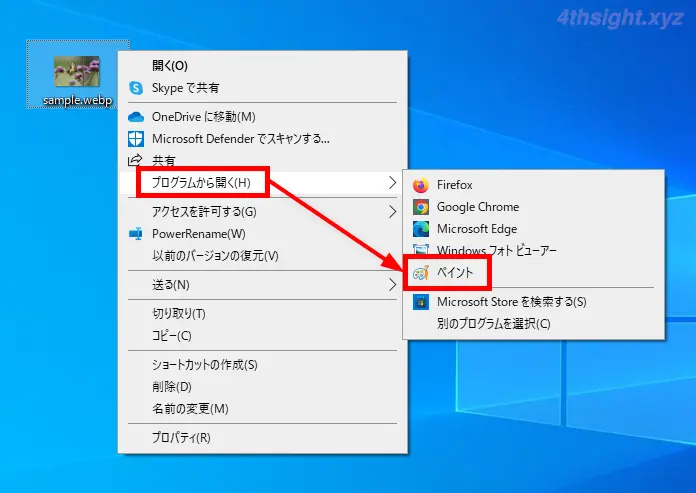
ペイントアプリで画像が表示されるので「ファイル」メニューから「名前を付けて保存」を選択して「PNG画像」もしくは「JPEG画像」を選択します。
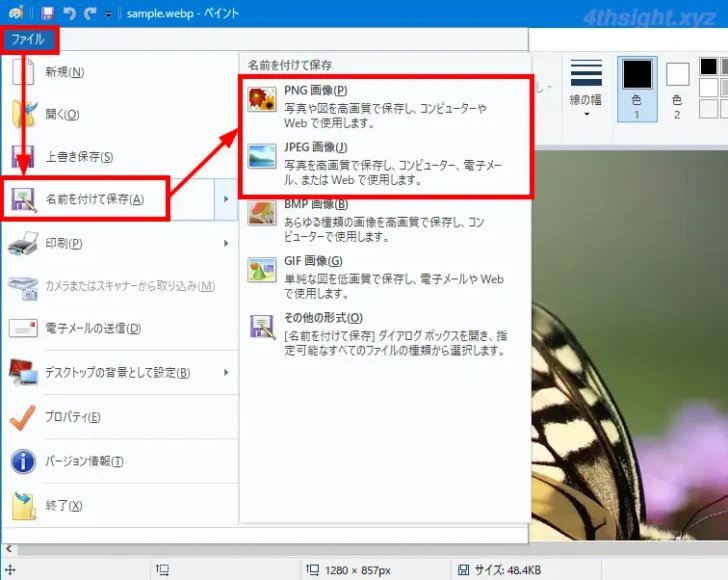
以上で、WebpやAVIF形式の画像をPNGやJPEG形式に変換できます。
なお、ペイントアプリを使った変換では、画質などの細かな調整はできず、PNGやJPEG形式の画像をWebpやAVIF形式に変換することはできません。
画像加工ツールで変換
複数ファイルの画像形式を一括変換したい場合や、出力ファイルの画質などを細かく調整したい場合は、画像加工ツールが便利です。
XnConvert
画像形式を一括変換でき画質調整もできるGUIツールとしては、対応フォーマットが豊富な「XnConvert」がおすすめです。XnConvertで画像ファイルの形式を変換する手順は、以下の記事をご参照ください。

ImageMagick
コマンド操作で画像形式を一括変換したいときは、画質の調整もでき対応フォーマットも豊富な「ImageMagick」がおすすめです。ImageMagickで画像ファイルの形式を変換する手順は、以下の記事をご参照ください。

オンラインサービスで変換
Webブラウザから利用できるオンラインサービスで変換したい場合には、対応しているファイル形式が豊富な「Convertio」がおすすめです。
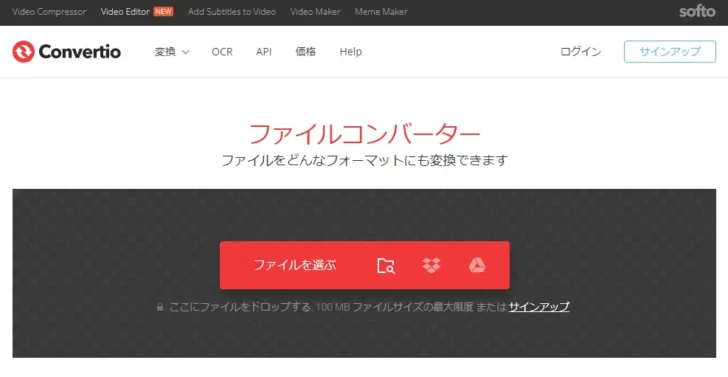
Convertioで画像ファイルの形式を変換するときは、上のWebページを開いて変換したい画像ファイルをページ内にドラッグ&ドロップして、登録したファイルの横に表示されているプルダウンから変換先の画像形式を選択します。
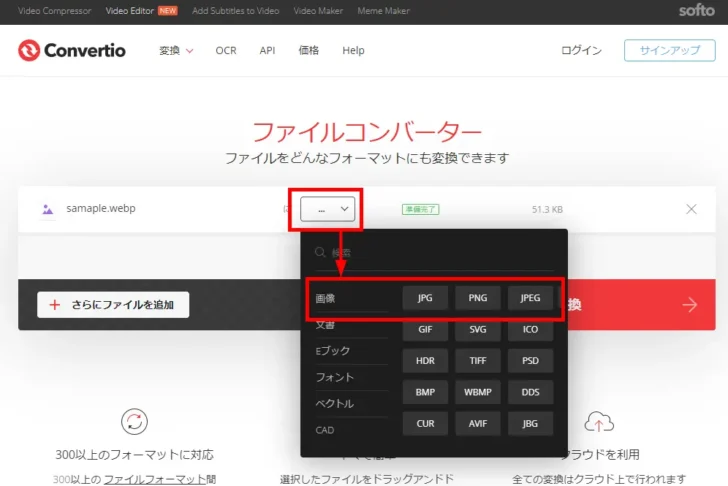
変換先の画像形式を選択したら「変換」ボタンをクリックすると、登録した画像ファイルがアップロードされ変換が行われます。
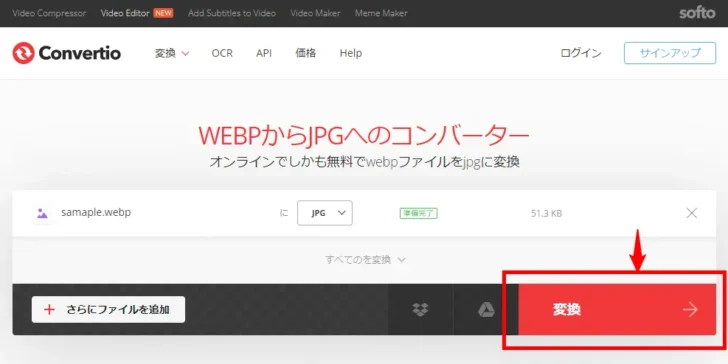
変換が完了するとダウンロードリンクが表示されるので、ダウンロードボタンをクリックして画像ファイルをダウンロードします。
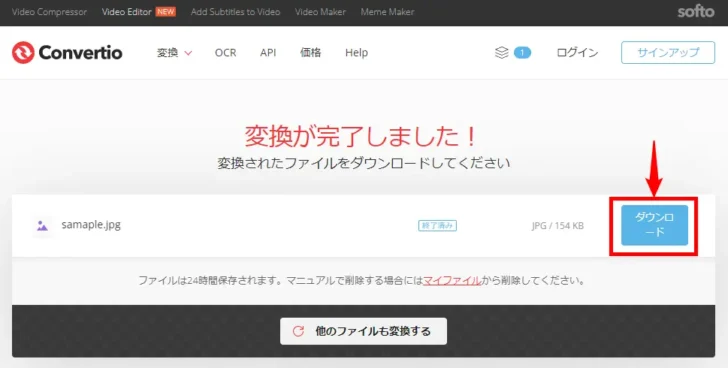
なお、オンラインサービスで画像形式を変換する場合、画像ファイルをアップロードする必要があるので、セキュリティ面を考えると万が一他の人に見られても問題ない画像ファイルに限定して利用するのがよいでしょう。